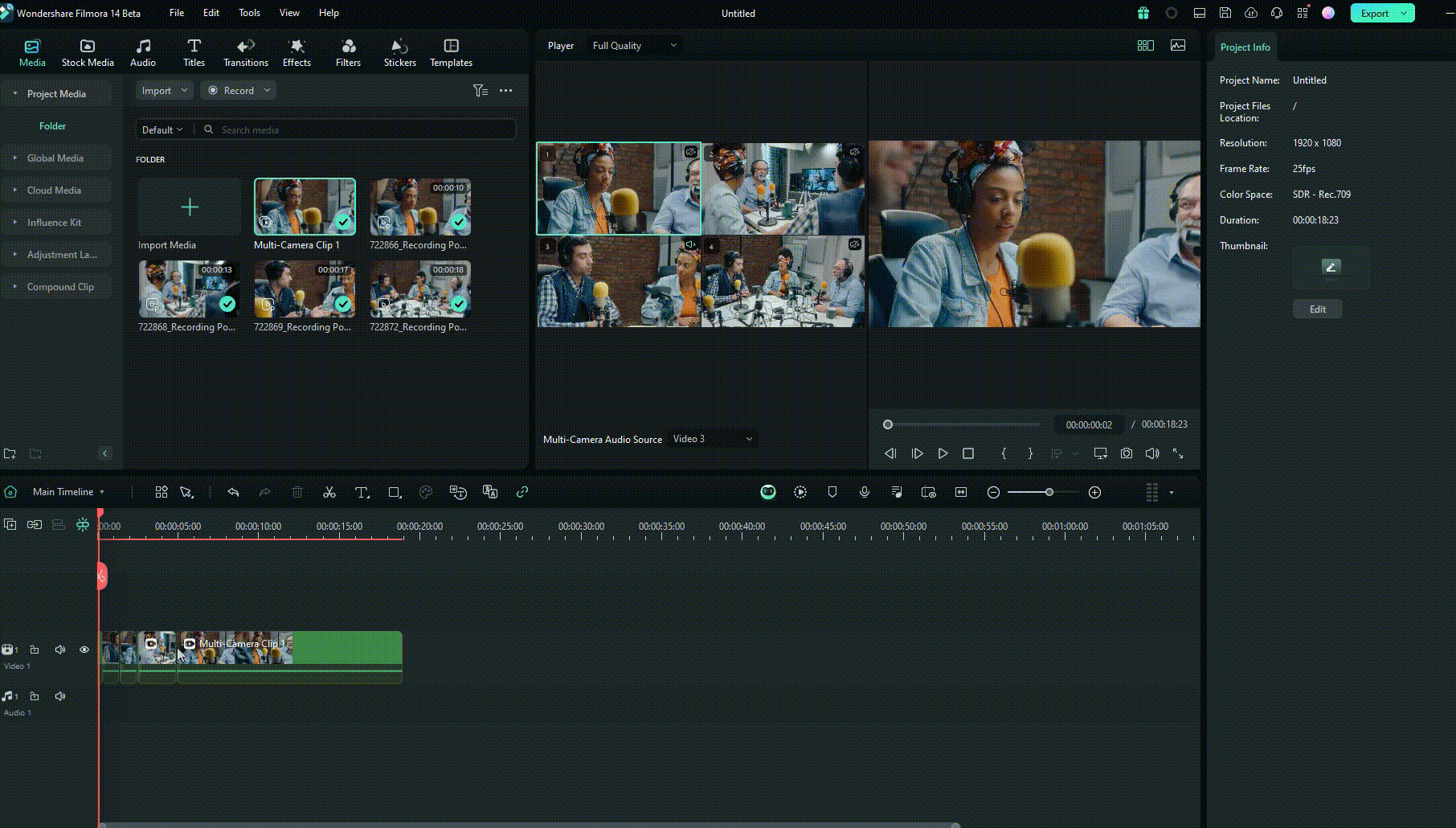Создание видеоклипа с несколькими камерами
Создание видеоклипа с несколькими камерами позволяет объединить отснятый материал с нескольких камер в единую последовательность. Вы можете синхронизировать клипы, установив точки входа и выхода или используя синхронизацию на основе звука для точного выравнивания. Эта функция упрощает редактирование с помощью нескольких камер, упрощая создание безупречных динамичных презентаций с различных ракурсов.
Содержание
Инструмент для редактирования видеоклипа с несколькими камерами
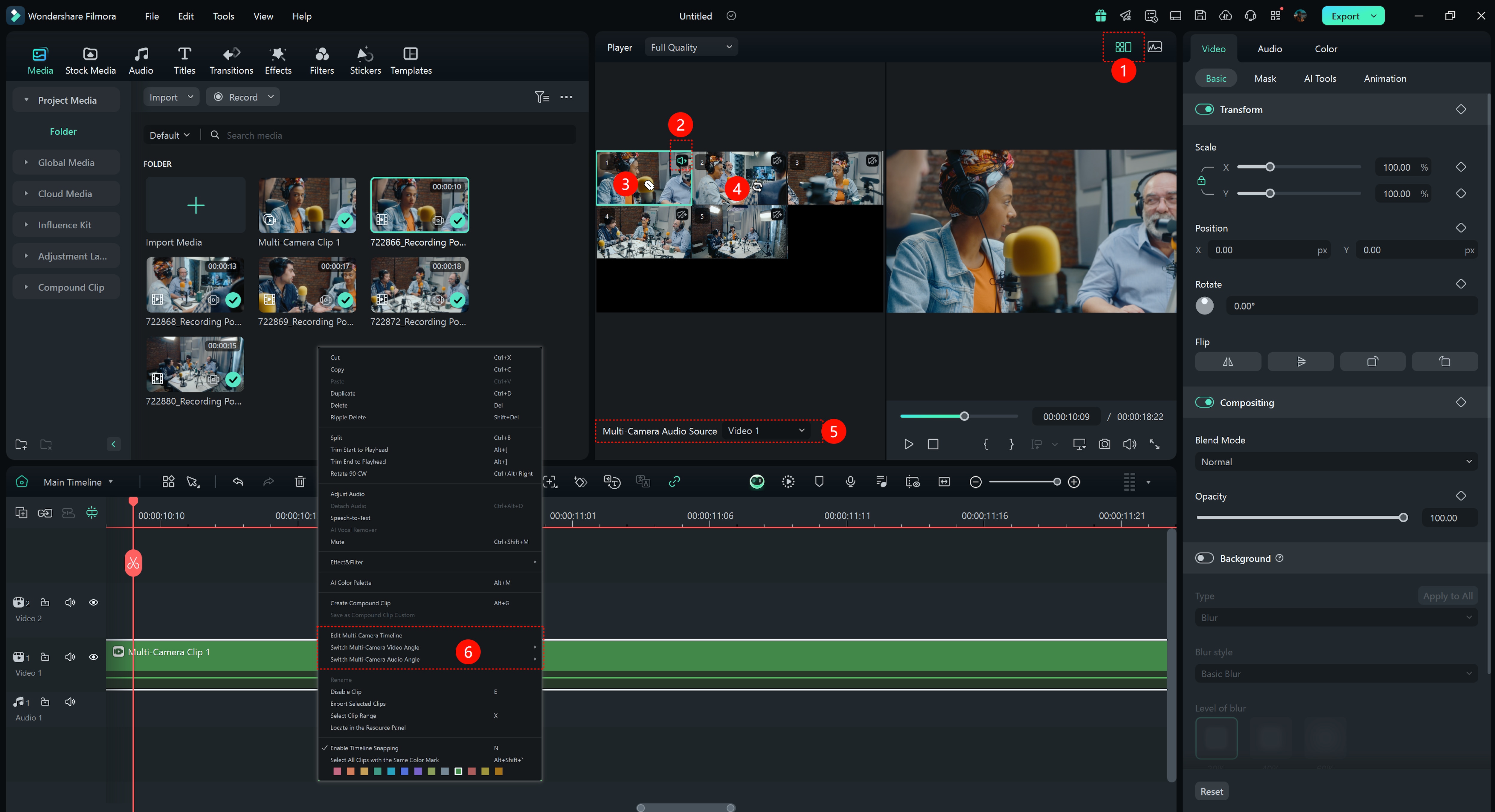
① Кнопка просмотра с нескольких камер: Нажмите, чтобы открыть режим просмотра с нескольких камер.
② Источник звука с нескольких камер: Активируйте значок, чтобы экспортировать звук с выбранного ракурса в режим редактирования с нескольких камер.
③ Курсор обрезки клипа с несколькими камерами: Во время воспроизведения наведите курсор мыши на изображение с несколькими камерами, чтобы переключаться между клипами с несколькими камерами.
④ Курсор для замены нескольких камер: В режиме паузы выберите клип с несколькими камерами. Когда курсор наведен на клип, щелчок по другому ракурсу в интерфейсе мультикамеры заменит выбранный в данный момент ракурс съемки.
⑤ Источник звука с несколькими камерами: Отображение источников звука для звуковых дорожек.
⑥ Опция меню таймлайна по правой кнопке мыши:
- Редактирование таймлайна с несколькими камерами: Щелкните, чтобы открыть временную шкалу с несколькими камерами, аналогично двойному щелчку по клипу с несколькими камерами. (Примечание: двойной щелчок по клипу неэффективен в классическом формате)
- Переключение ракурса съемки с нескольких камер: Измените ракурс съемки выбранного клипа, аналогично замене курсора для нескольких камер.
- Переключение угла обзора звука с нескольких камер: Переключение звуковой дорожки клипа с несколькими камерами аналогично ② и⑤.
Рабочий процесс редактирования с несколькими камерами
Если вы хотите легко импортировать отснятый материал с нескольких камер и плавно переключаться между ракурсами для эффективного и удобного редактирования, выполните подробные действия, описанные ниже:
Шаг 1: Создайте новый проект
Как только вы загрузите Filmora и войдете в свою учетную запись, перейдите к левой боковой панели и нажмите "Создать проект". На главном экране откроется множество вкладок; найдите и выберите опцию "Новый проект".
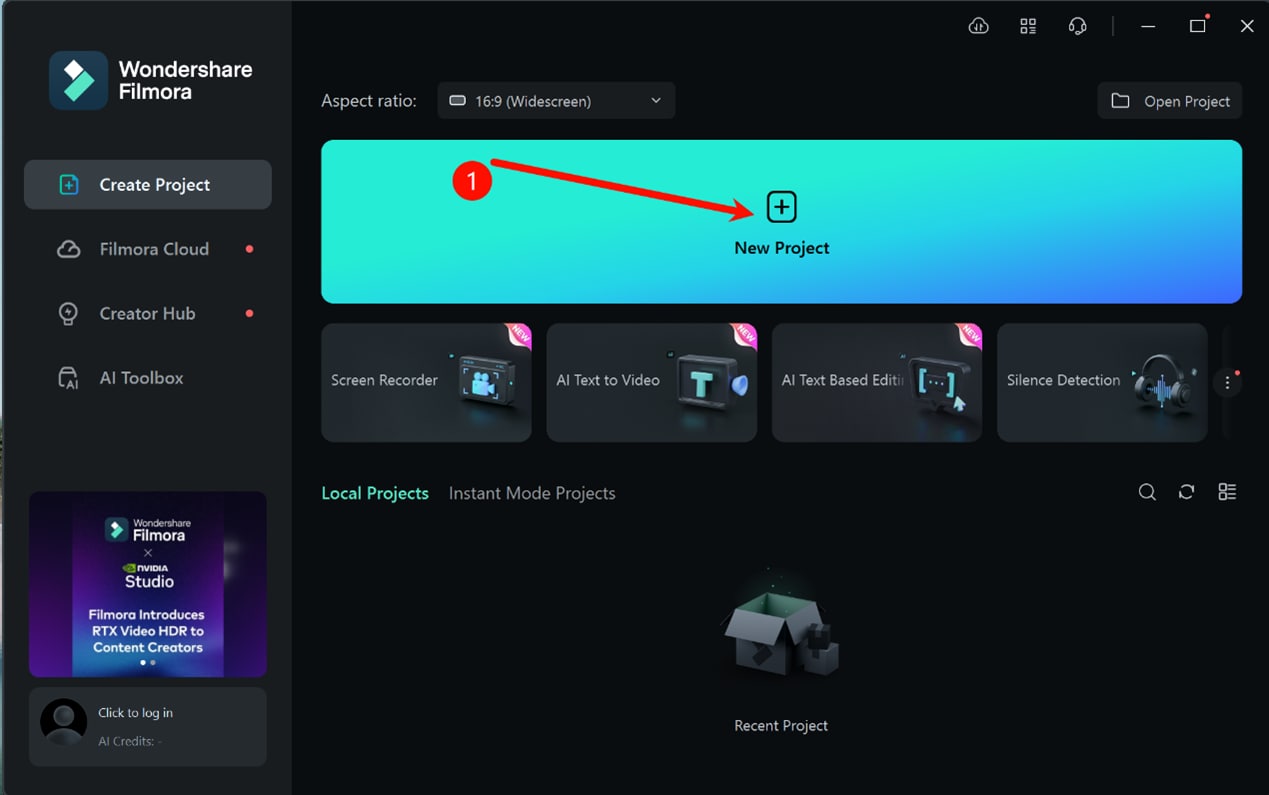
Шаг 2: Импорт отснятого материала
В окне редактирования перейдите на вкладку "Мультимедиа" на пользовательской панели инструментов, а затем выберите опцию "Импорт" на экране мультимедиа, чтобы импортировать мультимедиа.
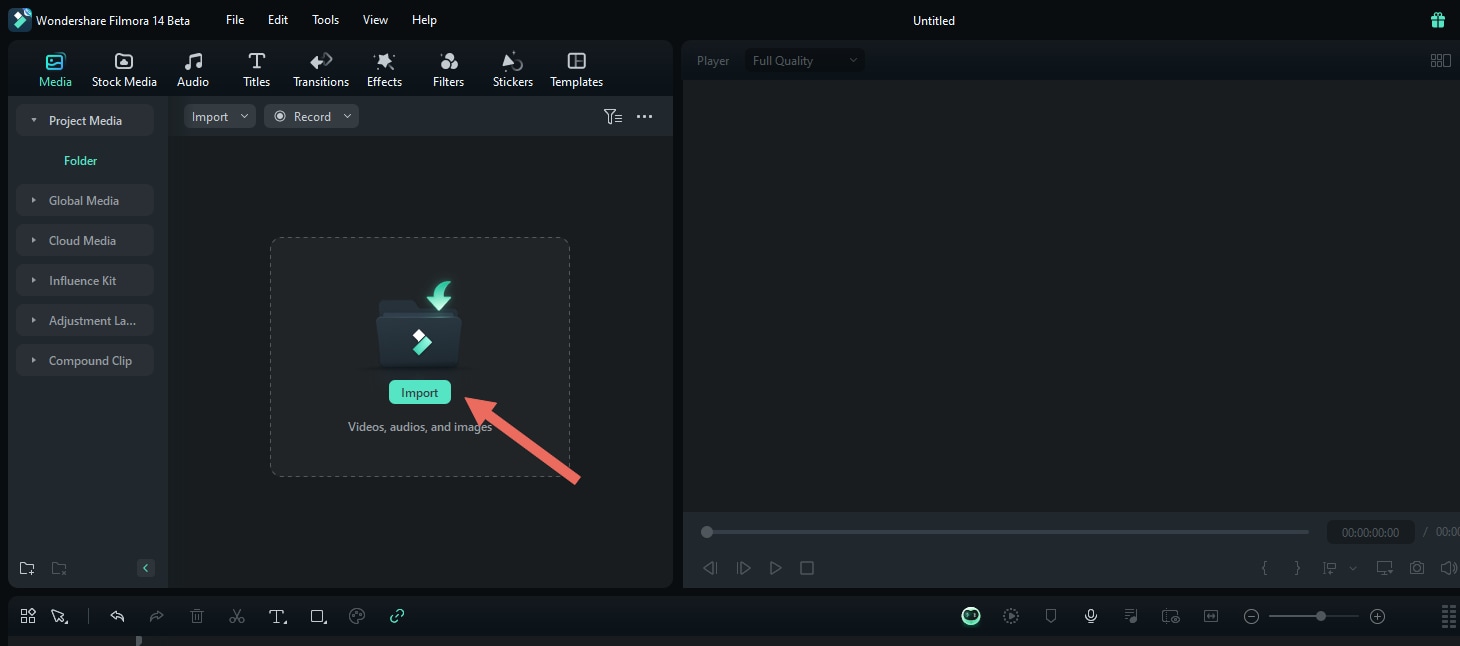
Шаг 3: Создание видеоклипа с несколькими камерами (Два метода)
Способ 1: Выберите видео- или аудиоклипы для нескольких камер в области мультимедиа, щелкните правой кнопкой мыши и выберите "Создание видеоклипа с несколькими камерами".
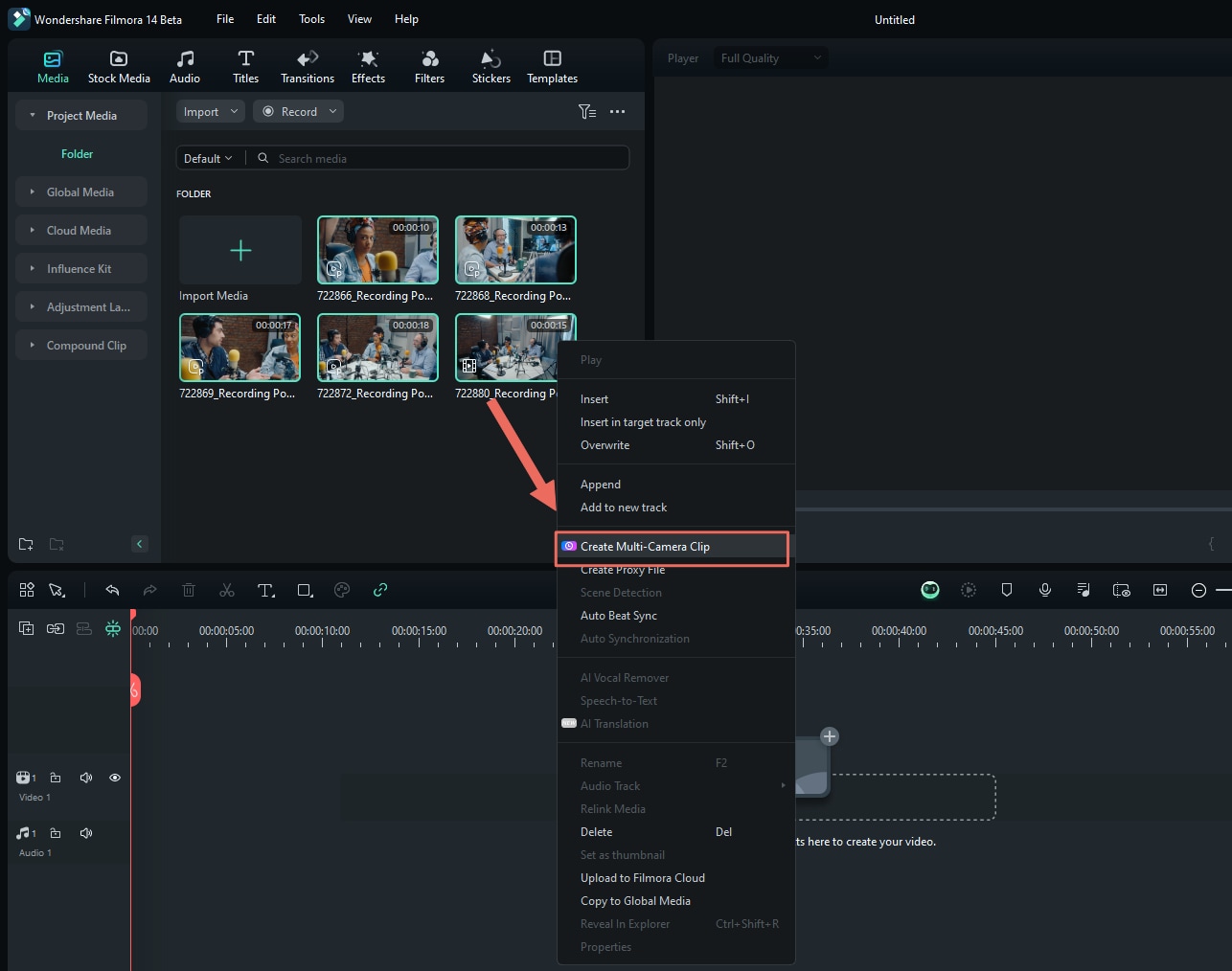
Способ 2: Выберите видео- или аудиоклипы с несколькими камерами на таймлайне, щелкните правой кнопкой мыши и выберите "Создание видеоклипа с несколькими камерами".
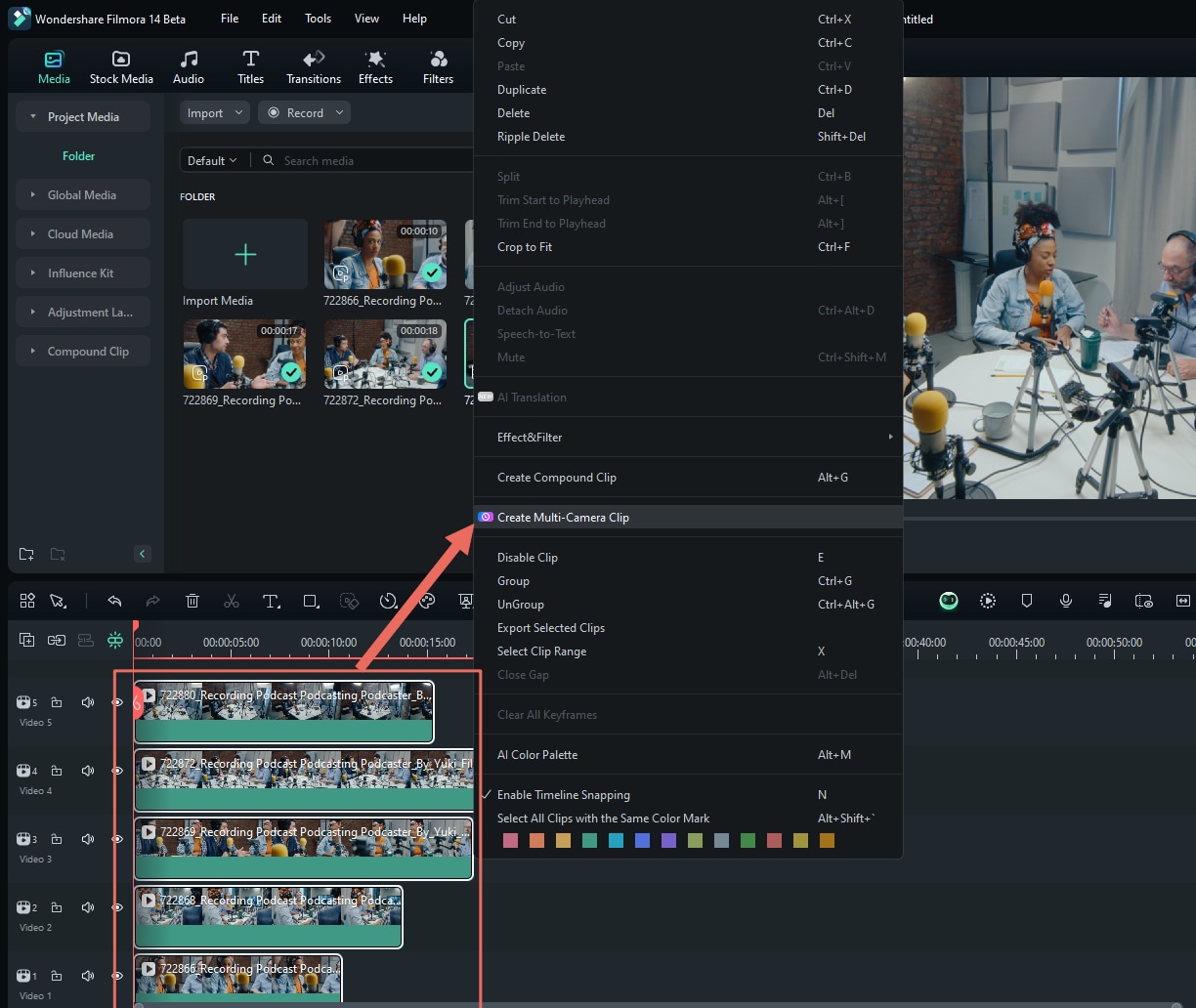
Назовите свой составной клип и выберите способ синхронизации ваших клипов.
(При создании видеоклипа с несколькими камерами из медиаконтейнера существует два метода синхронизации; при создании видеоклипа с несколькими камерами из таймлайна существует три метода синхронизации методы синхронизации.)
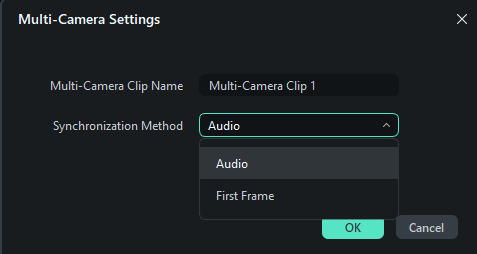
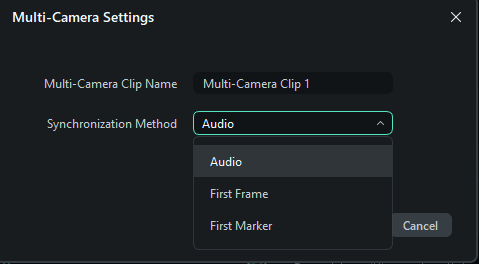
- Аудио: Используйте звуковые сигналы, передаваемые с каждого ракурса камеры, для точной настройки синхронизации.
- Первый кадр: Используйте первый кадр каждого ракурса съемки в качестве точки синхронизации.
- Первый маркер: Используйте первый маркер в каждом ракурсе съемки в качестве точки синхронизации.
Шаг 4: Включите просмотр с нескольких камер
В окне проигрывателя вы можете нажать “Переключить режим просмотра с нескольких камер ”, чтобы включить режим просмотра с нескольких камер.
В этом режиме вы можете одновременно просматривать отснятый материал со всех камер и переключаться между ними, чтобы выбрать нужный отснятый материал для окончательного редактирования.
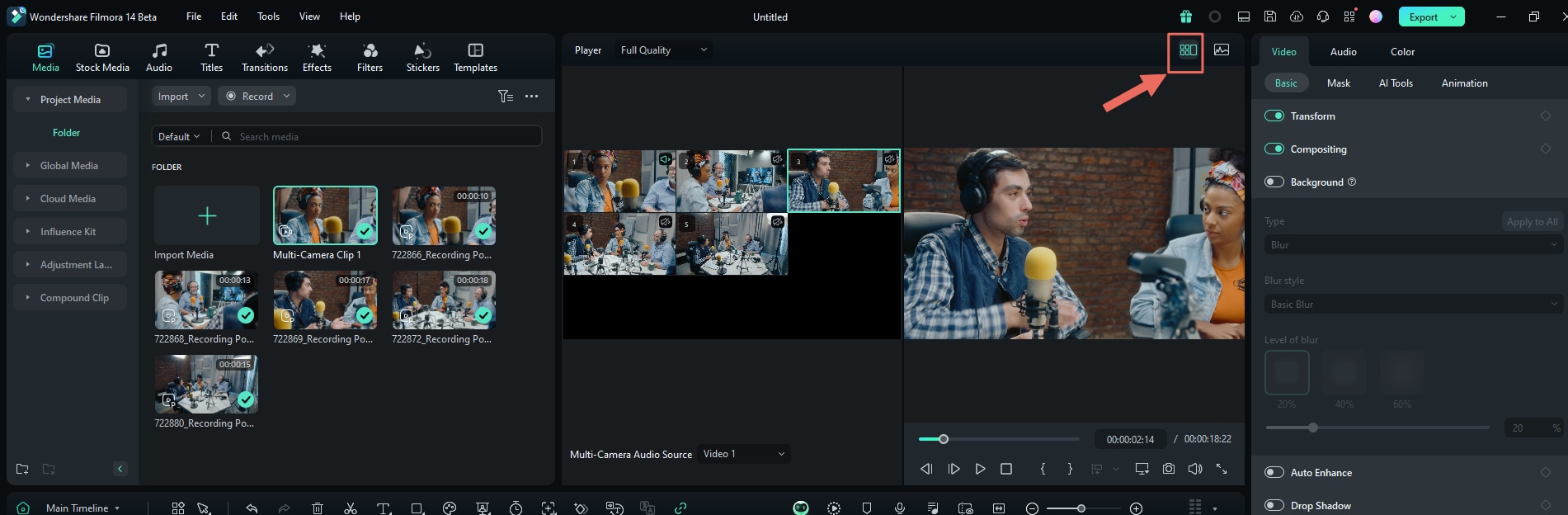
Шаг 5: Отредактируйте клипы с несколькими камерами
Нажмите клавишу пробела или нажмите кнопку Воспроизведения/остановки на панели проигрыватель/таймлайн, чтобы начать воспроизведение. Во время воспроизведения клипа щелчок на экране многокамерного просмотра переключит таймлайн на соответствующий угол камеры.
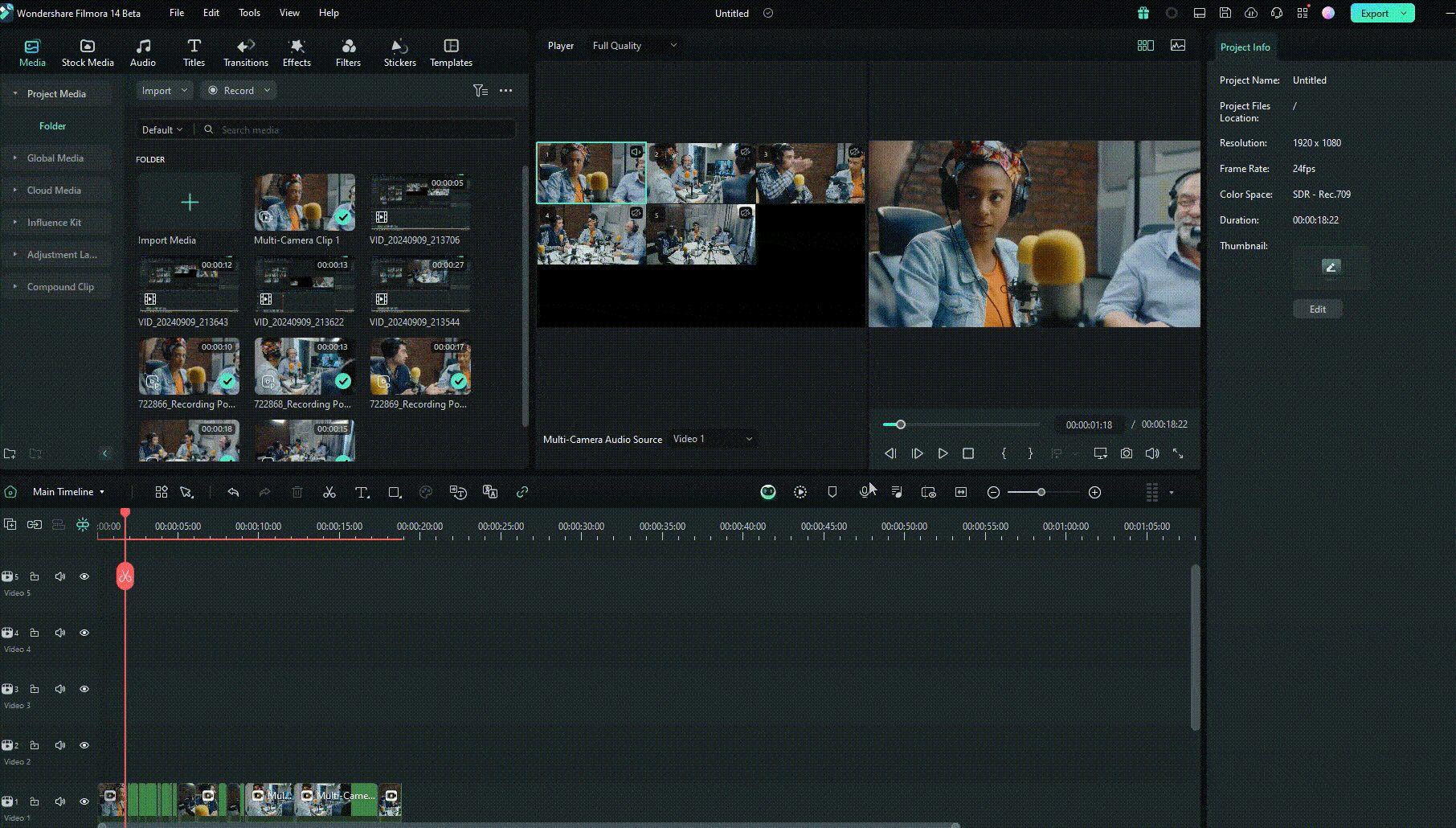
Шаг 6: Скорректируйте и уточните внесенные изменения
- Настройте таймлайн для нескольких камер:
Таймлайн: Дважды щелкните или щелкните правой кнопкой мыши, чтобы редактировать и настраивать таймлайн внутри многокамерного клипа.
Вкладка «Медиа»: Щелкните правой кнопкой мыши, чтобы редактировать и настраивать таймлайн в клипе с несколькими камерами.
- Изменение клипов с несколькими камерами:
Выберите обрезанный клип с несколькими камерами и нажмите на режим просмотра с несколькими камерами, чтобы переключить клип на соответствующий ракурс, который вы выбрали.
- Двунаправленное редактирование:
Когда вы обнаружите, что текущая точка среза не подходит, наведите курсор мыши на точку среза, чтобы изменить ее на двунаправленную стрелку. На этом этапе вы можете перетащить курсор мыши, чтобы изменить точку разреза.