Настройка тона при коррекции цвета в Filmora для Windows
В этом руководстве рассказывается о том, как настроить тон при коррекции цвета. Регулировка тона может изменить эффект цветопередачи вашего видео или повысить качество, если видео не идеально при съемке.
Содержание
Настройте тоновую шкалу для видео в Windows
Следуйте приведенной ниже процедуре, чтобы настроить шкалу тонов.
Шаг 1: Добавьте необходимый клип
После запуска приложения можете импортировать носитель с компьютера. Или можете перетащить клип непосредственно в нижний интерфейс обработки.
Шаг 2: Активируйте функцию цвета
Нажмите видео на временной шкале. На панели свойств в правой части интерфейса выберите Цвет > Основные > Цвет. Нажмите кнопку рядом с Цветом, чтобы изменить настройки.

Шаг 3: Измените точные настройки
Настройте эффекты видео в соответствии с потребностями с учетом пяти аспектов: Экспозиция, Яркость, Контрастность, Вибрация и Насыщенность. После установки значений нажмите кнопку ОК. Общая функция точных настроек приведена ниже:
- Экспозиция: Он используется для изменения неидеальной экспозиции в видео. Переместите ползунок вправо, чтобы увеличить значения тона и увеличить блики, или переместите ползунок влево, чтобы уменьшить значения тона и увеличить тени.
- Яркость: Он используется для регулировки яркости видео. Переместите ползунок вправо с положительным значением, чтобы сделать видео ярче, или переместите ползунок влево с отрицательным значением, чтобы сделать видео темнее.
- Контрастность: Используется для регулировки контраста между светлым и темным. Переместите ползунок вправо, чтобы темные области стали темнее, а светлые - светлее, или переместите ползунок влево, чтобы темные области стали светлее, а светлые - темнее.
- Вибрация: Используется для регулировки интенсивности приглушенных и насыщенных цветов. Переместите ползунок вправо, чтобы увеличить интенсивность приглушенных цветов, оставив насыщенные цвета нетронутыми. Переместите ползунок влево, чтобы видео выглядело серым.
- Насыщенность: Используйте этот параметр для настройки насыщенности цвета. Переместите ползунок вправо, чтобы увеличить интенсивность цвета. Эта операция сделает видео более интенсивно окрашенным. Чтобы уменьшить интенсивность цвета, можете перетащить ползунок влево. Этот шаг приводит к тому, что видео становится блеклым или ненасыщенным и выглядит серым.
Удалить настройки тоновой шкалы
Можете щелкнуть значок возврата рядом с соответствующей функцией, чтобы удалить определенную настройку. Если хотите удалить все настройки Цвета, можете щелкнуть значок возврата рядом с вкладкой Цвет.
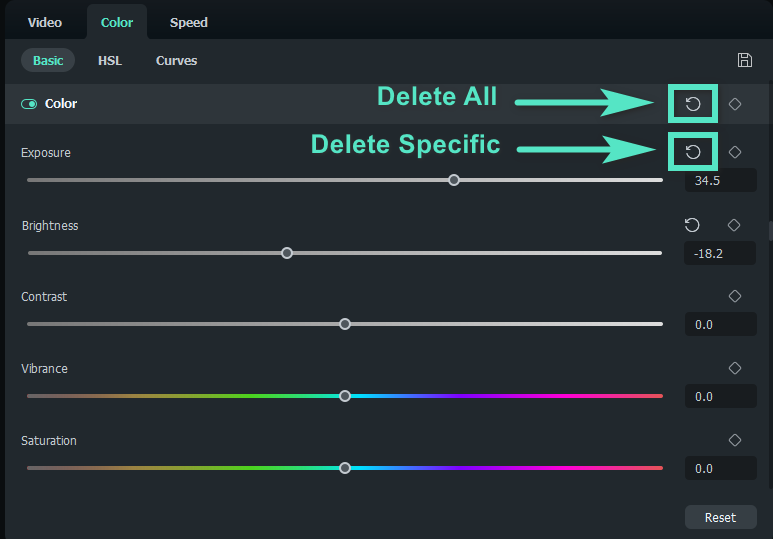
Ключевые кадры в тонах
Filmora позволяет создавать изменения цвета с помощью ключевых кадров.
Если хотите изменить цвет в одной или нескольких точках во время одного видео, нужно щелкнуть значок ключевого кадра рядом со значком возврата и изменить настройки цвета на панели свойств. После добавления нескольких ключевых кадров система экспортирует результат с естественными изменениями цвета.

