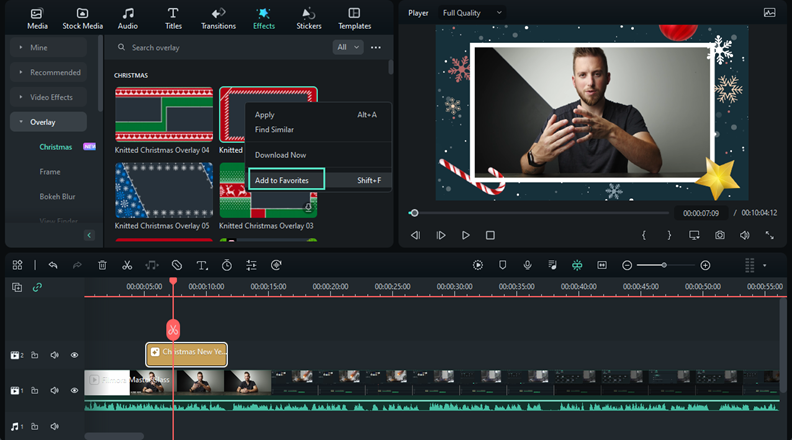Добавление и настройка наложений
Узнайте, как использовать наложения в Filmora, и получите больше возможностей для создания видеороликов!
Добавить наложения
Wondershare Filmora позволяет добавлять столько наложений, сколько хотите.
Существует два способа добавления наложений к видео.
1 Откройте свой проект, перейдите на вкладку Эффекты, а затем выберите нужное наложение и перетащите на временную шкалу. Таким образом, эффекты будут применены ко всему видеоклипу в целом.

2 Наведите курсор мыши на нужный эффект наложения. Когда увидите значок плюса посередине, нажмите по нему. Затем эффект будет добавлен на временную шкалу.
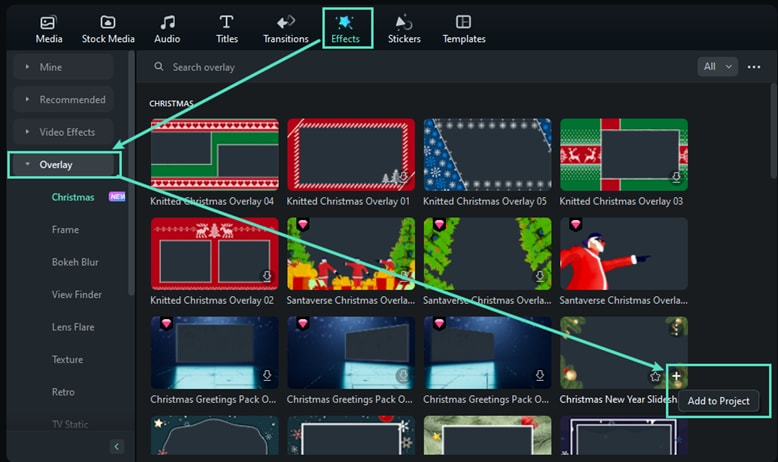
Примечание:
Если редактируете клип "портрет" (9: 16) в видео формата 16: 9, чтобы заменить черные полосы, можете добавить фильтры размытия фона.Настроить наложения
Wondershare Filmora позволяет изменять длительность или непрозрачность эффектов наложения.
1 Чтобы изменить продолжительность
Продолжительность по умолчанию составляет пять секунд, но можете перетащить край эффекта наложения на временной шкале, чтобы изменить продолжительность.
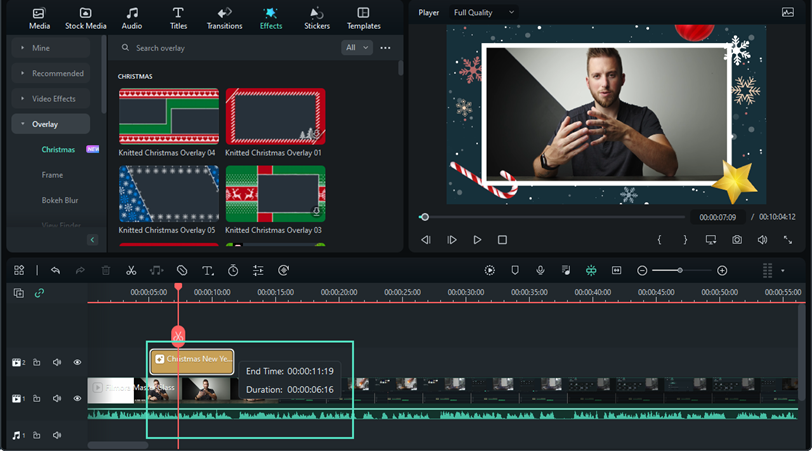
2 Чтобы изменить непрозрачность наложения
Свойство непрозрачность (прозрачность) может иметь значение 0-100. Более низкое значение делает фильтр более прозрачным.
Дважды нажмите фильтр на временной шкале, чтобы настроить непрозрачность. Затем просматриваете, как выглядит клип с помощью фильтра, примененного к нему в окне предварительного просмотра.
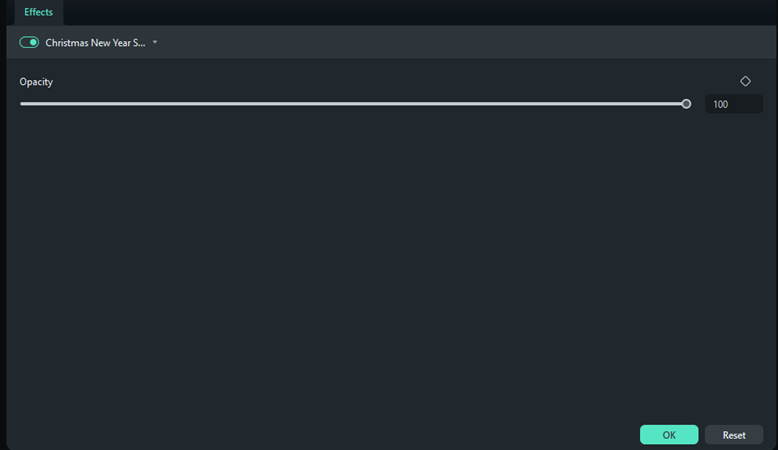
Удалить наложения
Есть два способа удалить наложения из проекта.
1 Выберите наложение на временной шкале и нажмите Удалить на клавиатуре.
2 Нажмите правой кнопкой мыши на наложении на временной шкале и выберите в меню пункт Удалить.
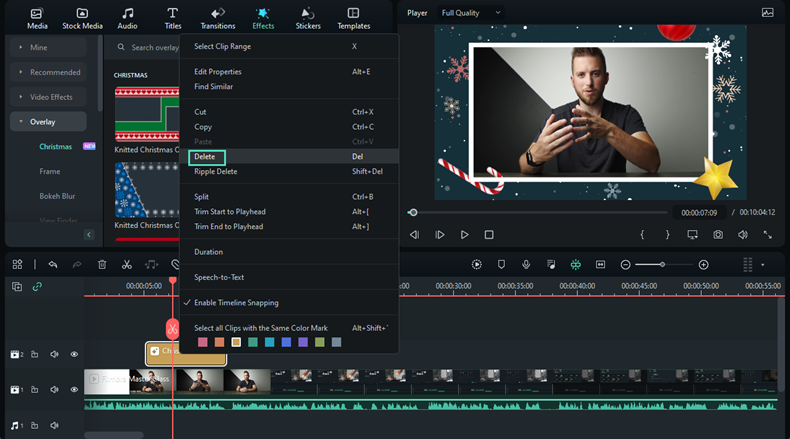
Любимые наложения
Нажмите Эффектов и выберите Добавить в избранное. Или можете нажать на значок Звезды на обложке эффекта. Затем перейдите в Избранную категорию, чтобы быстро найти снова.