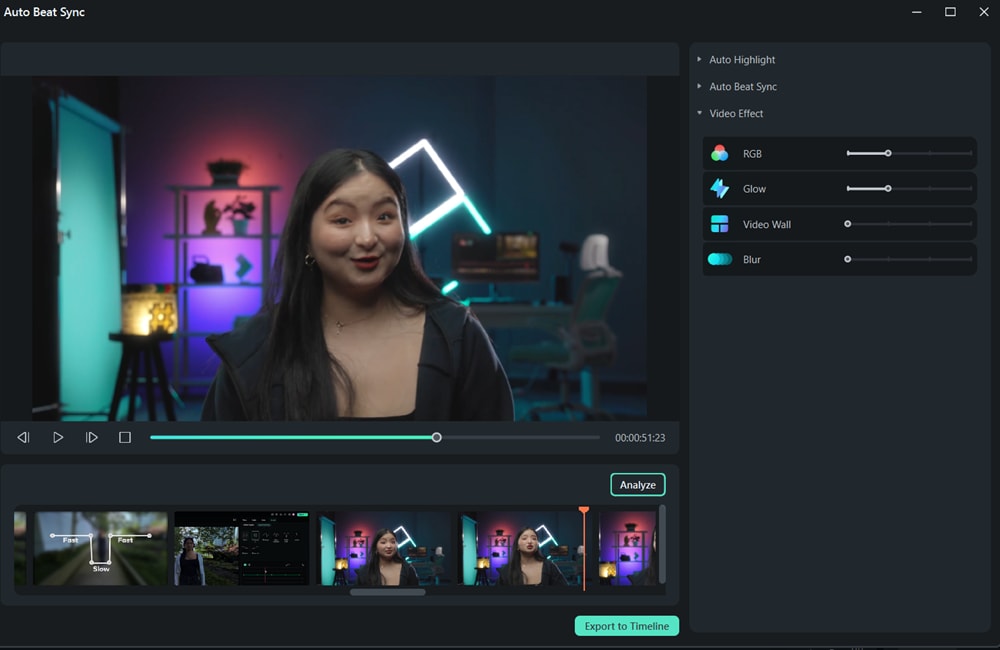Авто-синхронизация ритма
Авто-синхронизация ритмов будет извлекать небольшие фрагменты из одного и того же видео или из разных видео, а затем объединять их в одно персонализированное и стилизованное видео.
Содержание
Открыть авто-синхронизацию ритма
Чтобы открыть панель Авто-синхронизации ритма, у вас есть следующие три способа:
1 Откройте программ для редактирования видео OpenFilmora, можете легко увидеть параметр Авто-синхронизации ритма в окне запуска.
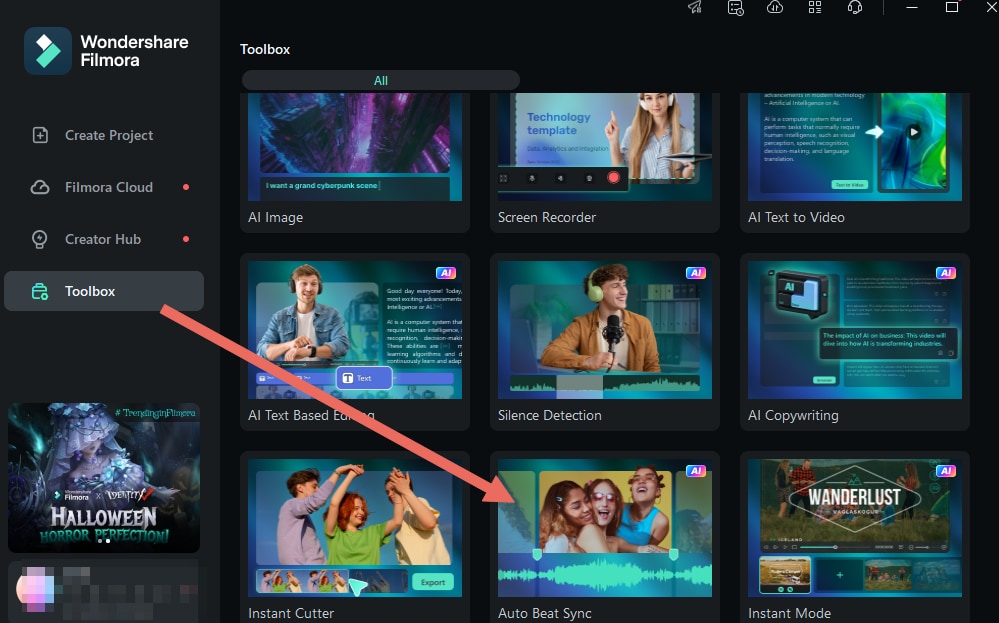
2 Если вы уже были в интерфейсе редактирования, также можете получить доступ к этой функции, щелкнув правой кнопкой мыши файлы, импортированные в проект Media, а затем выбрав Авто-синхронизации ритма.
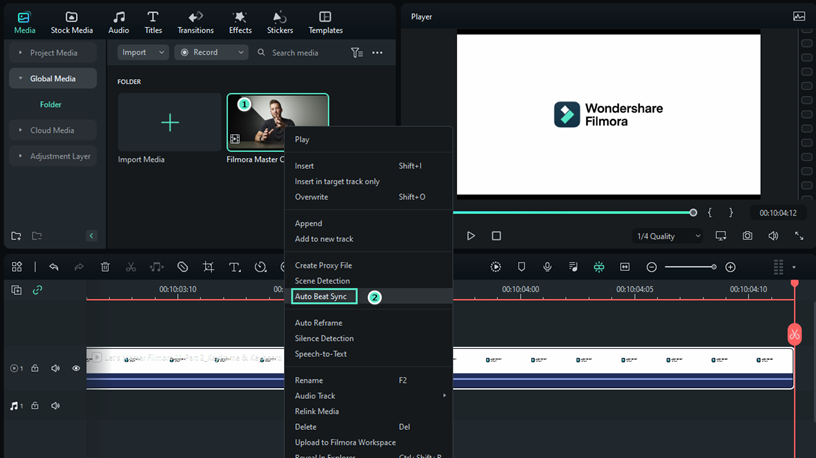
3 После выбора импортированных файлов на носителе проекта также можете найти Авто-синхронизацию ритма, нажав Инструменты > Авто-синхронизация ритма на панели навигации.
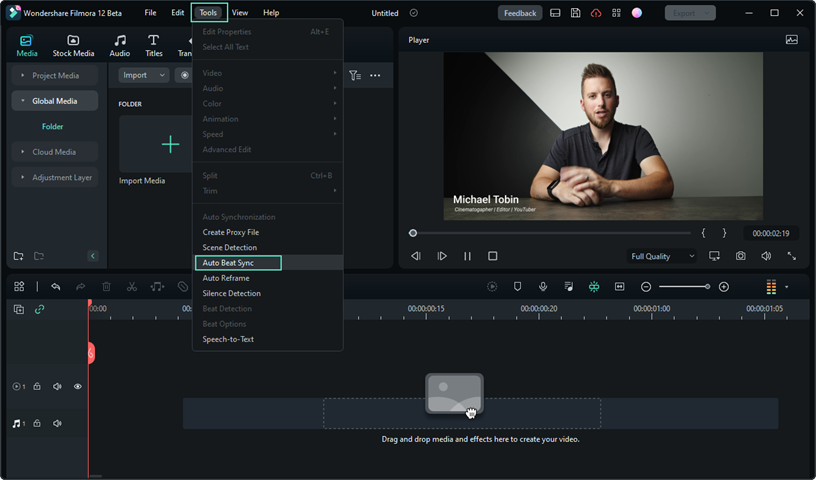
Отрегулировать настройки
Во всплывающей панели Авто-монтажа можете четко видеть три основных настраиваемых параметра: Авто-выделение, Авто-синхронизация ритма и Видеоэффект.
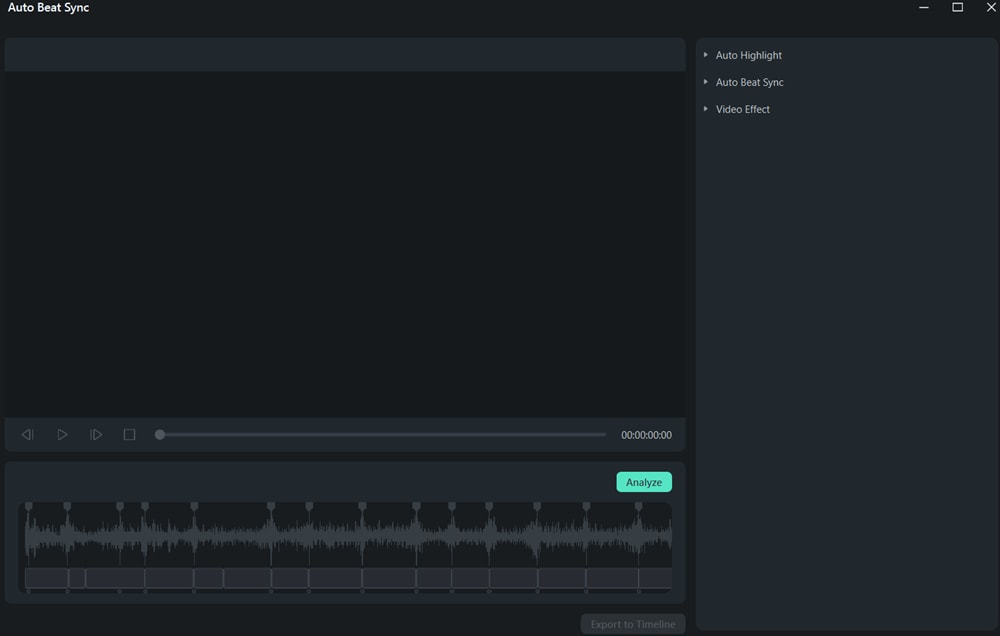
Авто Выделения
В сегменте Авто-выделения вы можете добавить дополнительные видео- или аудиоклипы. Также можете изменить порядок или удалить импортированные видео- или аудиоклипы. В то же время можете настроить длину сгенерированного видео- или аудиоклипа.
Примечание:
Максимальная продолжительность финального видео должна быть короче, чем BGM, и превышать 1/3 от общей продолжительности всех импортированных клипов вместе взятых.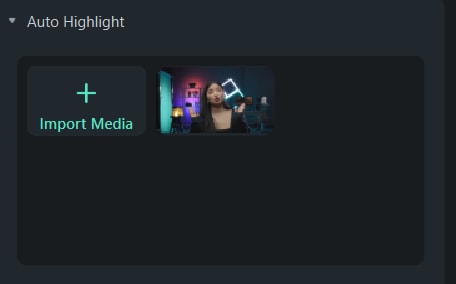
Авто-синхронизация ритма
В интерфейсе Авто-синхронизации ритма можете импортировать фоновую музыку и установить время начала BGM. Конечно, можете просмотреть фоновую музыку, чтобы выбрать время начала. Кроме того, также можете выбрать скорость нарезки ударов, будь то быстрая или медленная.
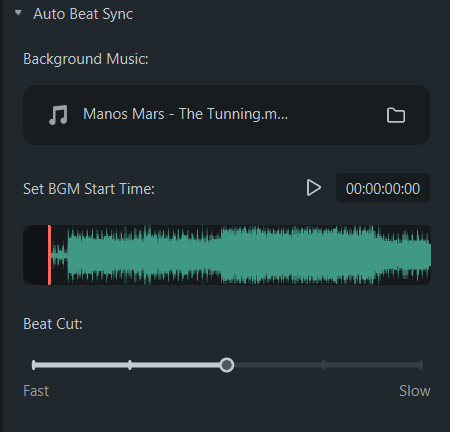
Видеоэффект
В сегменте Видеоэффектов можете установить частоту появления видеоэффектов RGB, Glow, Video Wall, Blur.
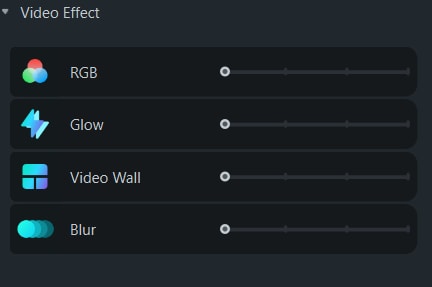
Анализировать
После завершения всех настроек можете нажать на кнопку Анализировать, чтобы запустить процесс авто-анализа. Обычно для завершения процесса анализа требуется два шага. Пожалуйста, терпеливо ждите.
Шаг 1. Анализирует ритмы и ритмы фоновой музыки.
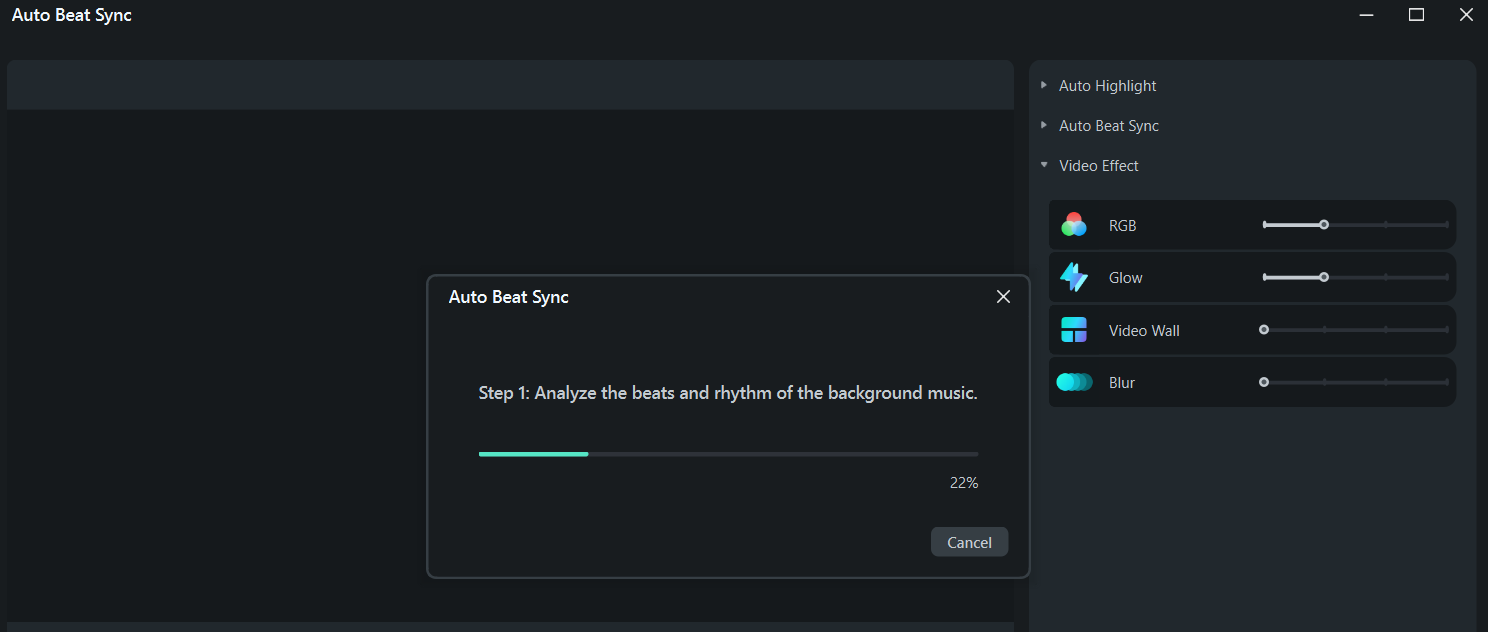
Шаг 2. Авто-выделяет и выбирает лучшие моменты из отснятого материала и смешивает их в соответствии с ритмами фоновой музыки.
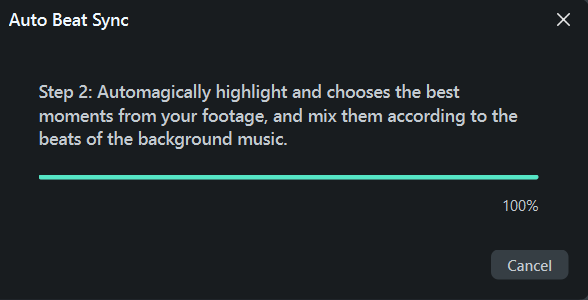
Предварительно просматривать сгенерированного видео
Вы можете предварительно просмотреть видео, нажав на кнопку Пусто. Или можете нажать на значок Воспроизведения. Если удовлетворены результатом, можете экспортировать его на временную шкалу. В противном случае можете снова настроить настройки и провести Повторный анализ.