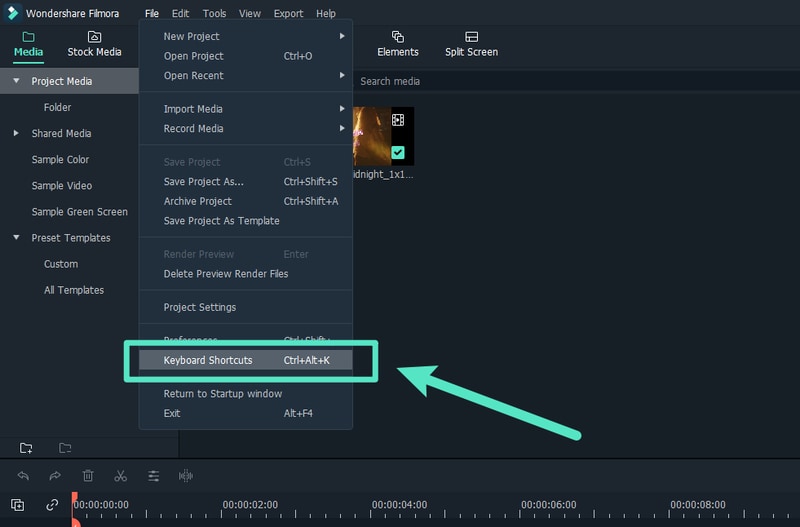Список сочетаний клавиш
Используйте этот удобный список, чтобы найти сочетания клавиш для Filmora и даже распечатать PDF-файл с сочетаниями клавиш. Вы также можете использовать визуальную раскладку клавиатуры, чтобы настроить сочетания клавиш и назначить несколько сочетаний клавиш для команды.
Список сочетаний клавиш (Windows)
Вот список сочетаний клавиш по умолчанию, поддерживаемых Filmora. Вы можете настроить через Файл > Сочетания клавиш. Изучение некоторых из этих быстрых клавиш может сэкономить вам кучу времени!
Файл
| Действие |
Ярлык Windows |
| Новый проект |
Ctrl+N |
| Открыть проект |
Ctrl+O |
| Сохранить проект |
Ctrl+S |
| Сохранить проект как |
Ctrl+Shift+S |
| Архив проекта |
Ctrl+Shift+A |
| Импорт файлов мультимедиа |
Ctrl+I |
| Запись голоса за кадром |
Alt+R |
| Настройки |
Ctrl+Shift+, |
| Выход |
Alt+F4 |
| Добавить новую папку |
Ctrl+Alt+N |
Редактирование
| Действие |
Ярлык Windows |
| Отменить |
Ctrl+Z |
| Повторить |
Ctrl+Y |
| Вырезать |
Ctrl+X |
| Копировать |
Ctrl+C |
| Вставить |
Ctrl+V |
| Удалить |
Del |
| Полностью удалить |
Shift+Del |
| Закрыть пробел |
Alt+Del |
| Выбрать все |
Ctrl+A |
| Эффекты копирования |
Ctrl+Alt+C |
| Вставить эффекты |
Ctrl+Alt+V |
Инструменты
| Действие |
Ярлык Windows |
| Изменить свойства |
Alt+E |
| Разделить |
Ctrl+B |
| Обрезать начало до указателя воспроизведения |
Alt+[ |
| Обрезать конец до указателя воспроизведения |
Alt+] |
| Обрезка и масштабирование |
Alt+C |
| RotAlte 90 CW |
Ctrl+Alt+Right |
| Повернуть на 90° по часовой стрелке |
Ctrl+Alt+Left |
| Сгруппировать |
Ctrl+G |
| Разгруппировать |
Ctrl+Alt+G |
| Равномерная скорость |
Ctrl+R |
| Добавить стоп-кадр |
Alt+F |
| Отключить звук |
Ctrl+Alt+D |
| Отключить звук |
Ctrl+Shift+M |
| Стабилизация |
Alt+S |
| Коррекция цвета |
Ctrl+Shift+C |
| Chroma ключ |
Ctrl+Shift+G |
| Красный маркер |
Alt+1 |
| Оранжевый маркер |
Alt+2 |
| Желтый маркер |
Alt+3 |
| Зеленый маркер |
Alt+4 |
| Голубой маркер |
Alt+5 |
| Синий маркер |
Alt+6 |
| Фиолетовый маркер |
Alt+7 |
| Серый маркер |
Alt+8 |
| Выбрать все клипы с одинаковой цветовой меткой |
Alt+Shift+` |
| Предварительный просмотр |
Ввод |
| Добавить ключевой кадр |
Alt+щелчок левой кнопкой мыши |
| Предыдущий ключевой кадр |
[ |
| Следующий ключевой кадр |
] |
| Отслеживание движения |
Alt + X |
| Подбор цвета |
Alt +M |
| Сочетания клавиш |
Ctrl+Alt+K |
| Вставить |
Shift+I |
| Перезаписать |
Shift+O |
| Заменить |
Alt+перетаскивание мышью |
| Переименовать |
F2 |
| Показать в Проводнике |
Ctrl+Shift+R |
| Применить |
Alt +A |
| Добавить в избранное |
Shift+F |
| Ключевые кадры |
Alt+K |
Просмотр
| Действие |
Ярлык Windows |
| Воспроизведение/пауза |
Пробел |
| Стоп |
Ctrl+/ |
| Полный экран/Восстановление |
Alt+Enter |
| Предыдущий кадр |
Влево |
| Снимок |
Ctrl+Alt+S |
| Предыдущий кадр/Переместить влево |
Влево |
| Следующий кадр/Вправо |
Вправо |
| Предыдущая точка редактирования/Переместить вверх |
Вверх |
| Следующая точка редактирования/Переместить вниз |
Вниз |
| Перейти к предыдущей секунде |
Shift+Влево |
| Перейти к следующей секунде |
Shift+Right |
| Перейти к предыдущему маркеру |
Shft+Вверх |
| Перейти к следующему маркеру |
Shift+Down |
| Перейти к началу проекта |
Главная |
| Перейти к концу проекта |
Конец |
| Перейти к началу выбранного клипа |
Shift+Home |
| Перейти к концу выбранного клипа |
Shift+End |
| Увеличить |
Ctr+= |
| Уменьшить |
Ctrl+- |
| Масштабировать по временной шкале |
Shift+Z |
| Восстановить |
Esc |
Создатель
| Действие |
Ярлык Windows |
| Отметить |
Я |
| Отметить |
О |
| Очистить вход и выход |
Ctrl+Shft+X |
| Добавить маркер |
М |
| Редактировать маркер |
Shift+M |
Разное
| Действие |
Ярлык Windows |
| Справка |
F1 |
| Экспорт |
Ctrl+E |
Как настроить ярлыки?
Многие команды имеют эквиваленты сочетаний клавиш для выполнения задач с минимальным использованием мыши. Вы также можете создавать или редактировать сочетания клавиш.
- Go to File > Keyboard Shortcuts to see a list of available shortcuts.
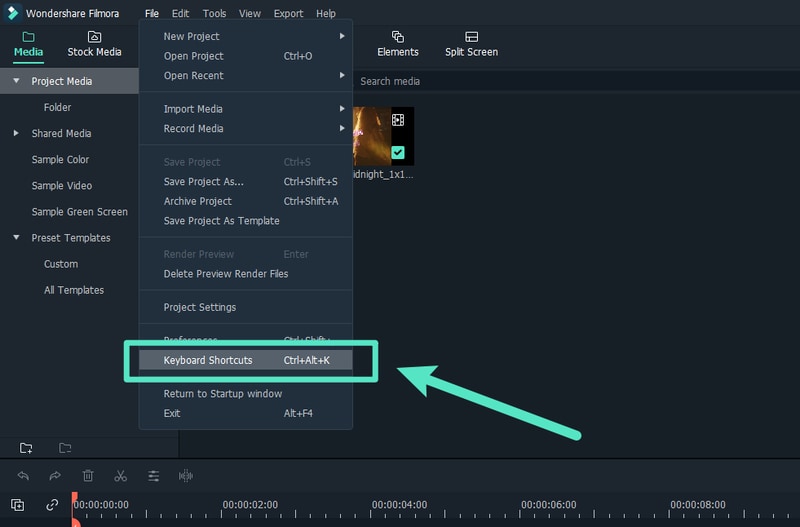
Настройка ярлыков
Замечание:
Нажмите на любой ярлык, чтобы изменить его. Вы не сможете изменить его на что-то уже используемое. Нажмите «ОК», когда закончите, чтобы сохранить изменения. Вы можете восстановить ярлыки по умолчанию в любое время, нажав Восстановить значения по умолчанию.