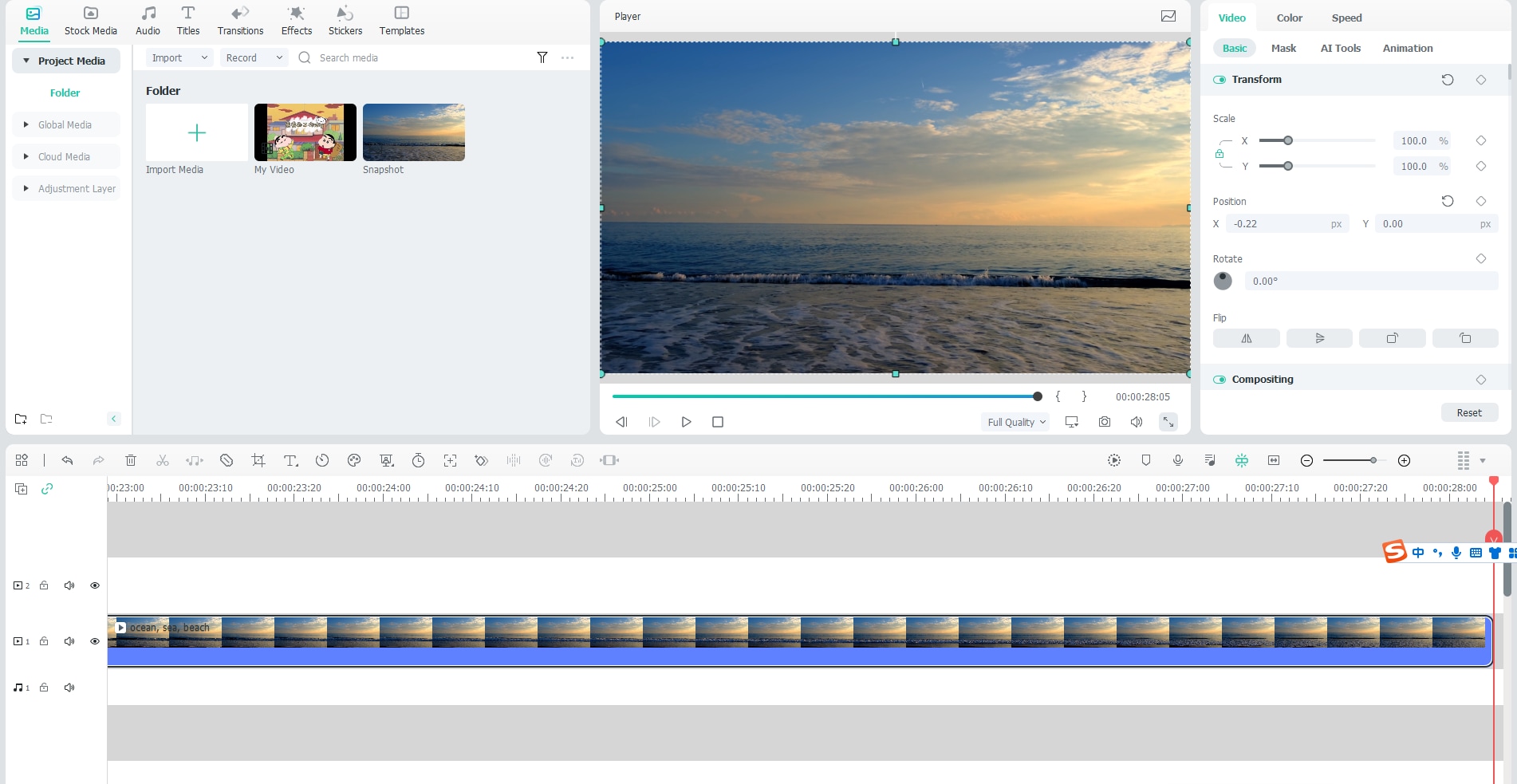Макет панели в Filmora для Windows
Wondershare Filmora теперь оснащен четырьмя типами макетов панелей и еще большим количеством моделей макетов, чтобы раскрыть творческий потенциал. Читайте дальше, чтобы узнать, что нового и измененного появилось в последней версии Filmora для Windows.
Содержание
Что нового
Filmora теперь оснащена новым дополнением к макету, называемым «Панель свойств».
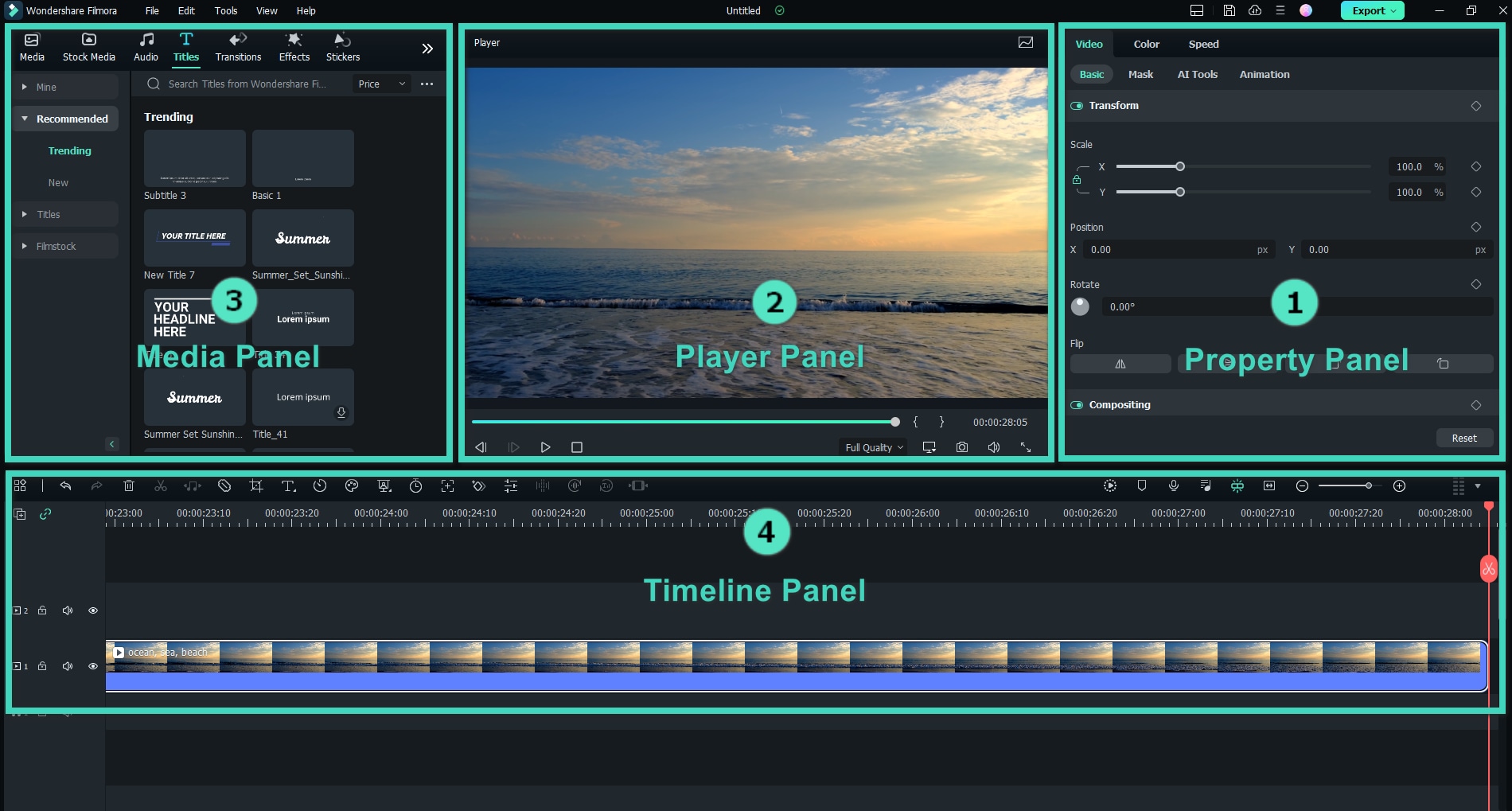
Панель свойств
Панель свойств отображает всю необходимую информацию о проекте для отображения свойств видео, аудио, цвета и скорости клипа на «Панели временной шкалы» или в «Окне предварительного просмотра». Это делает всю информацию легко доступной, так что можете вносить коррективы при редактировании на месте.
Панель проигрывателя / Окно предварительного просмотра
Панель проигрывателя (окно предварительного просмотра) показывает, как видео воспроизводится на временной шкале. Здесь можете настроить различные параметры, такие как:
• Качество воспроизведения и настройки дисплея
• Сделайте снимок видео
• Установить точку выхода и входа
Панель проигрывателя также можно использовать как независимую панель или заменить на позицию по умолчанию, просто перетащив панель.
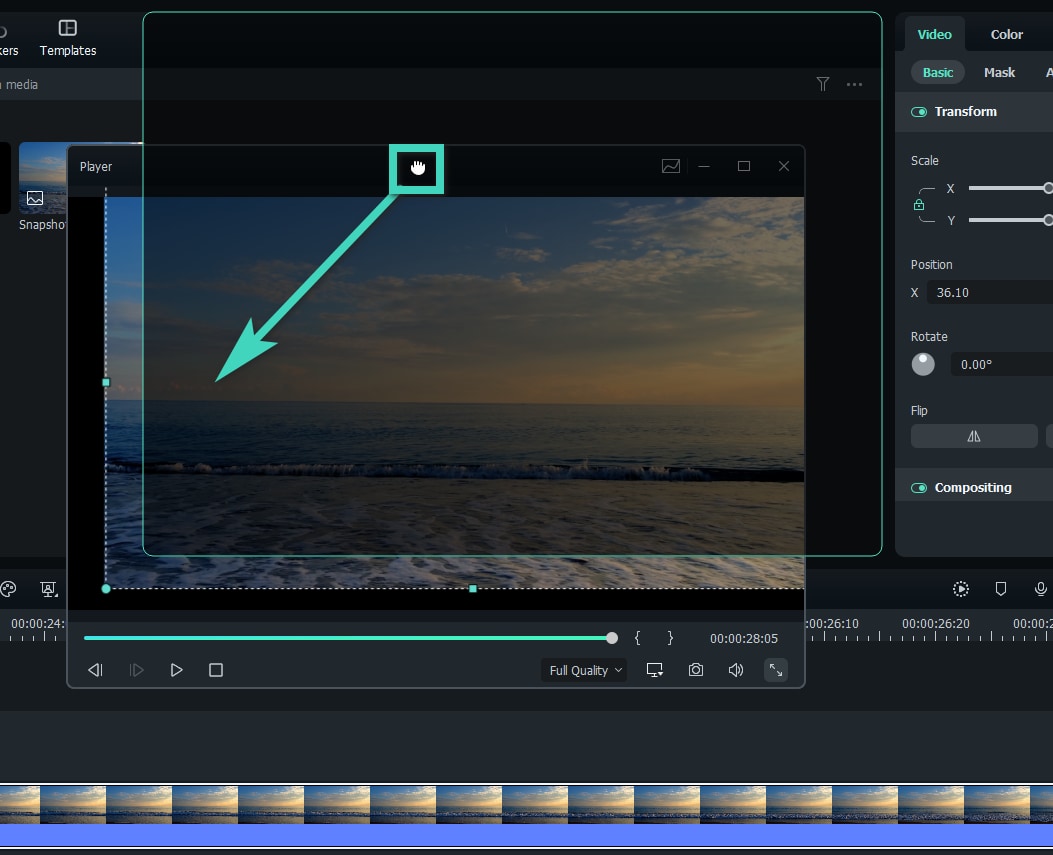
Примечание:
Под временным кодом находится кнопка Снимок. Снимок позволяет сделать стоп-кадр с полным разрешением и автоматически сохранить изображение в медиатеке в виде изображения.
Медиа-панель
Панель мультимедиа, также называемая «Медиатекой», будет отображать все импортированные исходные файлы при создании проекта.
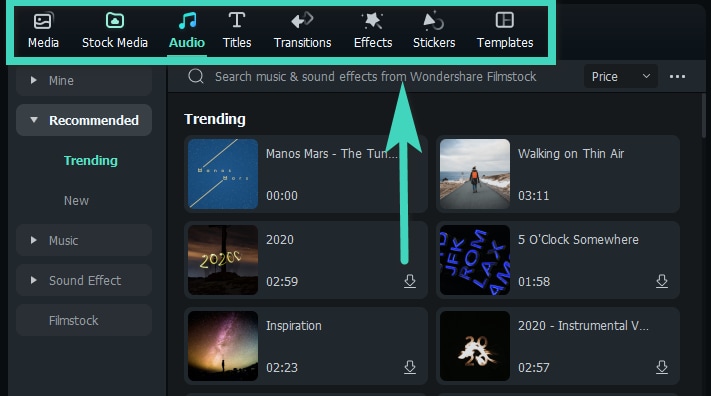
Вот краткое введение в функции:
• Медиа: Куда импортируются медиафайлы.
• Стоковый носитель: Выберите стоковый носитель без роялти в GIPHY / Pixabay / Unsplash.
• Аудио: Изучите аудиофайлы Filmora.
• Названия: Выберите один из доступных предустановленных заголовков для использования в видео.
• Переходы: Сделайте проект привлекательным, используя различные переходы.
• Эффекты: Выберите сногсшибательные эффекты для видео.
• Стикеры: Добавляйте элементы в проекты, например стикеры.
• Шаблоны: Позволяет разделять видео на экране с помощью предустановленных шаблонов.
Панель временной шкалы
Панель временной шкалы - это место, где даете волю своему творчеству, собирая медиафайлы и добавляя эффекты к видеопроекту. Здесь можете выполнять различные действия, такие как:
• Удаляйте видеоклипы, аудио, переходы, элементы и т.д.
• Разделите видеоклипы или аудиофайлы.
• Отредактируйте параметры медиафайла.
• Визуализируйте видео для предварительного просмотра.
• Добавьте маркер.
• Запись голоса за кадром.
• Микширование аудио и многое другое.
Режимы макета
Существует шесть моделей макета, из которых можно выбирать при редактировании проектов. Можете выбирать между:
• По умолчанию: Это поможет вернуться к исходной макету панели.
• Упорядочить: В этом режиме медиа-панели будет расширена до нижней строки.
• Редактировать: В этом режиме панель свойств будет расширена до нижней строки.
• Короткое видео: Лучше всего подойдет создателям, которые намерены загрузить короткое вертикальное видео.
• Классика: Для людей, которым нравится, как это выглядело в оригинальной версии Filmora.
• Двойной: Этот режим лучше всего подходит для людей, которые привыкли работать с несколькими мониторами.
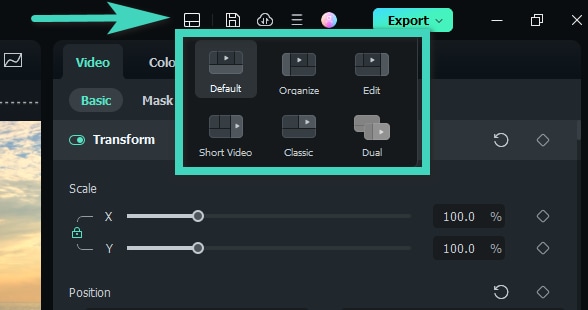
Изменение размеров группы панелей
Если хотите изменить размер любой из панелей, перетащите значок изменения размера по границам между каждой панелью, чтобы настроить ее в соответствии с предпочтениями.
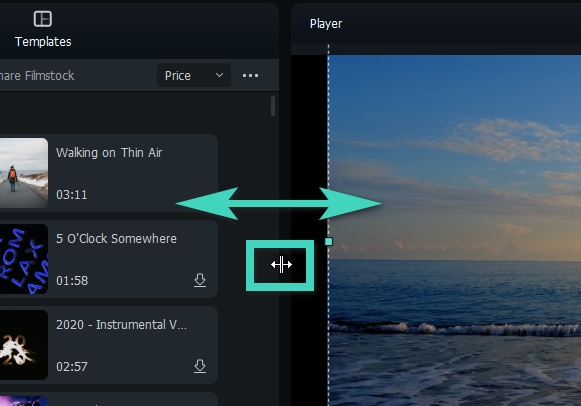
Способ 1: Чтобы изменить размер панелей по горизонтали, расположите указатель по бокам, пока указатель не превратится в стрелку влево и вправо.
Способ 2: Чтобы изменить размер панелей по вертикали, расположите указатель под панелями, после чего указатель превратится в стрелку вверх-вниз.
Редактирование экшн-камера
Filmora также имеет ряд функций, специально предназначенных для съемки с GoPro и экшн-камер, а также «Мгновенный резак» для обрезки клипа без потери качества. Пожалуйста, ознакомьтесь с руководством по Коррекция объектива, чтобы узнать больше.
Темный и светлый режим
Чтобы переключаться между светлым и темным режимами, перейдите в меню Файл > Настройки > Общие и выберите Светлый режим или Темный режим в разделе Внешний вид. И нажмите кнопку ОК, чтобы сохранить изменения.
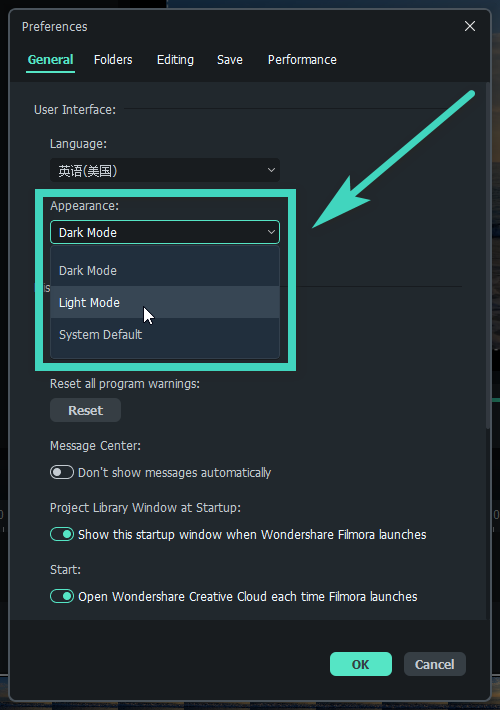
Вот как выглядит световой режим: