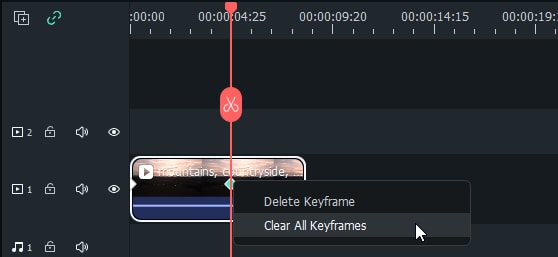Баланс белого в Filmora для Windows
Баланс белого устраняет цветовые оттенки, чтобы восстановить естественную цветовую температуру видео. В этом руководстве показано, как использовать функцию баланса белого в видеороликах и как выполнить подробные настройки.
Содержание
Сценарии использования
Баланс белого широко используется для придания белым объектам в видео белого цвета. Кроме того, с помощью настроек цвета можете создать атмосферу по усмотрению, начиная от холодной и заканчивая теплой.
Применение баланса белого к видео в Windows
Можете выполнить приведенную ниже процедуру, чтобы запустить функцию баланса белого.
Шаг 1: Добавьте нужное вам видео
Запустите приложение на компьютере. Импортируйте носитель или выберите нужный из имеющихся в наличии, затем перетащите его в нижний интерфейс обработки.
Шаг 2: Откройте функцию Баланса белого
Нажмите видео на временной шкале, а затем перейдите на вкладку Цвет. Включите функцию Баланса белого, нажав на кнопку рядом с ней.
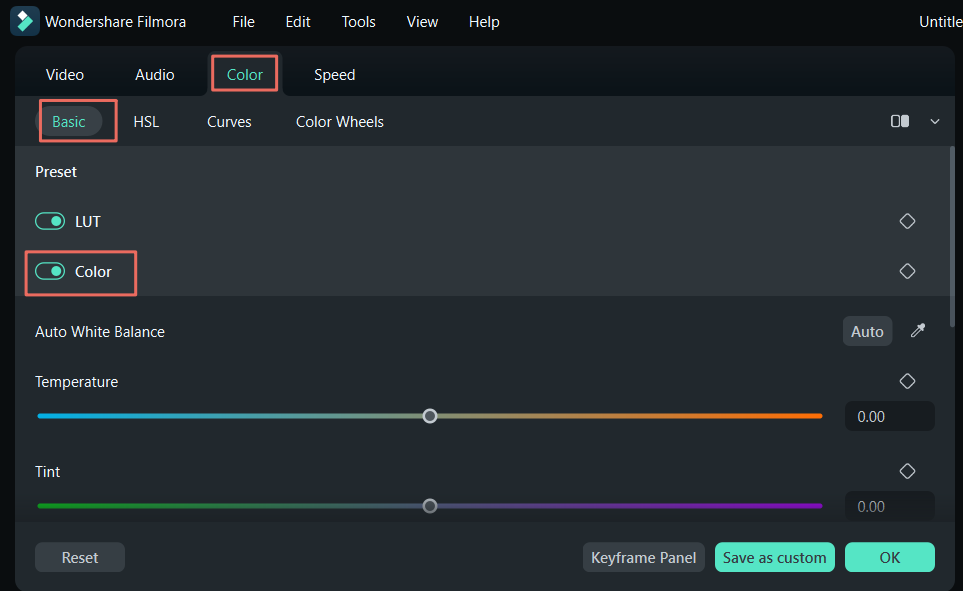
Шаг 3: Измените настройки
Если хотите применить функцию автоматически, можете нажать кнопку Авто или инструмент пипетка, чтобы мгновенно установить цвет.
Для более точной настройки доступны настройки температуры и оттенка:
- Перетащите ползунок Температура, чтобы изменить цвет видео. Более низкое значение означает более холодную цветовую температуру, а более высокое значение будет более теплой цветовой температурой.
- Затем перетащите ползунок Оттенка, чтобы изменить уровень цвета видео.
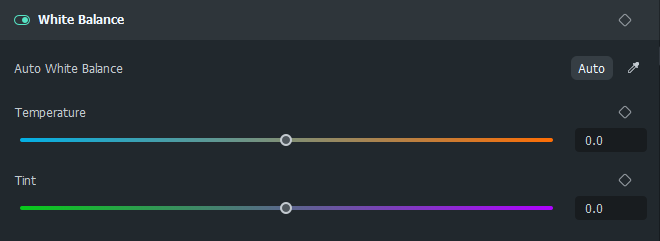
Удаление баланса белого
Чтобы удалить установленную функцию, можете нажмите значок сброса в правой части заголовка раздела Баланс белого. Затем значения вернутся к значению по умолчанию 0.

Ключевые кадры баланса белого
Если хотите применить баланс белого только для короткого периода видео или установить различные эффекты баланса белого в нескольких точках, необходимо установить ключевые кадры на временной шкале. Перетащите головку воспроизведения туда, где оно нужна, установите настройки Баланса белого и нажмите значок ключевого кадра.
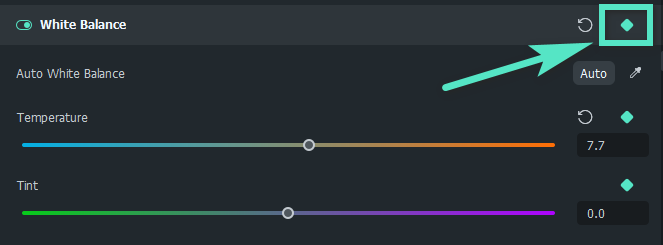
Можете добавить столько ключевых кадров, сколько вам нужно. Система может анализировать различия между двумя близкими ключевыми кадрами и экспортировать естественные изменения из одной точки в другую. Чтобы удалить функции ключевого кадра, нажмите правой кнопкой мыши конкретный ключевой кадр на временной шкале и выберите «Редактировать ключевой кадр», «Удалить ключевой кадр» или «Очистить все ключевые кадры».