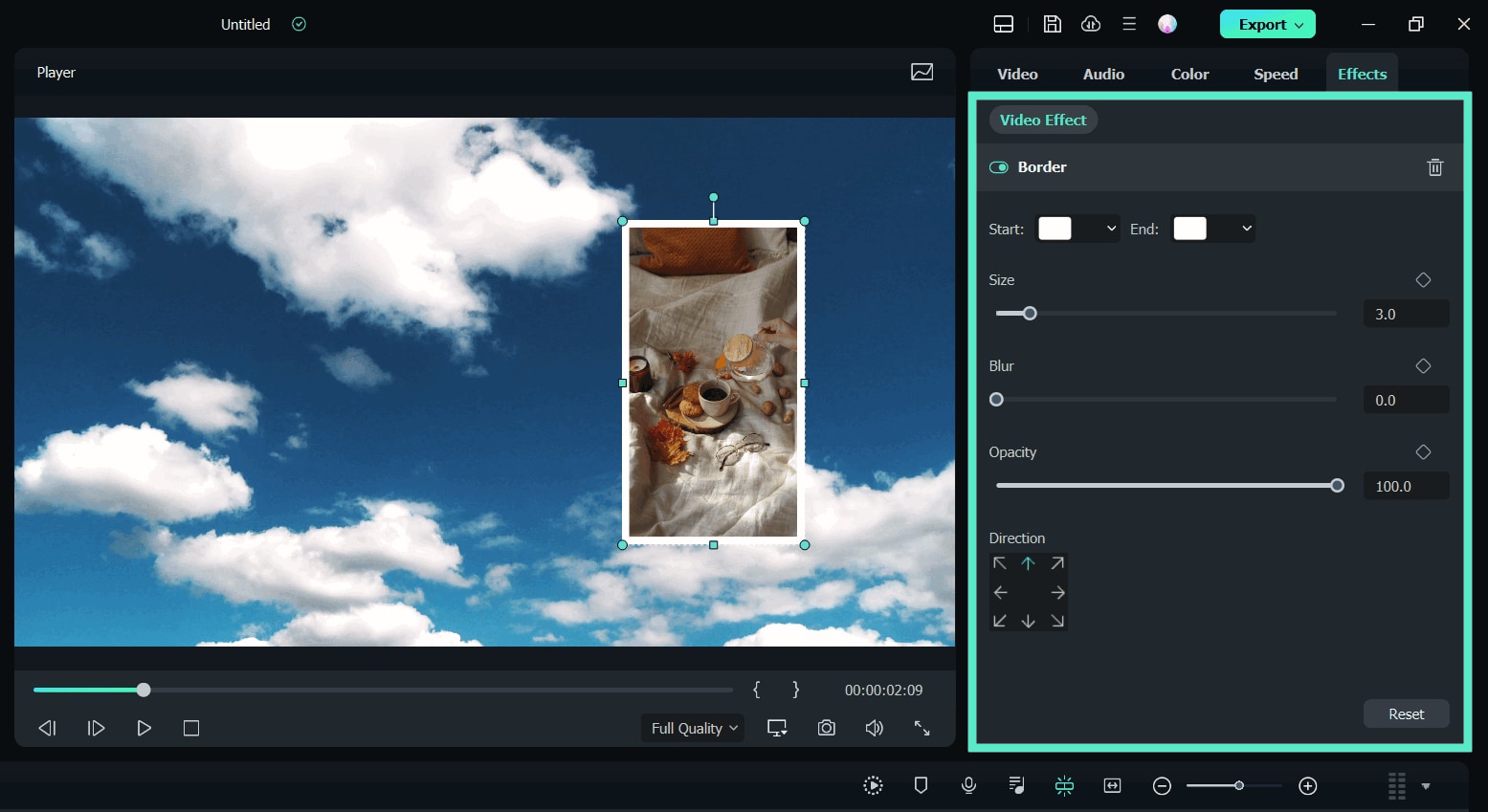Создание эффекта Картинка в картинке в Filmora для Windows
Картинка в картинке, также известный как «Картинка в картинке», - это эффект, который часто используется для размещения нескольких небольших видеороликов на фоновом клипе, показывая два или более видеоклипов на одном экране.
Чрезвычайно полезно создавать онлайн-руководства, демонстрации продуктов или игровые видеоролики и т.д., Когда нужно рассказать о действии, происходящем в основном ролике.
Создание видео с эффектом Картинка в картинке
- Импортируйте как фоновое видео, так и видео «Картинка в картинке» в медиатеку.
- Перетащите фоновое видео на видеодорожку 1 на временной шкале.
- Перетащите Картинка в картинке-видео над фоновым видео на временной шкале.
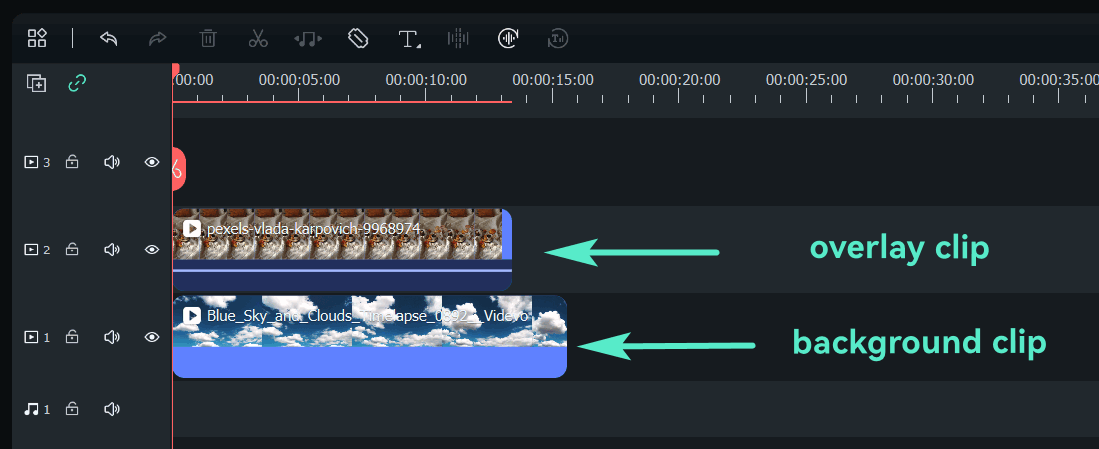
- Выберите видео в формате Картинка в картинке на временной шкале и перетащите его маркеры в окне «Предварительного просмотра», чтобы быстро настроить его положение и размер.
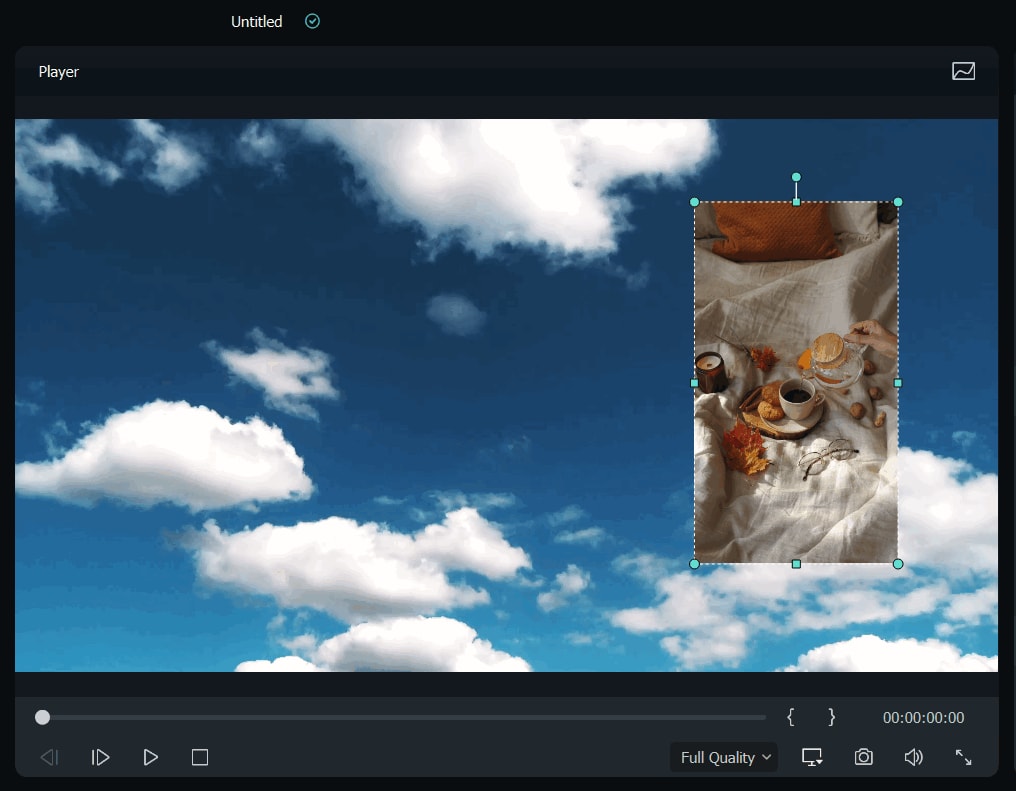
Настройка видео Картинка в картинке
Можете расположить клип «картинка в картинке» в любом месте окна предварительного просмотра, изменить его размер до любого размера, настроить режим смешения и форму, добавить границы.
Изменение режимов смешения для видео Картинка в картинке
● Нажмите на Картинка в картинке-видео на временной шкале, чтобы войти в панель редактирования Видео, перейдите на вкладку Основные.
● Прокрутите вниз до поля Компоновки и выберите Режим смешения (например, умножение, затемнение, экран или выгорание цвета).
● Можете точно настроить непрозрачность до тех пор, пока в окне предварительного просмотра не появится желаемый вид.
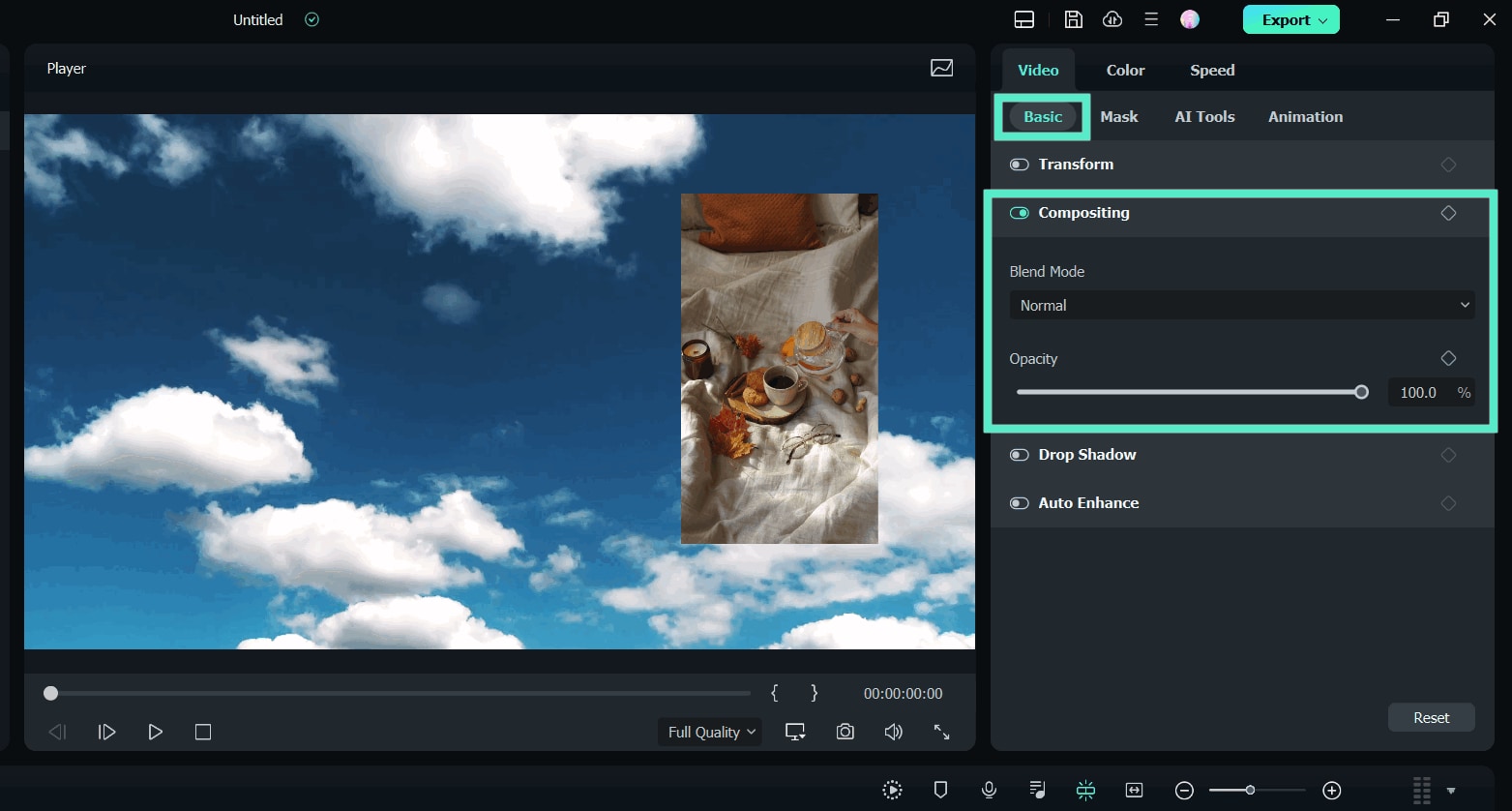
Изменение формы Картинка в картинке-видео с помощью маски
● Перейдите на вкладку Маска на панели редактирования Видео.
● Пожалуйста, выберите один из предустановок маски и поместите его в Картинка в картинке-видео на временной шкале.
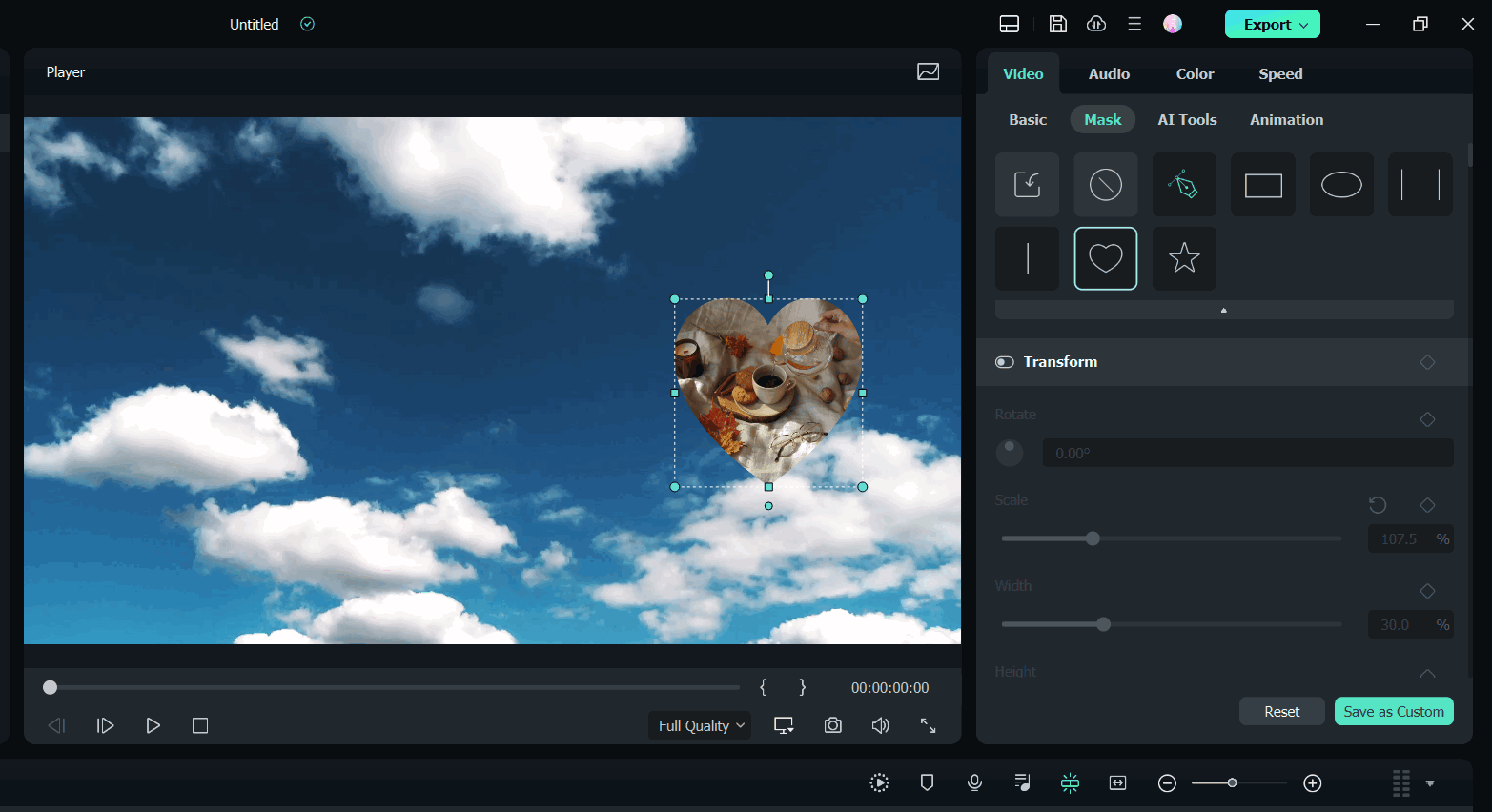
Примечание:
Можете импортировать маску со своего компьютера и добавить к ней ключевые кадры.Добавление анимации и движения в Картинка в картинке-видео
Filmora предоставляет на выбор десятки эффектов движения и несколько анимаций.
● Дважды нажмите видео в формате Картинка в картинке на временной шкале, переключившись с Видеопанели на панель Анимации.
● Дважды щелкните одну из предустановок анимации или движения или щелкните по ней правой кнопкой мыши, а затем нажмите кнопку Применить, чтобы просмотреть результат в окне предварительного просмотра.
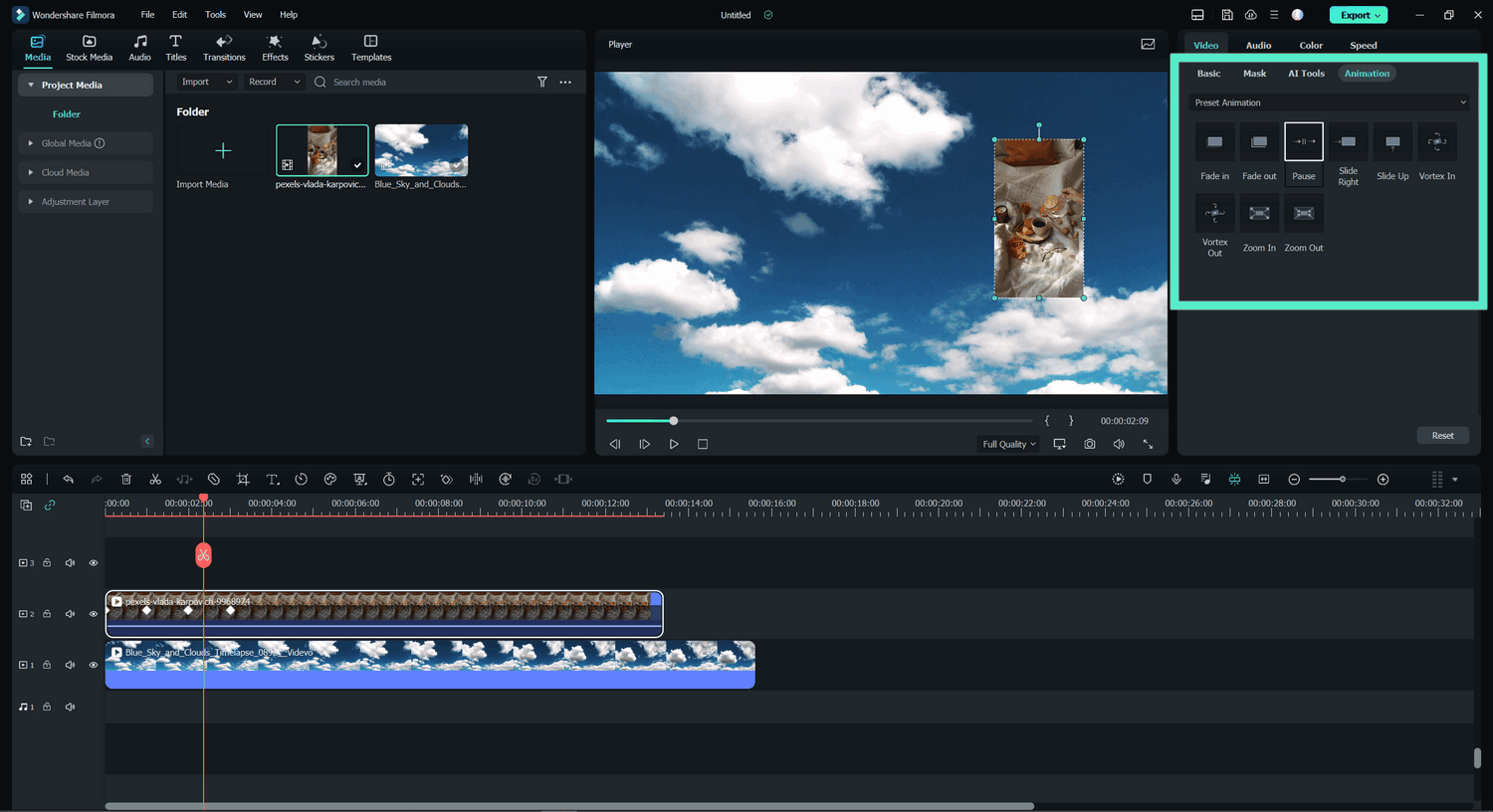
Примечание:
Также можете добавлять и настраивать анимацию к Картинка в картинке-видео.Добавление эффектов к Картинка в картинке-видео
● Перейдите на вкладку Эффект, а затем выполните поиск по границе в строке поиска.
● Перетащите эффект границы на видео в формате Картинка в картинке на временной шкале и перейдите на вкладку Эффект под панелью Видео.
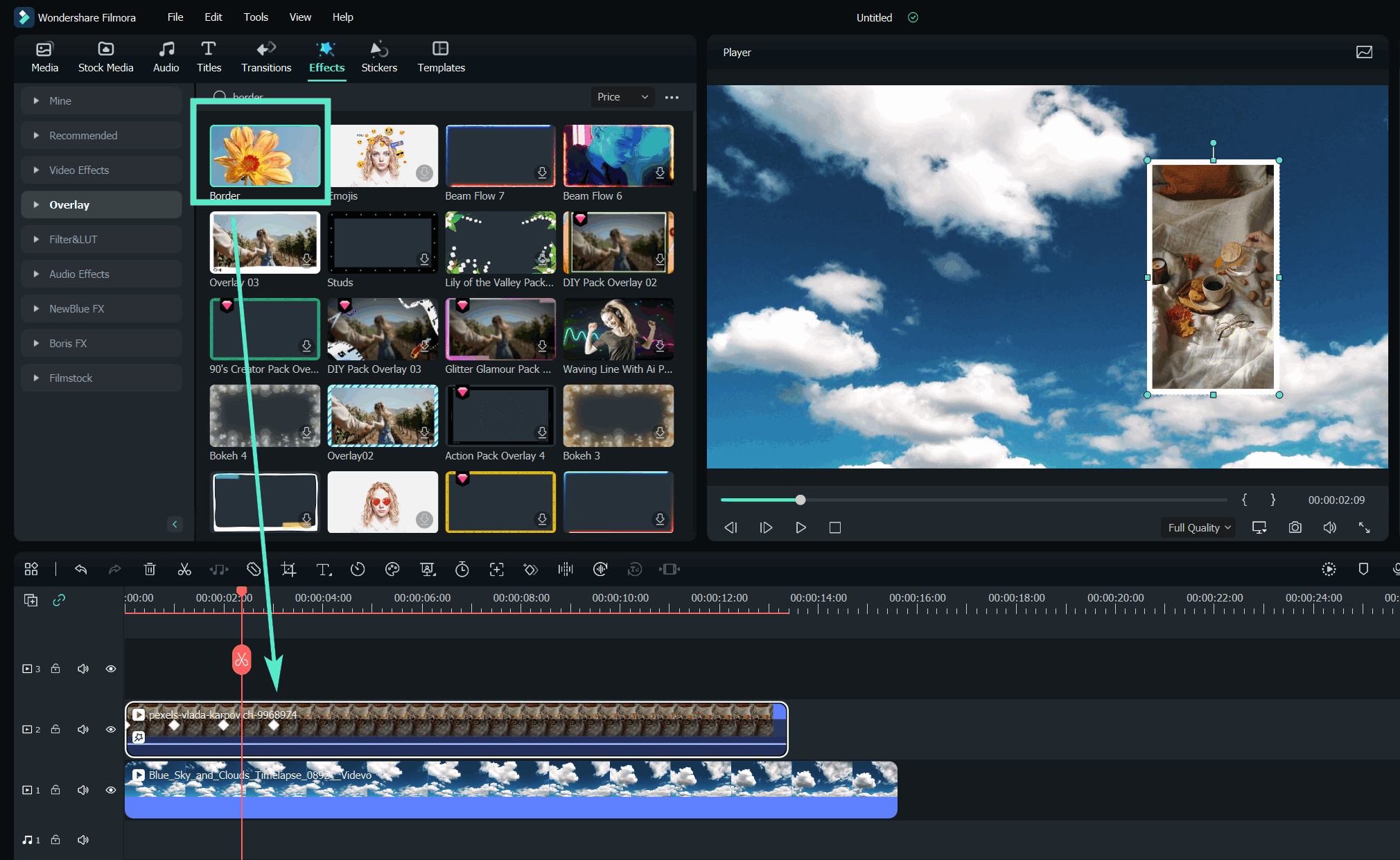
● Нажмите видео в формате Картинка в картинке на временной шкале, чтобы войти в Видеопанель.
● Переключитесь на поле Эффект, чтобы настроить цвет, размер, размытие, непрозрачность и направление границы.