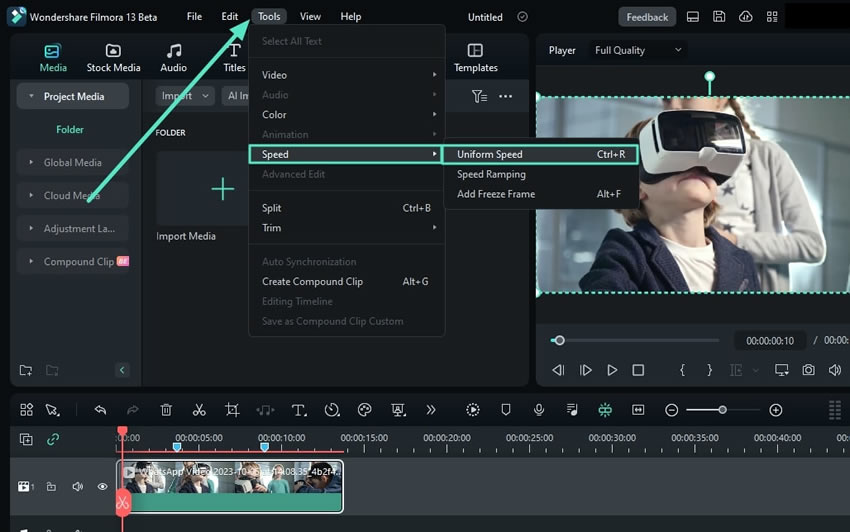Сверхзамедленная съемка с оптическим потоком в Filmora для Windows
С помощью нового обновления Filmora пользователи могут добавлять замедленную съемку в свои видео и оптимизировать их. Более того, алгоритмы искусственного интеллекта, участвующие в этой функции, обеспечивают плавный оптический поток и сохраняют качество видео. Чтобы создать креативный и модный слоу-мо с Filmora, продолжайте читать разделы ниже:
Создание сверхзамедленной съемки с оптическим потоком
Благодаря этой новой функции ИИ пользователям не нужна помощь эксперта, так как ИИ может справиться со всем. Вот пошаговое руководство по использованию Wondershare Filmora для создания замедленных видео:
Содержание
Способ 1: Использование панели настроек
Шаг 1: Войдите в Filmora и создайте новый проект
После успешной загрузки программного обеспечения на свое устройство перейдите к панели вверху, выберите значок "Профиль" и войдите в систему. После входа в систему нажмите кнопку "Новый проект" в главном меню.
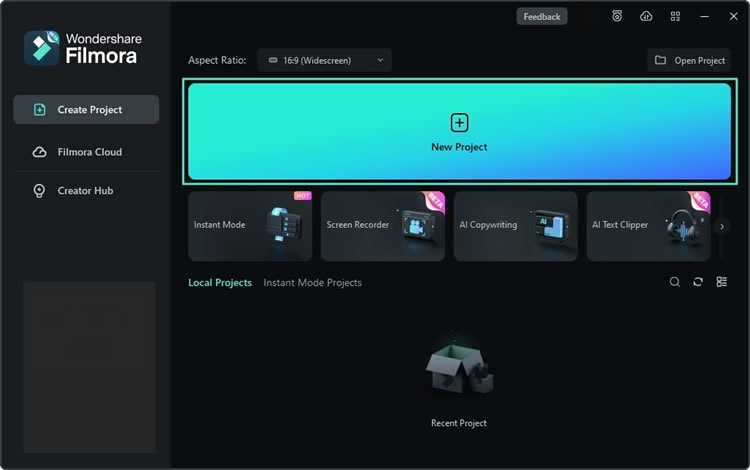
Шаг 2: Импортируйте клип и перетащите его на временную шкалу
Достигнув главного интерфейса Filmora, нажмите клавишу "Ctrl + I" на клавиатуре и импортируйте медиафайлы из "Проводника" вашего ПК. Как только медиафайлы окажутся в разделе импорта, перетащите их на временную шкалу с помощью курсора.
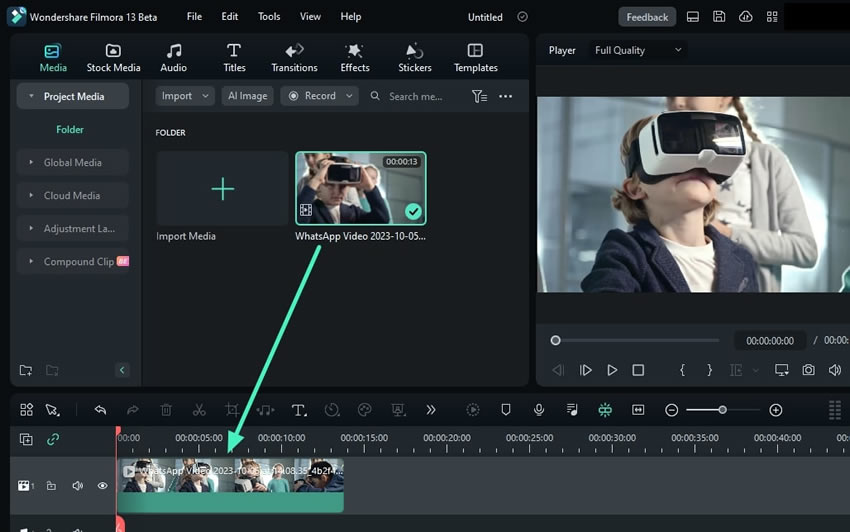
Шаг 3: Активируйте оптический поток
Выберите видео, которое вы только что перетащили на временную шкалу, и перейдите на правую панель настроек. Затем выберите вкладку "Скорость" и далее выберите "Равномерная скорость". Разверните "Интерполяция кадров ИИ" и выберите "Оптический поток" из предложенных вариантов.

Шаг 4: Предварительный просмотр рендеринга или экспорт для получения результатов
Чтобы увидеть окончательные результаты, перейдите на панель инструментов временной шкалы и выберите "Предварительный просмотр рендеринга". Кроме того, вы также можете экспортировать свое видео, чтобы увидеть результат.
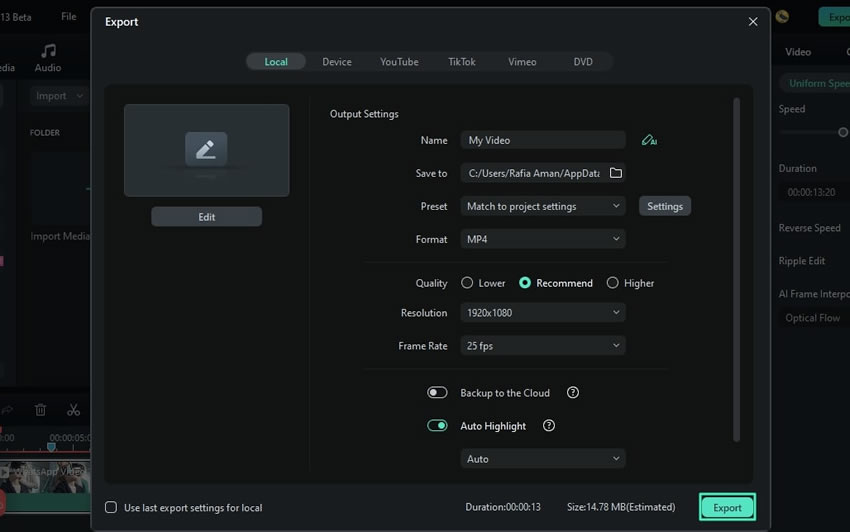
Способ 2: Использование меню Параметры временной шкалы
После переноса медиаданных на временную шкалу наведите курсор на клип на дорожке таймлайна и щелкните его правой кнопкой мыши. На панели параметров выберите "Равномерная скорость". Далее выполните те же действия, о которых говорилось выше.
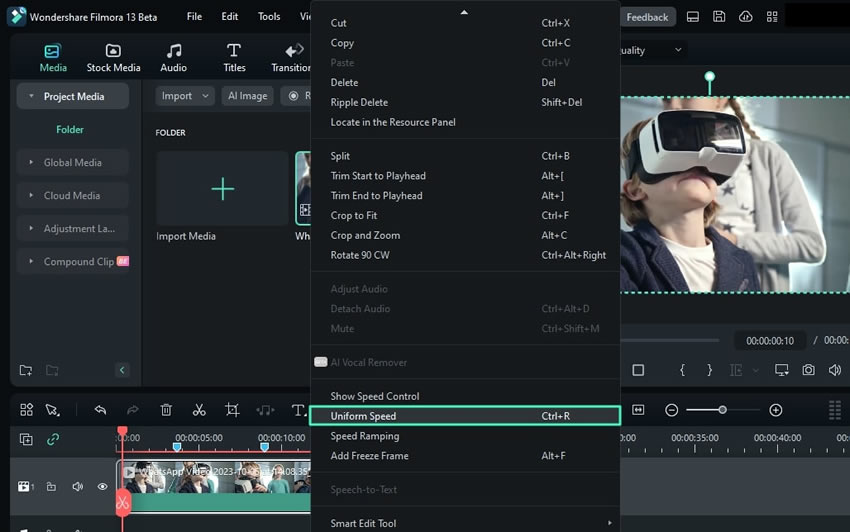
Способ 3: С верхней панели инструментов
Выберите клип, который находится на дорожке таймлайна, и перейдите к верхней панели инструментов. Оттуда выберите "Инструмент" и разверните опцию "Скорость" в выпадающем меню. Кроме того, выберите "Равномерная скорость" из предложенных вариантов. После этого выполните тот же процесс, чтобы двигаться дальше.