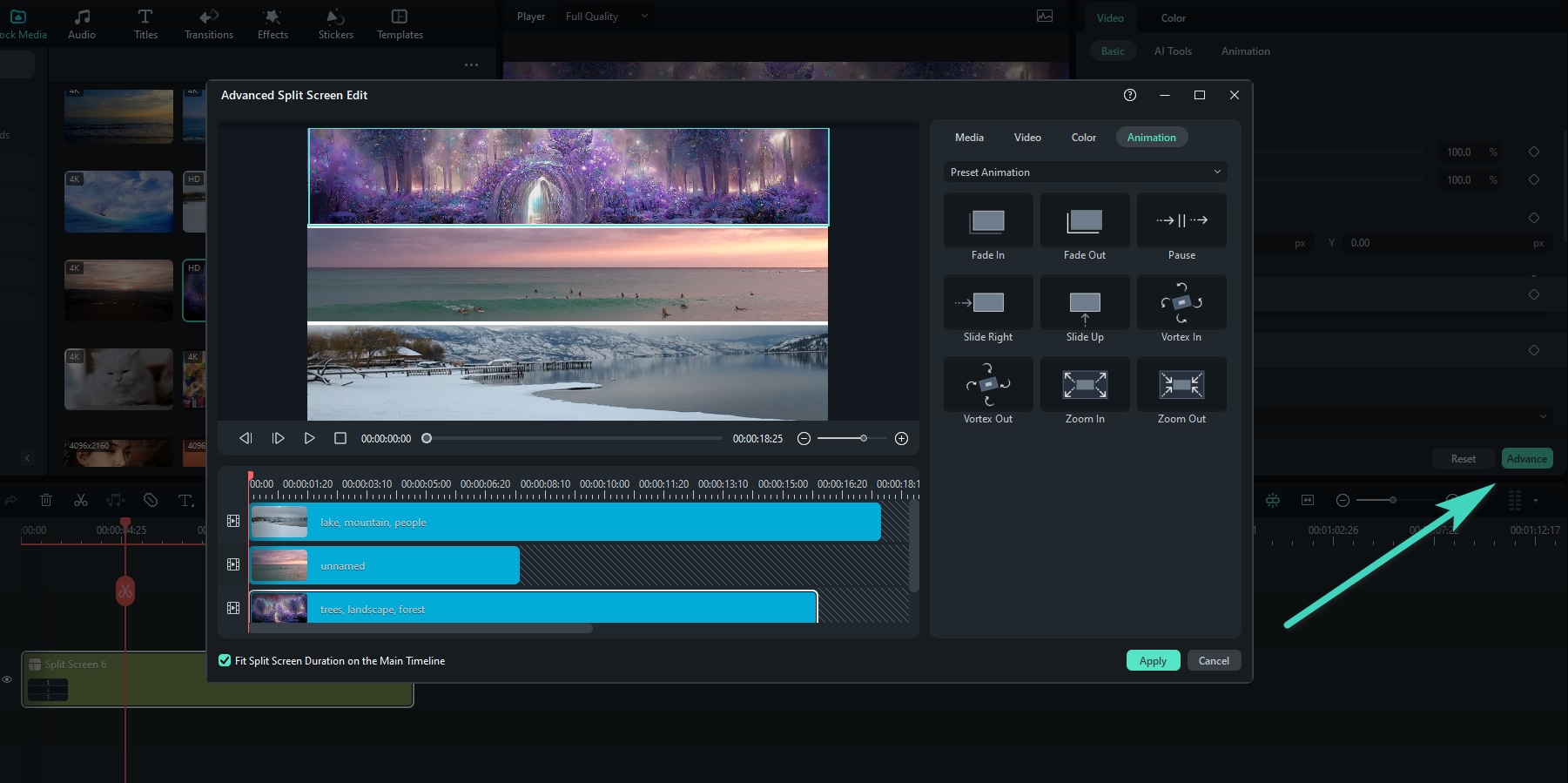Создание видео с разделенным экраном в Filmora для Windows
Переосмыслите свои истории, используя несколько экранов с помощью видео-инструмента Filmora Разделение экрана. Вы можете повысить уровень своего редактирования с помощью снимков с разных ракурсов, параллельных сравнений или захвата игрового процесса в высоком качестве, прочитав это руководство ниже.
Содержание
Выбрать предварительную настройку разделения экрана
С Filmora теперь легко превратить несколько видеороликов в произведение искусства с помощью разделенных экранов. Простой интерфейс перетаскивания и мощные инструменты редактирования позволяют приумножить удовольствие, создавая уникальное сочетание с вашими историями. Чтобы начать склеивать клипы с помощью разделенных экранов, выполните следующие действия.
Шаг 1: Запустите нового проекта
Запустите Filmora, создайте Новый проект и импортируйте видео.
Шаг 2: Выберите правильную предустановку для разделенного экрана
Выберите Шаблоны > Разделение экрана, чтобы войти в библиотеку макетов. Выберите один из более чем 86 предустановленных шаблонов с разделенным экраном и до 6 клипов для одновременного воспроизведения.

Шаг 3: Предварительно просматривайте макеты
Чтобы просмотреть макеты, дважды щелкните предустановленные эскизы. Затем перетащите выбранный макет на панель временной шкалы, чтобы выбрать его.
Примечание:
Продолжительность разделения экрана по умолчанию составляет 5 секунд. Его можно удлинить или укоротить, перетащив края вперед или назад на временной шкале.Примечание:
Можете прокручивать область просмотра эскизов вверх и вниз с помощью колесика мыши, например, от "Основных" до "Социальных сетей", нужно прокручивать только по горизонтали.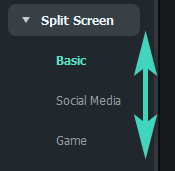
Импорт клипов на разделенный экран
Последняя версия стала еще лучше, с большим количеством пресетов и макетов на выбор. Вот как импортировать клипы в макет разделенного экрана.
Шаг 1: Импортируйте клипы на разделенный экран
Запустите Filmora и создайте Новый проект. Нажмите кнопку Импортировать, чтобы добавить медиафайлы в библиотеку.
Шаг 2: Разместите клипы в разных окнах разделенного экрана
Перетащите импортированные видео одно за другим в окно предварительного просмотра с разделенным экраном.

Редактировать видео на разделенном экране
Редактирование видео с разделенным экраном позволяет создавать фото- и видеоколлажи, вступительные и заключительные части, видеоролики с реакциями и сравнения в несколько кликов. Вот как редактировать видео с разделенным экраном, чтобы создать уникальный способ рассказывать свои истории.
Способ 1: Добавьте границы
На вкладке Видео на панели свойств включите панели Параметров, чтобы настроить цвет и размер Границ между клипами в режиме разделенного экрана.

Способ 2: Измените размер и положение
На вкладке Видео включите преобразование, чтобы предоставить вам возможность Поворачивать, Масштабировать, а также изменять размер видео с разделенным экраном.
Коррекция цвета для разделения экрана
Функция цветокоррекции для разделения экрана работает так же, как и при редактировании видео без разделения экрана. Просто нажмите "Цвет" > "Улучшение цвета" на панели Параметров, чтобы настроить все, начиная с:
• Баланс белого: Сбалансируйте цветовую температуру в видео.
• Цвет: Выберите правильный тон в зависимости от сцены
• Свет: Рассчитайте коррекцию цветов на вашем видео.
• Виньетка: Затемните края рамки на вашем видео.
• Соответствие цвета: Создайте единый внешний вид вашего видео.
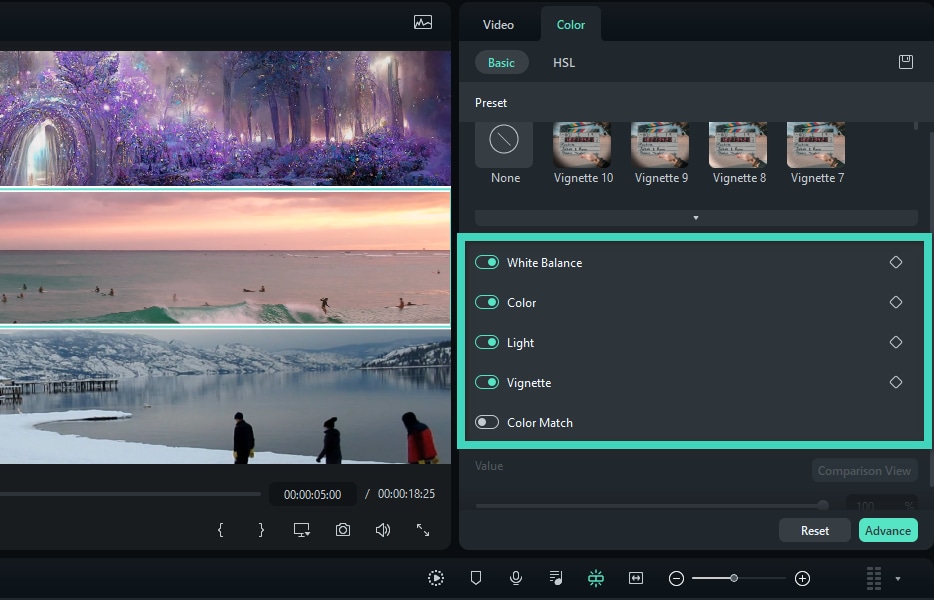
Анимация разделенного экрана
Ваши видео можно настроить, используя различные эффекты разделения экрана, когда это возможно. Просто перейдите на вкладку Анимация и выберите один из пресетов анимации или движения, дважды нажав нужный эффект. Результаты будут отображены на панели Предварительного просмотра; затем сможете сохранить новые анимационные эффекты на своем видео.
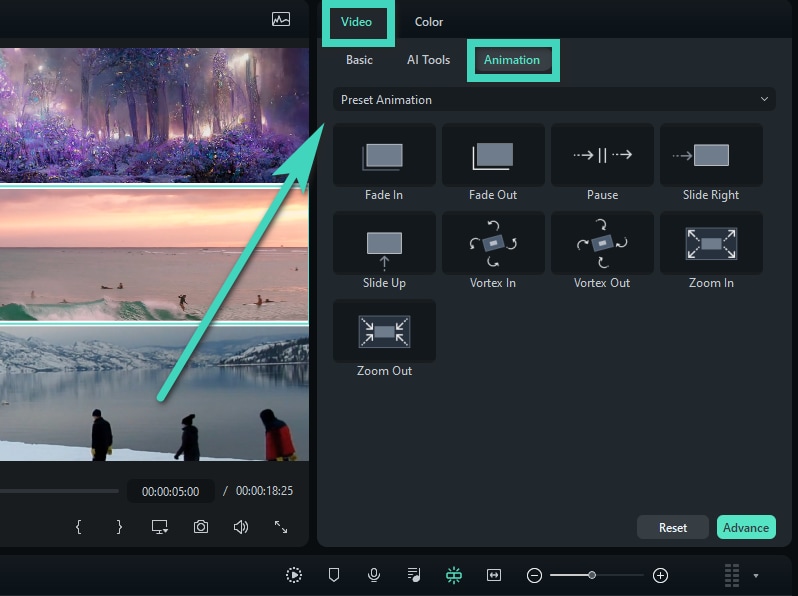
Или можете просто выделить значок Ромба, чтобы установить ключевые кадры, расположенные рядом со свойствами или параметрами, а затем настроить значения по своему усмотрению. Изменения будут применены ко всем клипам в видео с разделенным экраном.
Примечание:
Можете анимировать любой отдельный клип в видео с разделенным экраном. Просто перейдите на панель Расширенного редактирования.Настроить одиночное видео в предустановке разделения экрана
Откроете для себя другие интересные и креативные методы при редактировании видео. Ниже приведены способы, которые можете попробовать при настройке отдельного видео в предустановке с разделенным экраном.
- Увеличение и уменьшение масштаба: Выберите один клип в режиме предварительного просмотра с разделенным экраном. Затем просто перетащите ползунок, чтобы увеличивать и уменьшать масштаб.
- Отключение звука: Чтобы отключить звук в одном клипе, коснитесь значка Отключения звука в окне предварительного просмотра с разделенным экраном.
- Удаление клипа из видео с разделенным экраном: Если хотите удалить одно видео с разделенного экрана вручную, выберите клип в окне предварительного просмотра с разделенным экраном и коснитесь значка Удаления.

• Расширенное редактирование разделенного экрана: Нажмите Правка > Расширенное разделенного экрана. Этот интерфейс позволяет поворачивать любой из клипов, изменять положение или масштаб, выполнять цветокоррекцию и даже применять эффекты движения.