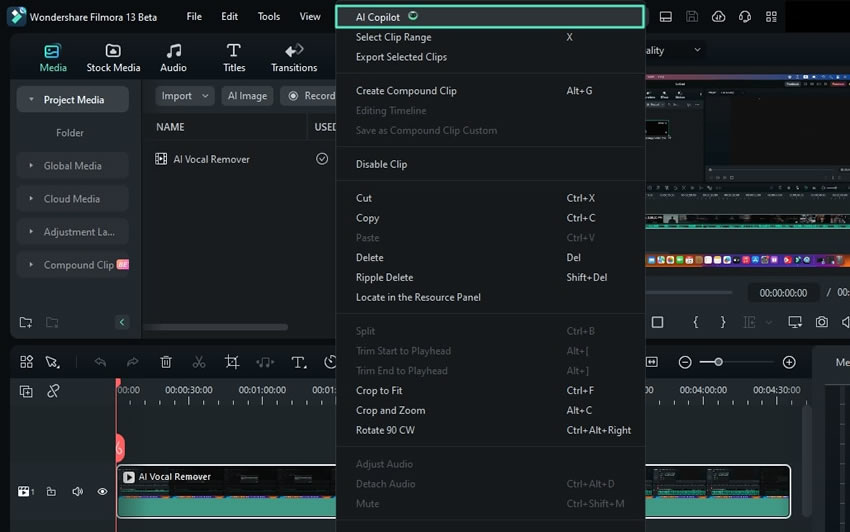ИИ-помощник Copilot для редактирования в Filmora для Windows
ИИ-помощники играют важную роль при редактировании, а с новой функцией Filmora ИИ-помощник Copilot для редактирования пользователи могут запрашивать ценные сведения о своих видеороликах. Он не редактирует видео, что можно сделать с помощью других функций искусственного интеллекта и ручного редактирования. Однако она подсказывает, чего не хватает в видео, чтобы сделать его исключительным. Здесь описано, как получить доступ и включить эту функцию AI-гида в Filmora:
Содержание
Как получить доступ к ИИ-помощнику Copilot для редактирования?
В Filmora существует два способа доступа к этой функции, и в этом разделе мы рассмотрим пошаговую процедуру использования обоих способов.
Способ 1: Использование панели инструментов таймлайна
Шаг 1: Создание нового проекта для начала работы
Загрузите и запустите Filmora на рабочем столе; затем подведите курсор к кнопке "Новый проект" и нажмите ее.
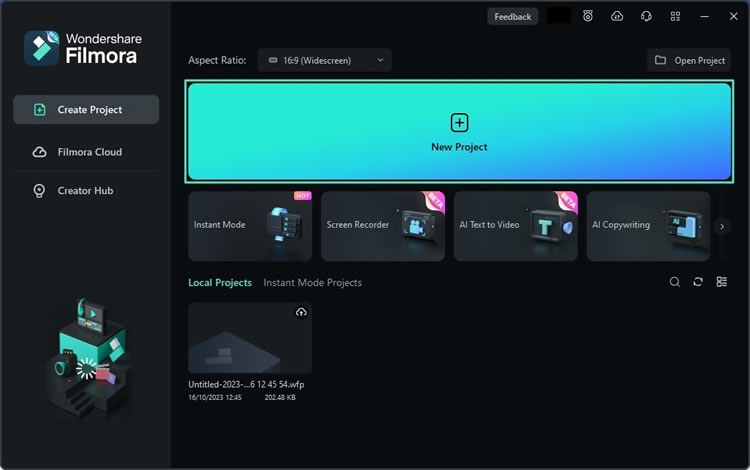
Шаг 2: Получение доступа к функции AI Copilot
Как только вы окажетесь в интерфейсе редактирования Filmora, найдите панель инструментов временной шкалы и перейдите к ней. Из предложенных вариантов выберите функцию "AI Copilot".
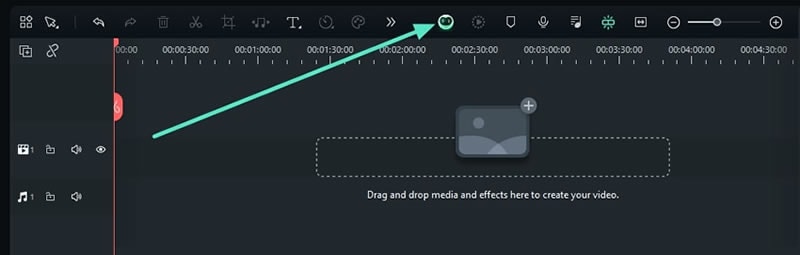
Шаг 3: Спросите AI Copilot
Это включит ИИ-помощник Copilot для редактирования, и появится новое окно под названием Filmora Copilot. Он похож на чат-бота, и пользователи могут задавать ему подсказки во время редактирования видео. Эта функция проанализирует ваше видео и предложит визуальные улучшения или другие элементы для улучшения вашего видео. Нажмите кнопку "Спросить ИИ" после запроса.
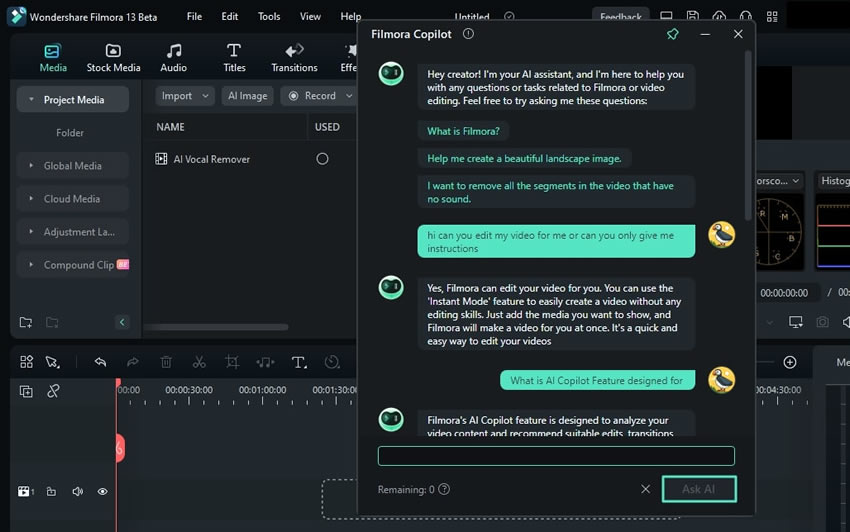
Шаг 4: Доступ к определенным функциям из функции AI Copilot
Если вы спросите функцию AI Copilot о конкретной функции в Filmora, она не только ответит, но и даст соответствующее направление функции. Легко нажмите появившуюся кнопку, чтобы получить доступ к соответствующей функции. Вы также можете скопировать предоставленный ответ с помощью значка "Копировать" на том же экране.
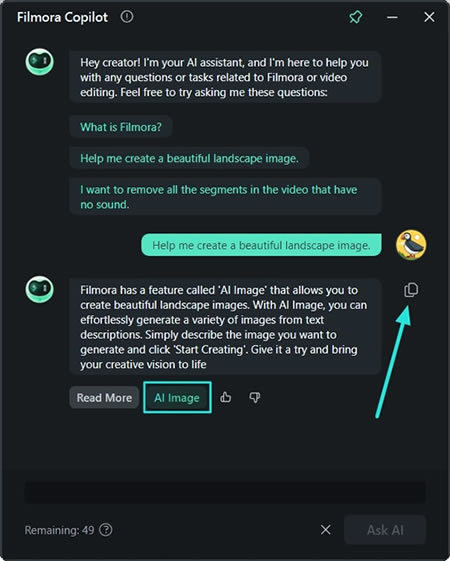
Способ 2: Использование панели настроек
Шаг 1: Импорт медиафайлов на временную шкалу
После того, как вы запустили Filmora на своем ПК, нажмите кнопку "Открыть проект" в главном меню и выберите файлы для импорта с вашего устройства. После того, как вы нажмете клавишу "Enter" после выбора файлов, они будут автоматически добавлены на временную шкалу.
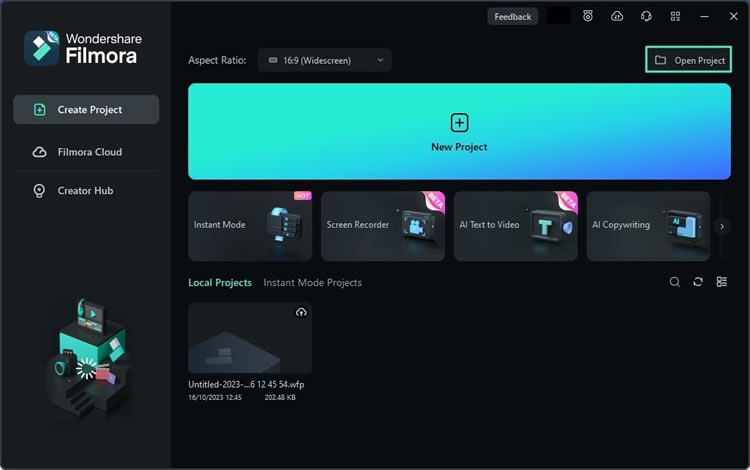
Шаг 2: Щелкните правой кнопкой мыши клип, чтобы получить доступ к AI Copilot.
Выберите видеоклип на временной шкале и щелкните по нему правой кнопкой мыши с помощью курсора. Появится панель параметров; выберите опцию AI Copilot вверху, и появится окно Filmora "Copilot". Выполняйте функции, аналогичные описанным выше, чтобы получить рекомендации по улучшению видеоконтента.