Применить преобразование в Filmora для Windows
В этом руководстве рассказывается о том, как применить функцию преобразования при редактировании видео.
Содержание
Пошаговое руководство по активации преобразования
Можете выполнить следующие действия, чтобы активировать эту функцию и преобразовать клип.
Шаг 1: Импортируйте носитель в приложение
После запуска Filmora можете перетаскивать файлы на временную шкалу.
Шаг 2: Активируйте функцию преобразования
Нажмите клип на временной шкале и найдите Преобразование в Видео > Основные на панели свойств в правой части интерфейса. Затем нажмите кнопку рядом с Преобразованием, чтобы начать редактирование.

Четыре варианта использования преобразования
Ниже приведены четыре способа преобразования, которые можете применять для редактирования видео.
1. Изменение размера видео
Чтобы изменить размер отображения видео, перетащите ползунок в поле Масштаб. X используется для изменения ширины, и Y используется для изменения высоты. По умолчанию X и Y изменяются одновременно. Нажмите кнопку блокировки, чтобы изменить один из них по отдельности.
2. Поворачивайте или переворачивайте видео
На вкладке Перевернуть есть четыре варианта выбора: можете нажать значок по горизонтали, вертикали, по часовой стрелке или против часовой стрелки, чтобы повернуть клип. В противном случае вставьте значение в поле рядом с Повернуть или перетащите точку в круге, чтобы отрегулировать угол клипа.
3. Измените положение
Можете применить функцию Позиция, чтобы изменить местоположение видео. Вставьте числовые значения в Позиция, чтобы настроить место отображения видео на экране.
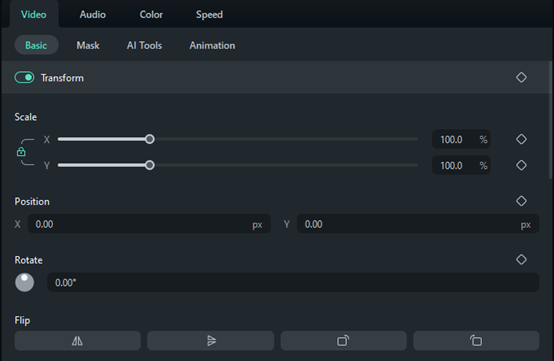
4. Добавьте ключевые кадры
Ключевой кадр - это настраиваемый способ добавления анимации преобразования. Вот шаги по добавлению ключевых кадров к видео.
Шаг 1: Добавьте начальный ключевой кадр
Перетащите головку воспроизведения туда, куда хотите добавить ключевой кадр. Затем измените настройки на вкладке Преобразование в соответствии с вашими потребностями. Когда будете довольны изменениями, нажмите значок в виде ромба рядом с функциями. Если нажмите значок ромба рядом с Преобразование на панели инструментов, все функции на вкладке будут выбраны как функции этого ключевого кадра.
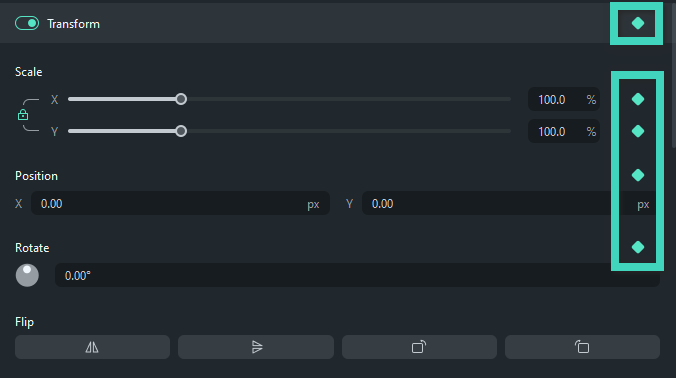
Шаг 2: Добавьте больше ключевых кадров
Повторите описанный выше шаг, чтобы добавить другие ключевые кадры. Максимальное количество добавляемых ключевых кадров не ограничено, но минимальное их количество равно двум. Нужен по крайней мере один начальный ключевой кадр и один конечный ключевой кадр.
Когда добавите все нужные ключевые кадры, Filmora автоматически проанализирует изменения от одного к другому и выведет плавную анимацию преобразования.
