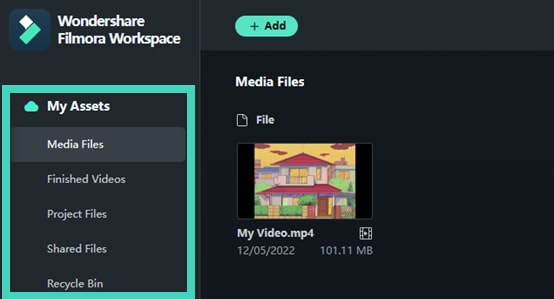Рабочее пространство Filmora для Windows
В этом руководстве рассказывается о том, как делиться, комментировать и изменять видео с другими пользователями в онлайн-рабочей области Filmora.
Рабочее пространство Filmora - это платформа для совместного творчества. Его можно использовать, чтобы поделиться видео со своими друзьями и добавлять комментарии в режиме реального времени. Кроме того, можете хранить свои активы в этом пространстве и управлять ими.
Содержание статьи
Использование сценарий
Если работаете в качестве бизнес-клиента в сфере видео, может потребоваться проверить процесс вашего поставщика. Обе стороны испытывают трудности, отправляя видео другой стороне снова и снова, чтобы прокомментировать и изменить его. С помощью онлайн-ссылки, предоставленной теми, кто редактирует видео, можете отправить мгновенный отзыв и проверить изменения, как только они были внесены.
Запустить рабочее пространство в Windows
Ниже приведены шаги по запуску платформы рабочего пространство после входа в систему.
Шаг 1: Откройте панель Центра передачи данных
На верхней панели инструментов, в правом углу, найдите значок Центра передачи данных. Нажмите на нее, чтобы запустить панель Центра передачи данных.

Шаг 2: Запустите рабочую область
В левом нижнем углу всплывающей панели Центра передачи перейдите в раздел «Рабочее пространство Filmora здесь» и нажмите «Попробуйте!», Чтобы воспользоваться этой функцией.
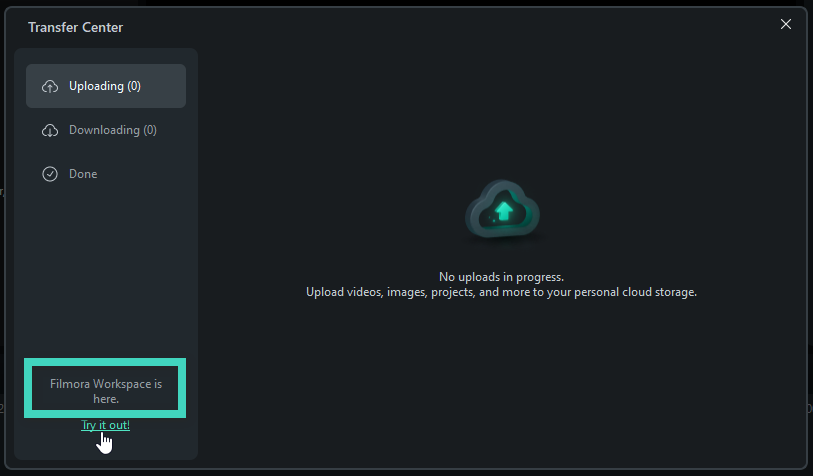
Интерфейс рабочего пространства
Вот введение функций в интерфейс рабочего пространства.
Медиафайл
Вот где можно сохранить загруженное видео. Можете перетащить или переместить локально сохраненное видео в этот раздел. Затем клип будет показан здесь, доступный для переименования, совместного использования, просмотра или загрузки.
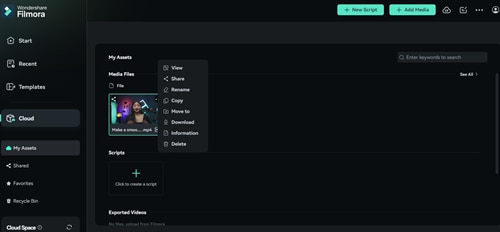
Примечание:
Ниже приведены советы о том, как делиться своими видео и комментировать их.
- Поделиться
Функция Поделиться может создать ссылку, которую можете отправить другим людям. Можете поделиться ссылкой с паролем или без пароля.
- Если решите ввести код доступа, он будет выдан автоматически из четырех символов. Это невозможно отредактировать.
- Срок действия ссылки может быть установлен в диапазоне от 1 дня, 7 дней, 30 дней до Никогда.
- Также можно задать разрешения, включая загрузку и комментирование.
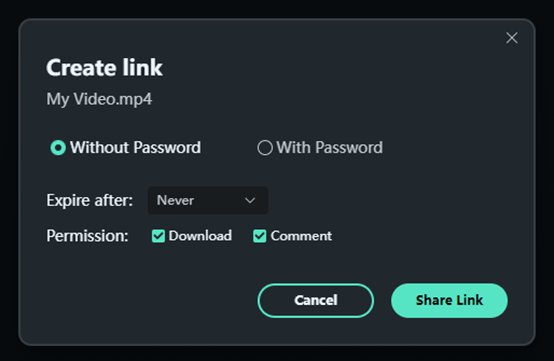
- Вид
Здесь можете отправить отзыв о видео. Можете выбрать, чтобы прокомментировать точное время клипа или Видео в целом. Помимо того, что записываете свои собственные мнения, можете пригласить других оставить свое мнение, отправив им ссылку на видео.
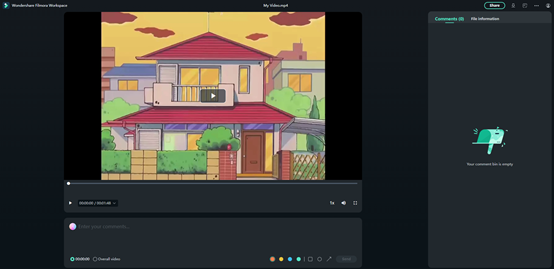
Готовые видеоролики
Здесь показаны экспортированные видео, если загрузили их из Filmora после редактирования.
Файлы проекта
В этом разделе отображаются файлы вашего проекта, загруженные с Filmora.
Общие файлы
Можете проверить записи всех видео, которыми поделились. Это позволяет просматривать клипы, находить ссылку на видео и настраивать время истечения срока действия или разрешения.
Корзина
В Корзине можете найти случайно удаленные файлы и восстановить их в виде медиафайлов.