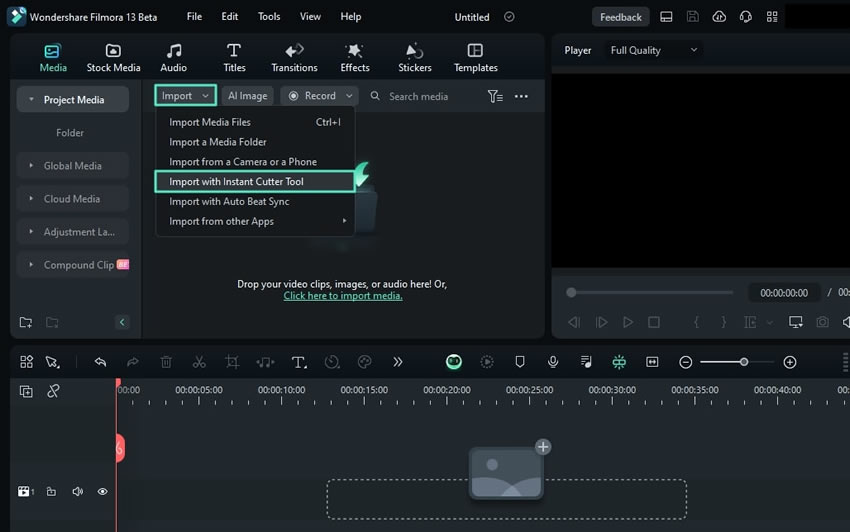Инструмент мгновенной обрезки для Windows в Filmora
Инструмент мгновенной обрезки в Filmora предназначен для оперативного сокращения видео. Это полезно в различных сценариях, таких как выравнивание продолжительности видео под требования социальных сетей или для решения задач редактирования. Чтобы приступить к обрезке видео с использованием этого инструмента, следует начать с импорта медиафайла. Ниже представлены пошаговые инструкции по доступу к данному инструменту:
Оглавление:
Импорт медиафайлов с помощью инструмента мгновенной обрезки
В этом разделе вы узнаете, как получить доступ к инструменту мгновенной обрезки в Filmora и использовать его тремя различными способами. Этот инструмент может быть использован как самостоятельная функция, но также доступен пользователям через рассмотренные ниже методы:
Метод 1: Использование вкладки "Мгновенная обрезка" в главном меню
Шаг 1: Запустите Filmora и откройте инструмент
После выполнения обязательной задачи по установке Filmora, запустите его на вашем компьютере. После доступа к главному экрану программы, перейдите к вкладкам, представленным там, и щелкните по символу ">" до тех пор, пока вы не найдете вкладку "Мгновенная обрезка" и выберете ее.
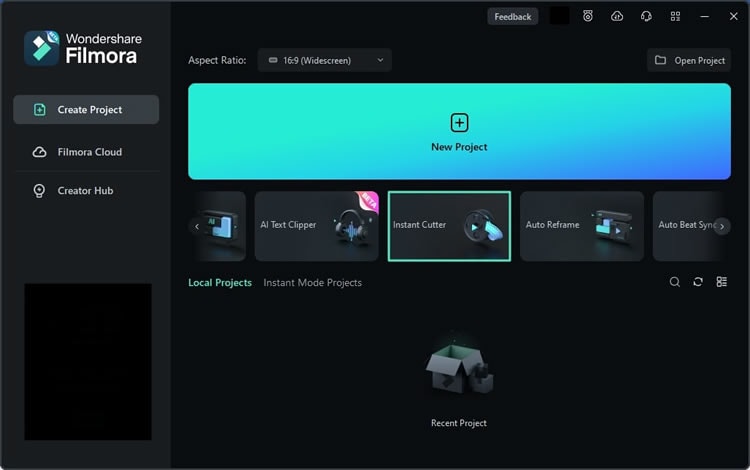
Шаг 2: Импорт медиафайлов в окне мгновенной обрезки
Окно "Мгновенная обрезка" в Filmora появится, когда вы выполните это действие. Перейдите на вкладку "Обрезка", и нажмите кнопку "Открыть файл", чтобы импортировать клип с вашего устройства.
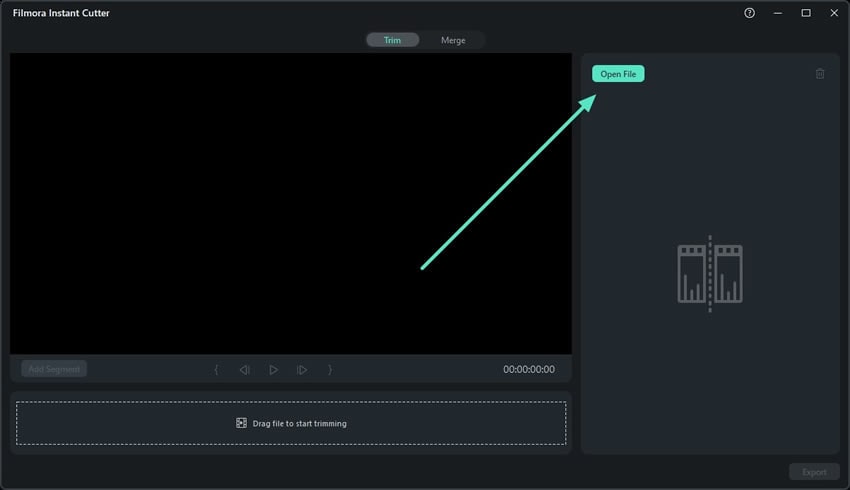
Шаг 3: Обрежьте медиаклип и экспортируйте его
После того как клип будет импортирован в это окно, переместите ползунок, чтобы установить начальную и конечную точки вашего клипа. После того как вы обрежете клип, нажмите кнопку "Воспроизвести", чтобы проверить правильность длительности, и нажмите кнопку "Экспорт".
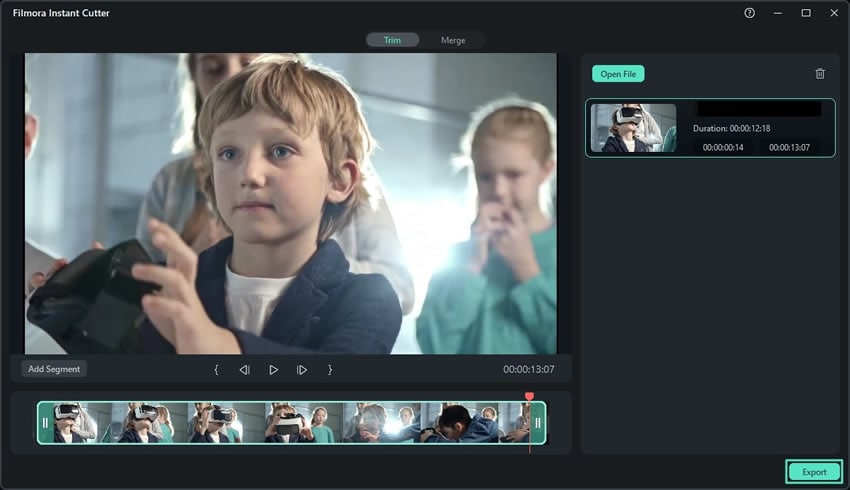
Шаг 4: Настройка параметров экспорта
После нажатия кнопки "Экспорт" появится небольшое всплывающее окно. Вы можете настроить параметры экспорта, такие как местоположение файла. После настройки необходимых параметров нажмите "OK", и появится индикатор хода экспорта. По завершении процедуры экспорта вы сможете получить доступ к вашему файлу из папки, в которую его сохранили.
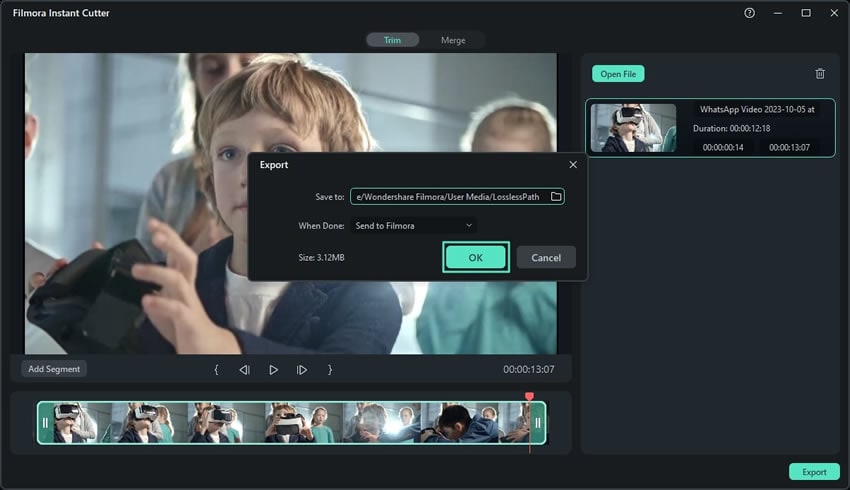
Способ 2: Использование верхней панели инструментов
Создайте новый проект в Filmora, чтобы получить доступ к его основному интерфейсу после запуска. Наведитесь на верхнюю панель инструментов с помощью курсора и щелкните вкладку "Файл". Разверните опцию "Импорт медиа" из выпадающего меню и выберите "Импорт с помощью инструмента мгновенного обрезчика".
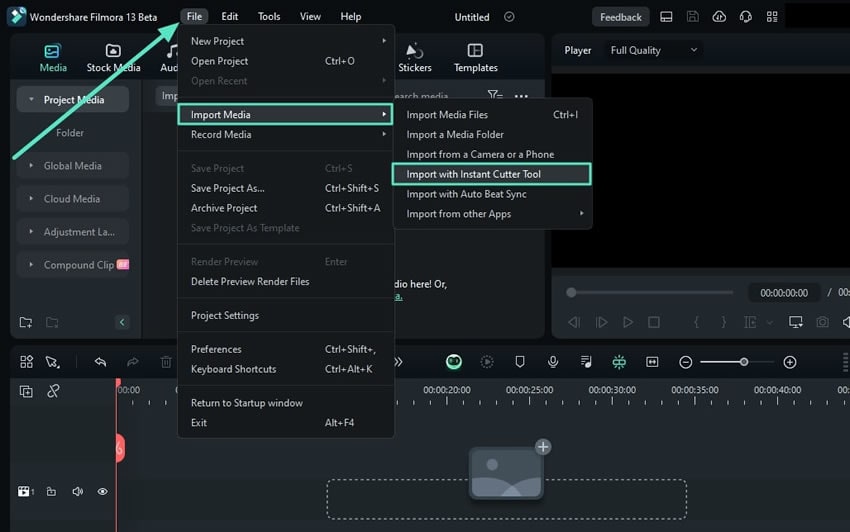
Способ 3: Использование раздела "Медиа проекта"
Достигнув интерфейса редактирования Filmora после создания нового проекта, перейдите к разделу "Медиа проекта" и найдите кнопку "Импорт". Нажмите на нее и выберите опцию "Импорт с помощью инструмента мгновенного обрезчика" из раскрывающегося меню.