Управлять таймлайном на Mac
Таймлайн — это основное место, где происходит весь процесс видеомонтажа. В этом руководстве вы узнаете, как добавлять, настраивать, блокировать и скрывать видео- и аудиодорожки на панели таймлайна Filmora.
Использовать таймлайн
Индикатор Playhead показывает, где именно вы находитесь на таймлайне, и позволяет перемещаться
по медиафайлам, размещённым на нём. Кадр, на котором находится Playhead, отображается в окне предпросмотра.
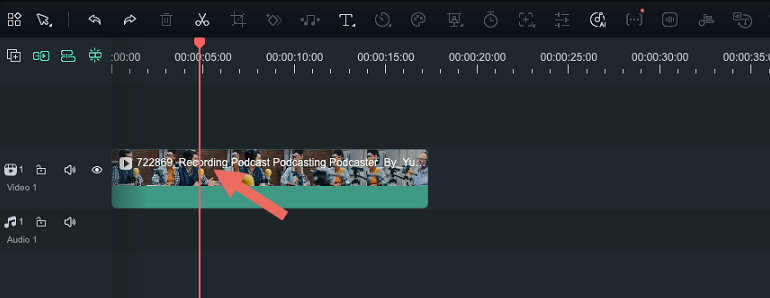
Настроить вид таймлайна
Если подвести курсор к области таймлайна, где отображается время, указатель изменится на двустороннюю стрелку.
Удерживая левую кнопку мыши, двигайте курсор влево или вправо, чтобы приблизить или отдалить
таймлайн.
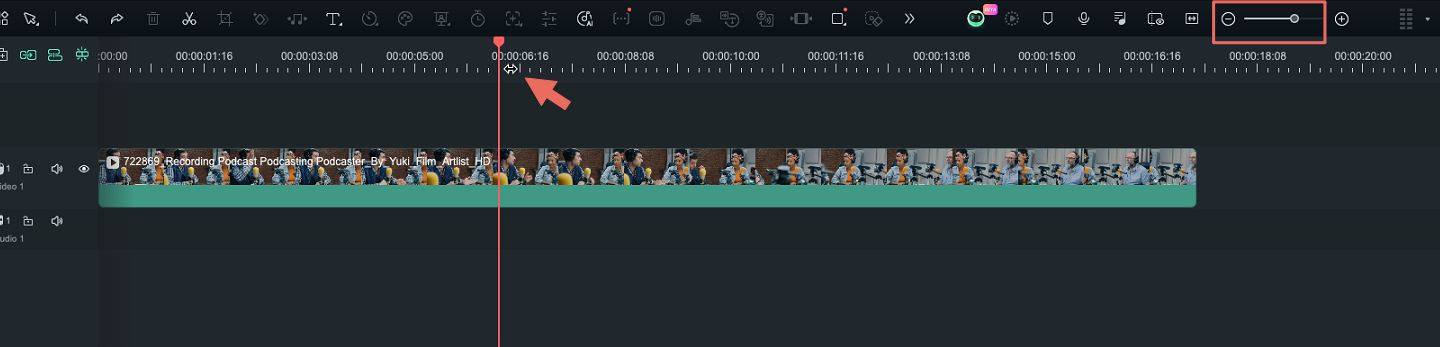
Иконка «Уместить таймлайн по ширине» находится в правом верхнем углу панели. Нажав на неё, вы сможете увидеть все добавленные медиафайлы в одном окне. Также вы можете использовать ползунок масштаба, чтобы вручную настроить уровень приближения.
Управлять дорожками
Дорожка — это часть таймлайна, где размещаются все медиафайлы. В Filmora дорожки могут содержать либо видео, либо аудио — их нельзя размещать на одной дорожке одновременно.
Добавить одну дорожку
Чтобы создать новую дорожку, просто перетащите видео- или аудиофайл в нужное место. Filmora автоматически создаст новую дорожку для добавленного элемента.
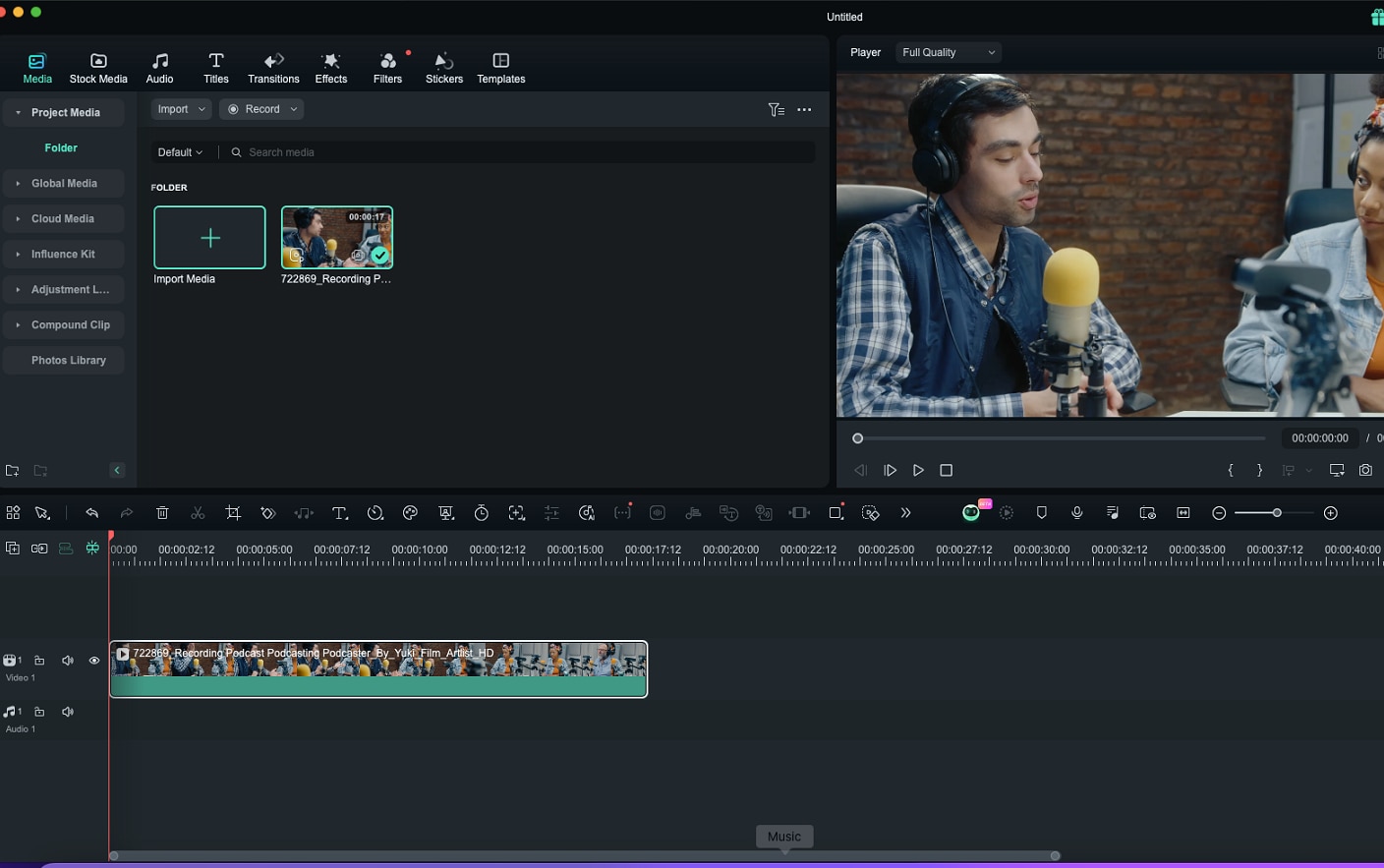
Добавить несколько дорожек
Нажмите на иконку «Управление дорожками» в левом верхнем углу панели — появится меню, позволяющее добавить новые видео- и аудиодорожки или удалить существующую.
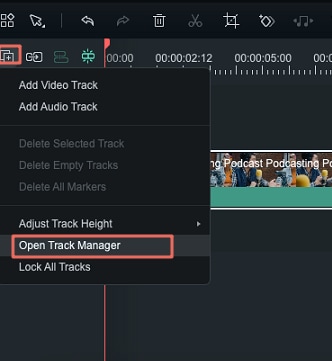
Выберите пункт «Открыть менеджер дорожек» — в нём можно добавить до 99 видео- и аудиодорожек в один проект. В меню «Расположение» можно выбрать порядок размещения дорожек.
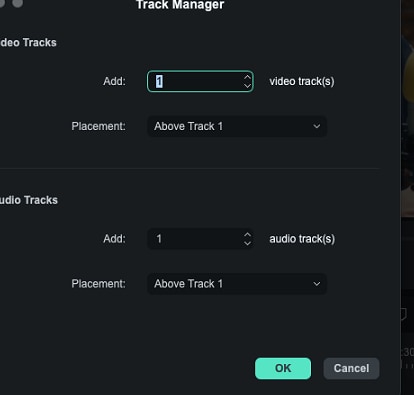
Если щёлкнуть правой кнопкой мыши по области под иконкой «Управление дорожками», откроется контекстное меню с теми же параметрами.
В меню «Управление дорожками» можно также изменить высоту дорожек в подразделе «Настроить высоту дорожки».
Скрыть и заблокировать таймлайн
Чтобы сделать дорожку невидимой, нажмите на иконку «Переключить отображение дорожки» в виде глаза. Для аудиодорожек эта кнопка отображается как иконка звука — она позволяет заглушить всю дорожку.
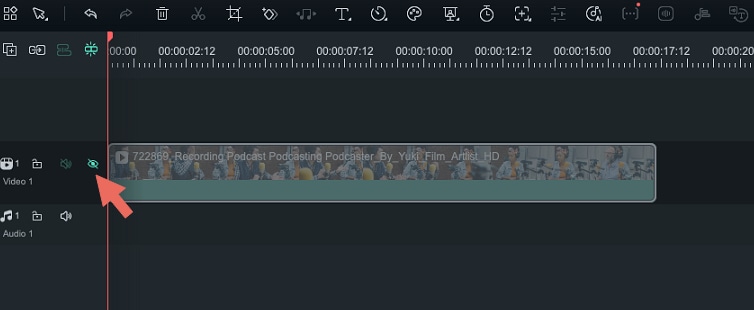
Иконка замка позволяет заблокировать все медиафайлы на дорожке. После блокировки редактировать, перемещать или изменять клипы на этой дорожке будет невозможно.
Организовать таймлайн с помощью маркеров
Иконка «Добавить маркер» расположена в правом верхнем углу таймлайна. После нажатия новый маркер появится на том месте, где установлен Playhead.
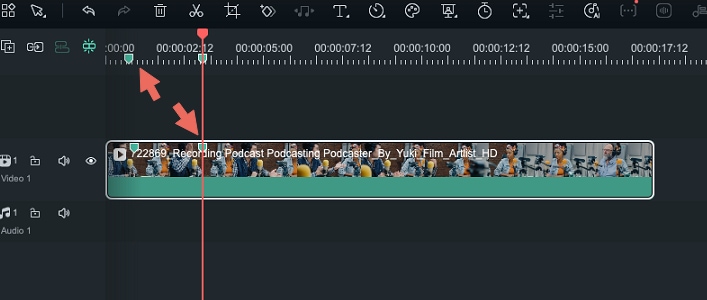
Дважды щёлкните по созданному маркеру, чтобы открыть окно редактора маркеров, где можно изменить имя, цвет или добавить комментарий.
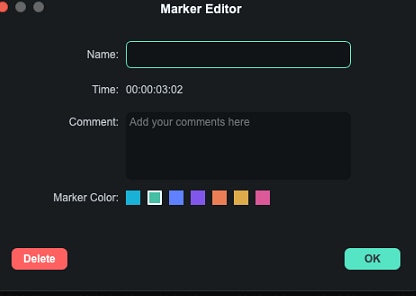
Чтобы добавить маркер к видеоклипу, выделите нужный клип и нажмите иконку «Добавить маркер». Это удобно при работе с большими проектами — вы сможете отмечать важные моменты и выравнивать разные типы медиа.
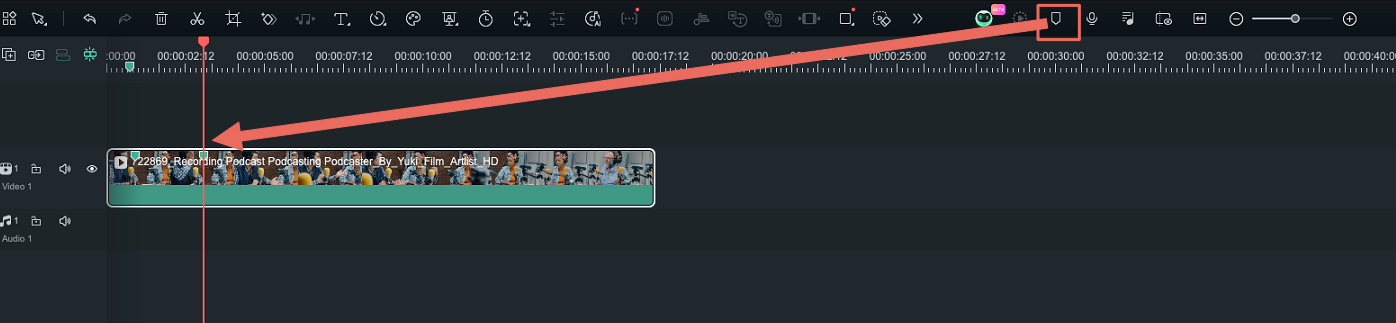
Освоить двойной таймлайн с составными клипами NEW
Повышайте эффективность монтажа с новой функцией Filmora — двойным таймлайном. Эта возможность создана для сложных проектов: вы сможете управлять несколькими последовательностями одновременно, ускоряя процесс редактирования и повышая точность. Используя составные клипы (Compound Clips) как вложенные таймлайны, вы получаете гибкость и полный контроль над проектом.
❶ Что такое составные клипы и вкладки таймлайна
Каждый составной клип теперь работает как отдельный таймлайн, доступный через вкладки над основной панелью. Это помогает структурировать сложные сцены, эффекты и сегменты проекта в независимые, легко редактируемые блоки.
- Создание вкладок: При создании нового составного клипа он появится в медиатеке проекта. Дважды щёлкните по нему — и он откроется как новая вкладка в области таймлайна.
- Переключение таймлайнов: Просто нажмите на вкладку (например, «Основной таймлайн» или «Compound Clip 1»), чтобы быстро переключаться между проектом и вложенными секциями для точного редактирования.
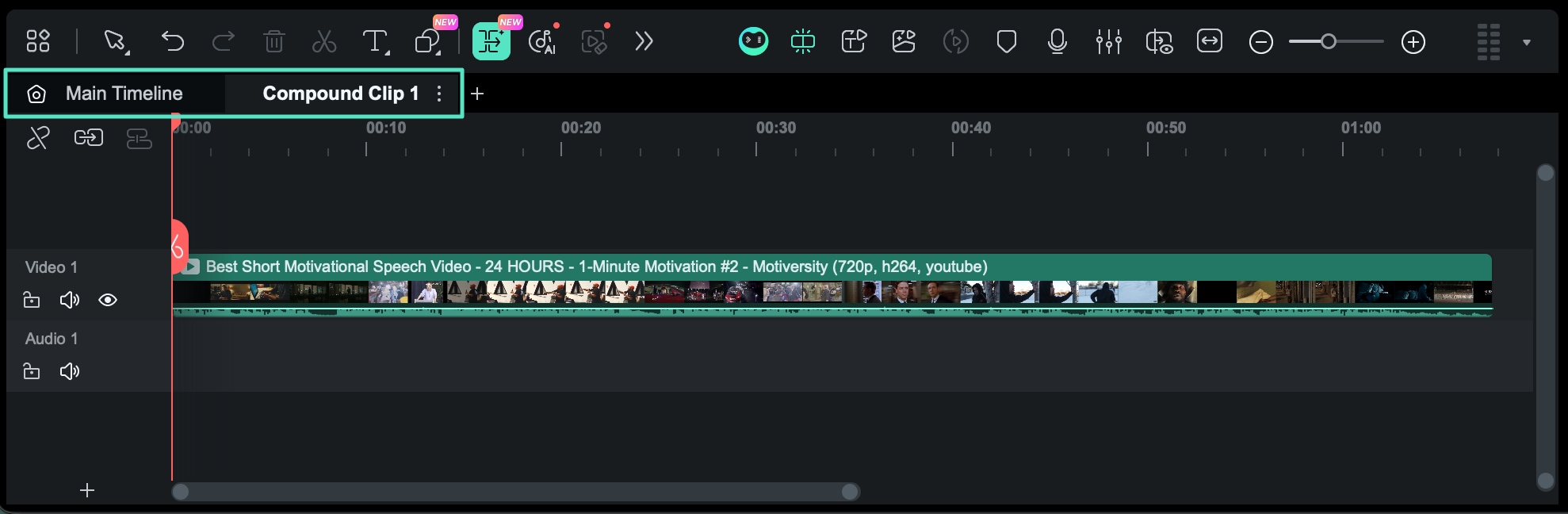
Управляйте несколькими составными клипами через вкладки над таймлайном.
❷ Активировать режим двойного таймлайна
Раскройте весь потенциал редактирования — откройте два таймлайна одновременно. Такой режим идеально подходит для переноса материалов между секвенциями или сравнения разных версий монтажа.
- Как включить: Зажмите вкладку составного клипа и перетащите её вниз в панель таймлайна. Появится новый вид с двумя рабочими зонами — основной (внизу) и дополнительной (вверху).
- Ограничение: Можно открыть максимум два таймлайна одновременно.
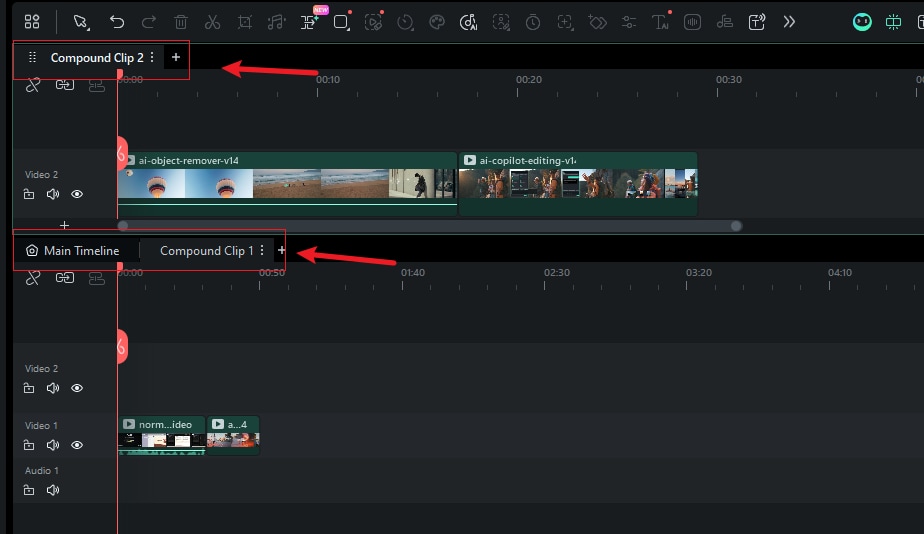
Перетащите вкладку, чтобы создать вторую панель таймлайна.
❸ Работать с двойным таймлайном
Режим двойного таймлайна делает процесс редактирования интуитивным и быстрым.
- Перетаскивание клипов: Свободно перемещайте видео- и аудиоклипы между основным и вторичным таймлайнами. Это значительно ускоряет повторное использование и перестановку контента.
- Индикатор фокуса: Активный таймлайн, реагирующий на горячие клавиши и воспроизведение, выделяется рамкой. В окне предпросмотра всегда отображается содержимое активного таймлайна.
❹ Экспортировать определённый таймлайн
Теперь не нужно возвращать составной клип в основной проект для экспорта. Можно экспортировать любую последовательность прямо из её вкладки.
- Как экспортировать: Щёлкните правой кнопкой мыши по вкладке нужного таймлайна или по иконке с тремя точками рядом с именем вкладки.
- В выпадающем меню выберите «Экспортировать текущий таймлайн». Откроется окно экспорта, где можно задать формат, разрешение и параметры вывода для этой последовательности.
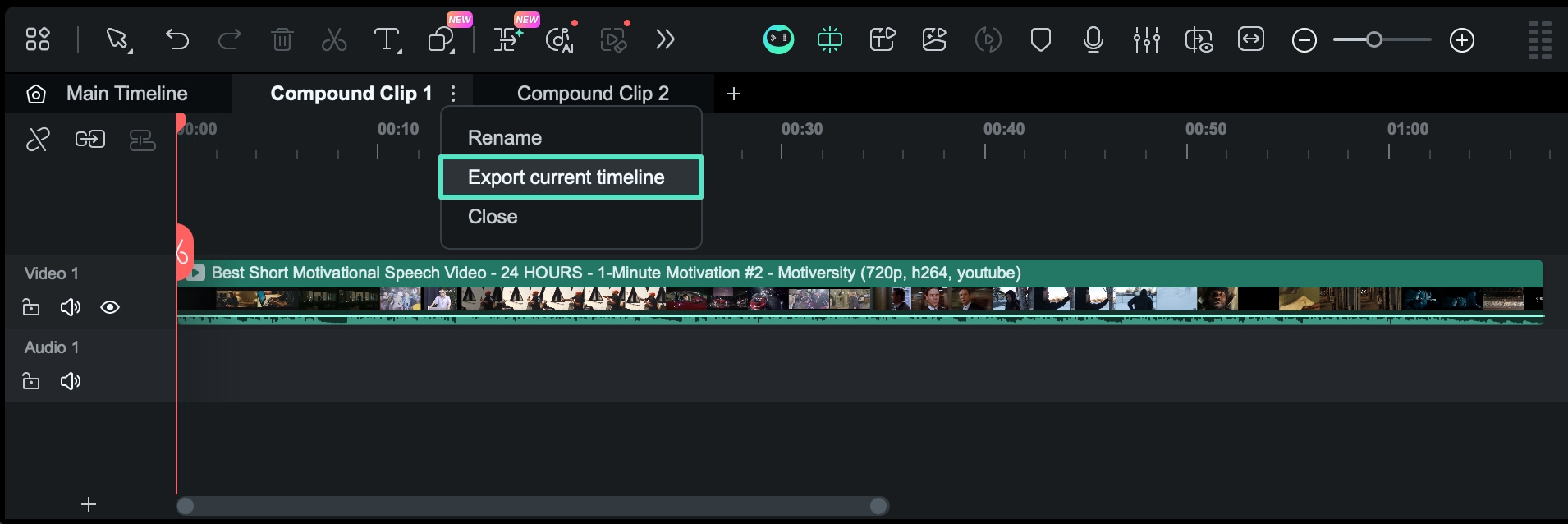
Щёлкните по вкладке, чтобы экспортировать только выбранный таймлайн.
❺ Настроить рабочий процесс в параметрах
Адаптируйте поведение двойного таймлайна под свой стиль работы. Перейдите в Файл > Параметры > Редактирование и настройте следующее:
- «Автоматически открывать вкладку после создания составного клипа»: по умолчанию опция включена — новый клип сразу откроется в новой вкладке. Если вы предпочитаете чистое рабочее пространство, отключите её. Тогда клип будет создан только в медиатеке проекта, и вы сможете открыть его вручную, когда потребуется.
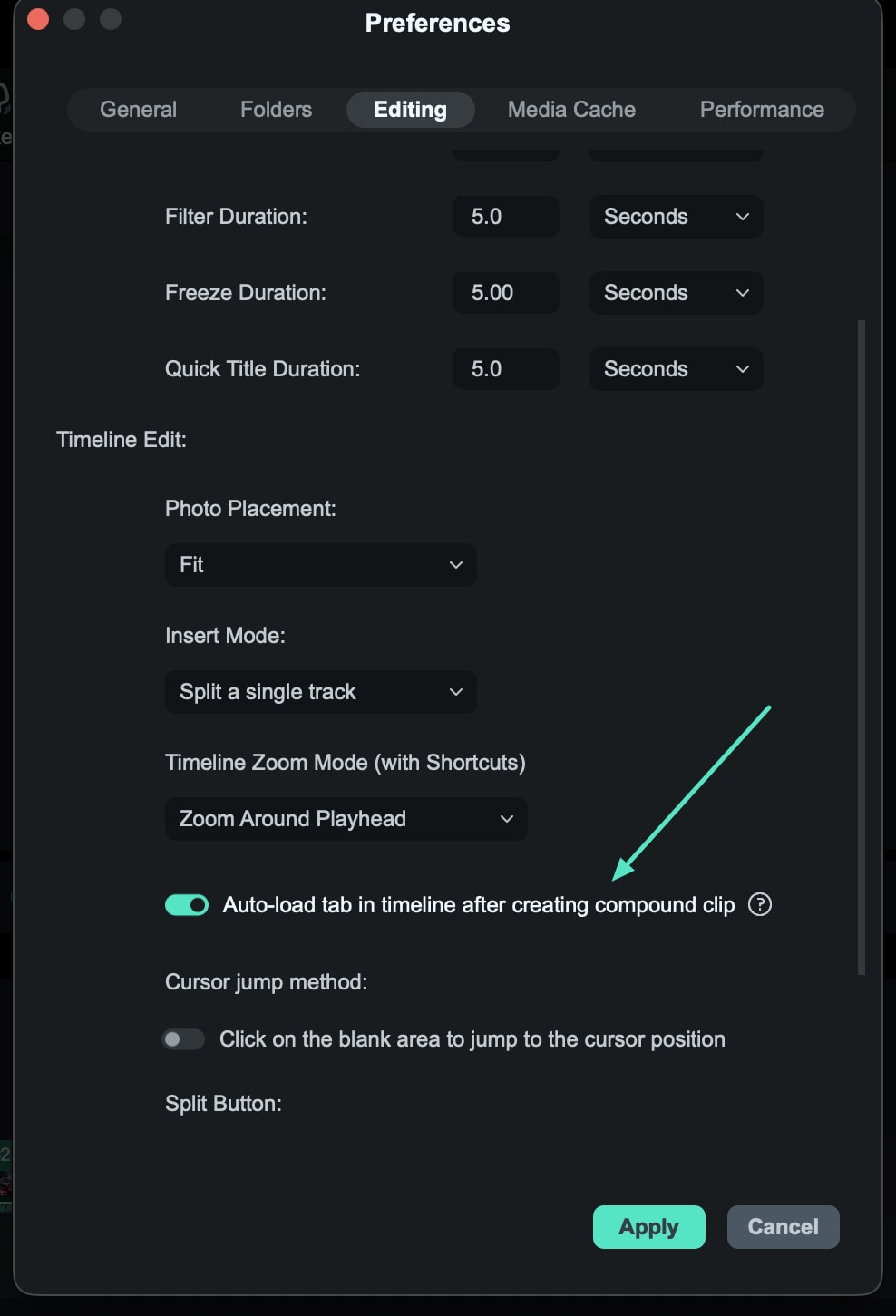
Настройте автозагрузку вкладок составных клипов в параметрах.
