Добавление и настройка фильтров в Filmora
Wondershare Filmora позволяет добавлять столько фильтров, сколько хотите. Можете добавлять или настраивать фильтры, чтобы создать великолепное видео.
Добавить фильтры
Существует три способа добавления фильтров к видео:
Откройте проект, перейдите на вкладку Эффекты > Фильтры и LUT, а затем выберите нужный фильтр и добавьте его в свой проект.

1 Наведите курсор мыши на нужный фильтр или эффект наложения. Когда увидите значок Плюса посередине, нажмите на него. Затем эффект будет добавлен на временную шкалу.
2 Перетащите фильтр и поместите непосредственно на видеоклип на временной шкале, к которому хотите его добавить. Таким образом, эффекты будут применены ко всему видеоклипу в целом.
Примечание:
Если редактируете клип "портрет" (9: 16) в видео формата 16: 9, можете добавить фильтры размытия фона, чтобы заменить черные полосы.Удалить фильтры
Есть три способа удалить фильтры из проекта:
1 Выберите фильтр на временной шкале и нажмите Удалить на клавиатуре.
2 Щелкните правой кнопкой мыши на фильтре на временной шкале и выберите в меню пункт Удалить.
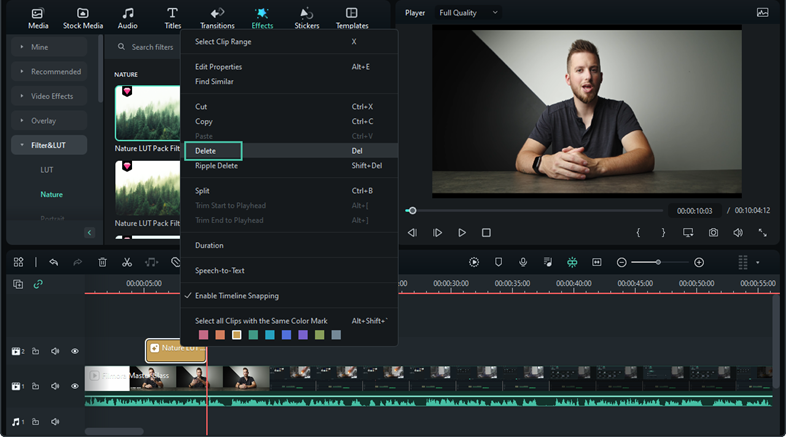
Настроить фильтры
Wondershare Filmora позволяет изменять длительность или непрозрачность эффектов фильтра.
1. Изменить продолжительность
Продолжительность по умолчанию составляет пять секунд, но можете перетащить край эффекта на временной шкале, чтобы изменить продолжительность.
2. Изменить Альфа-непрозрачность фильтра
Свойство Альфа-непрозрачность (прозрачность) может иметь значение 0-100. Более низкое значение делает фильтр более прозрачным. Дважды нажмите фильтр на временной шкале, чтобы настроить непрозрачность. Затем просматриваете, как выглядит клип с помощью фильтра, примененного к нему в окне предварительного просмотра.
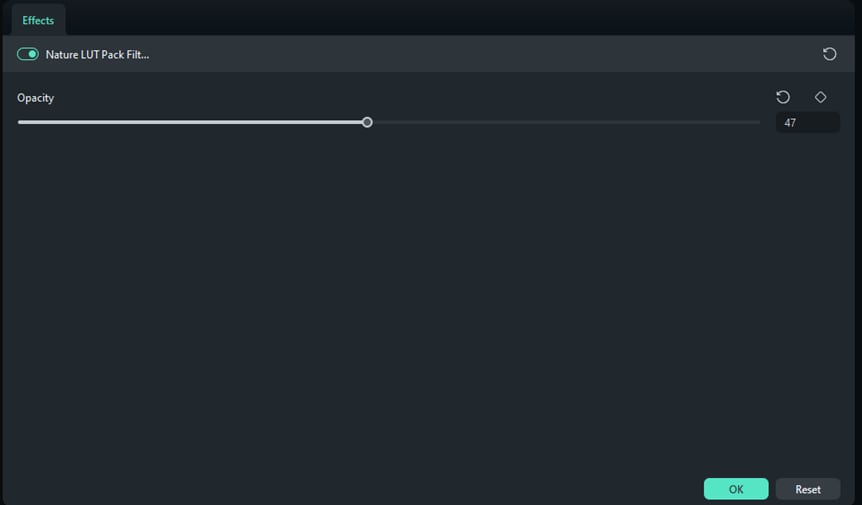
Избранные фильтры
Нажмите правой кнопкой мыши на эффекте фильтра в меню Эффектов и выберите Добавить в избранное. Затем перейдите в Избранную категорию, чтобы быстро найти снова.

