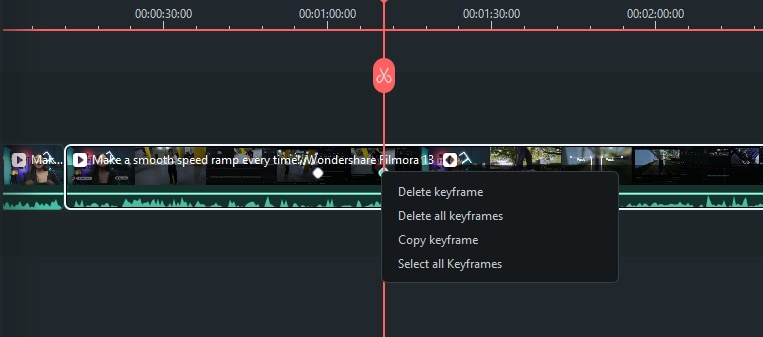Добавление ключевого кадра анимации в Filmora для Windows
В этом руководстве показано, как добавлять и редактировать ключевые кадры в вашем видео.
Ключевые кадры используются в самых разных областях, включая разделение экранов, цветокоррекцию, редактирование текста, специальные эффекты и т.д. Также может быть сохранен как предустановленный пользовательский параметр, который можете быстро применить к нескольким объектам.
Что касается анимации, можете использовать ключевые кадры для создания своей собственной анимации. Ключевые кадры позволяют установить значение нескольких точек и обеспечить плавную анимацию с течением времени.
Содержание
Добавление ключевых кадров
Ниже приведены инструкции по добавлению ключевого кадра в видео.
Шаг 1. Импортируйте медиа
Запустите приложение и импортируйте носитель в соответствии с запросом. Или можете перетащить клип из своих файлов или библиотеки непосредственно на временную шкалу.
Шаг 2: Запустите функцию ключевого кадра
Нажмите один раз на клип, и в правой части интерфейса появится панель свойств. Выберите Видео > Основные и нажмите на значок ромба, чтобы установить ключевой кадр. Все функции с ромбовидным значком могут быть добавлены к ключевому кадру.
Шаг 3: Добавьте ключевых кадров
Перетащите индикатор выполнения туда, куда хотите добавить начальный ключевой кадр. Нажмите значок ромба на панели свойств, чтобы задать ключевой кадр.

Примечание:
На панели инструментов шкалы времени есть эксклюзивный значок ключевого кадра. Нужно всего лишь поместить точку воспроизведения в место, где нужно добавить ключевой кадр, и нажать значок. Как только нажмете на него, все значения ключевых кадров будут выбраны автоматически.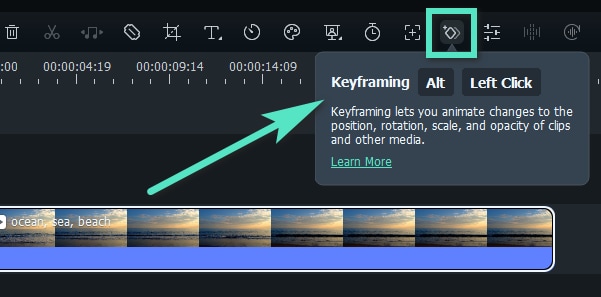
Редактирование ключевых кадров
Ниже приведены шаги по редактированию ключевых кадров после их добавления.
Шаг 1: Настройте параметры
Можете изменять параметры как на панели свойств, так и за ее пределами. Перемещайте ползунок, настраивайте значения каждого параметра или просто применяйте функции в соответствии с потребностями. Ниже приведены некоторые функции, которые можете задать в ключевом кадре.
Видео: Включает в себя основные настройки, такие как Преобразование, Компоновка, Отбрасывание теней, Автоулучшение, Маска, Инструменты ИИ и Анимация.
Аудио: Можете выполнить настройку звука на одном ключевом кадре, включая Громкость, Баланс звука, Нарастание, Затухание, Высота звука и Эквалайзер.
Заголовок: В дополнение к основным эффектам ключевого кадра, вы можете добавлять анимацию ко всей группе заголовков или отдельно к каждому объекту в ней, если в одной группе есть 2 или более частиц заголовка.

Эффекты: Все элементы, включая эффекты Openfx, могут быть установлены в ключевом кадре. Можете изучить и найти понравившийся эффект из огромного онлайн-каталога эффектов Filmora.
Стикеры и разделенный экран: Мможете добавить ключевые кадры, чтобы настроить анимацию стикера или разделенного экрана.
Шаг 2: Добавьте другие ключевые кадры в зависимости от ваших потребностей
После установки одного ключевого кадра можете увидеть значок ромба на временной шкале. Затем перетащите индикатор выполнения в другую точку, где хотите применить другую функцию анимации. Это может быть ключевой кадр, представляющий конец анимации или другой анимационный эффект. Настройте параметры в соответствии с потребностями.

Примечание:
Необходимо добавить в клип по крайней мере два ключевых кадра с разными параметрами, чтобы активировать функцию анимации. В противном случае эффект оставался бы неизменным на протяжении всего видео.Шаг 3: Сохраните изменения
Когда добавите и отредактируете все нужные ключевые кадры на временной шкале, нажмите кнопку ОК, чтобы сохранить. Система автоматически проанализирует переход от одного ключевого кадра к другому и экспортирует эффект с естественной трансформацией.
Удаление ключевых кадров
Существует несколько способов удаления ключевых кадров:
На панели Свойств
- Чтобы удалить один параметр, например Масштаб или Положение в Преобразовании, нажмите значок Назад или ромб рядом с параметром.
- Чтобы удалить все параметры в целом свойстве, таком как Преобразование, щелкните значок назад или ромб в правом конце вкладки Преобразование.
- Чтобы удалить все значения ключевого кадра, нажмите кнопку Сброс в нижней части раздела.

На временной шкале
- Нажмите правой кнопкой мыши по ромбовидной метке на клипе. Когда значок станет желтым, выберите Удалить ключевой кадр или Очистить все ключевые кадры.