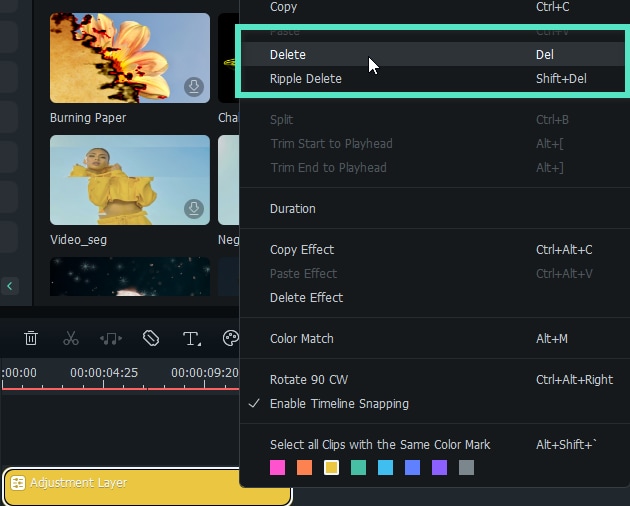Корректирующий слой видео в Filmora для Windows
В этом руководстве показано, как создавать корректирующие слои и использовать их для применения одного эффекта к нескольким клипам на временной шкале.
Корректирующие слои применяют цвет, анимацию и эффекты к видео без сложных изменений или настроек.
Содержание статьи
Сценарии использования
Если хотите отредактировать видео, но не уничтожать оригинал напрямую, корректирующий слой - лучшее решение для вас. Это позволяет вносить различные настройки и повторно редактировать в любое время, не изменяя исходные клипы. Кроме того, слой можно сохранить как предустановленный шаблон и использовать непосредственно несколько раз для переменных объектов.
Применение корректирующего слоя к видео в Windows
Вот как применить слой к видео в Windows:
Шаг 1: Добавьте видео в интерфейс обработки
Запустите приложение Filmora. Затем перетащите нужный носитель на временную шкалу в нижней части страницы.
Шаг 2: Активируйте корректирующий слой
Выберите Медиа > Корректирующий слой, затем нажмите кнопку Предустановка, чтобы создать новый корректирующий слой. Кроме того,можете нажать кнопку Пользовательский, если хотите найти сохраненный корректирующий слой в качестве предустановки. Перетащите Корректирующий слой на временную шкалу над видеоклипом.
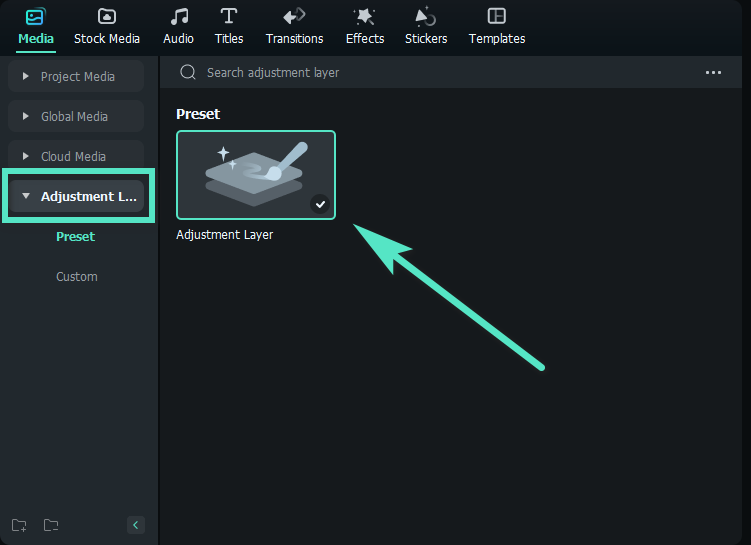
Шаг 3: Измените настройки
Перетаскивайте Корректирующий слой на временной шкале вперед и назад, чтобы покрыть некоторые или все части видеоклипа. Затем щелкните Корректирующий слой, чтобы запустить настройки. В правой части страницы появится окно настроек.
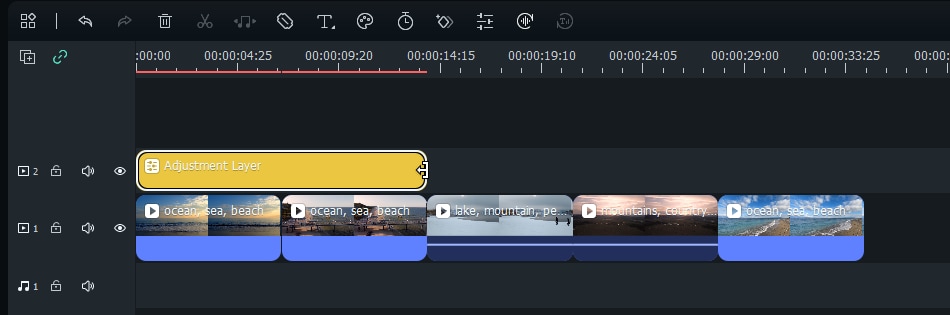
Можете настроить слой с двух сторон: Слой и Цвет. Раздел слоя содержит Анимацию и Основные настройки, такие как Преобразование — Масштабирование, Положение, Переворачивание и поворот, Поворот, Композиция — Режим смешения, Непрозрачность и Автоулучшение. Кроме того, можете изменять цвет с помощью параметров Основные, HSL или Кривых.
Когда закончите, нажмите Сохранить как пользовательский.
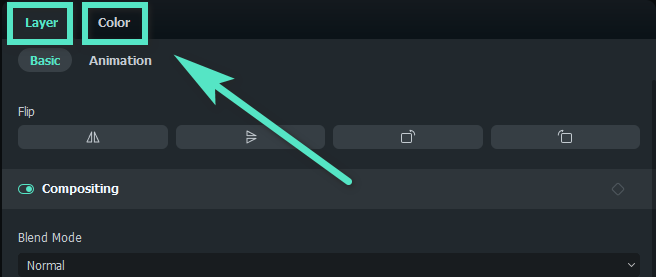
Совет: На вкладке Цвет > Основные в систему встроены различные предустановки, предлагающие вам множество удобных вариантов выбора.
Шаг 4: Добавьте больше эффектов
Нажмите кнопку Эффекты на верхней левой панели инструментов. Найдите то, что нравится, из различных вариантов в Filmora. Можете выбрать один из Моих > Загрузить или найти идеальный вариант из онлайн-магазина. Затем перетащите эффект на Корректирующий слой на временной шкале.
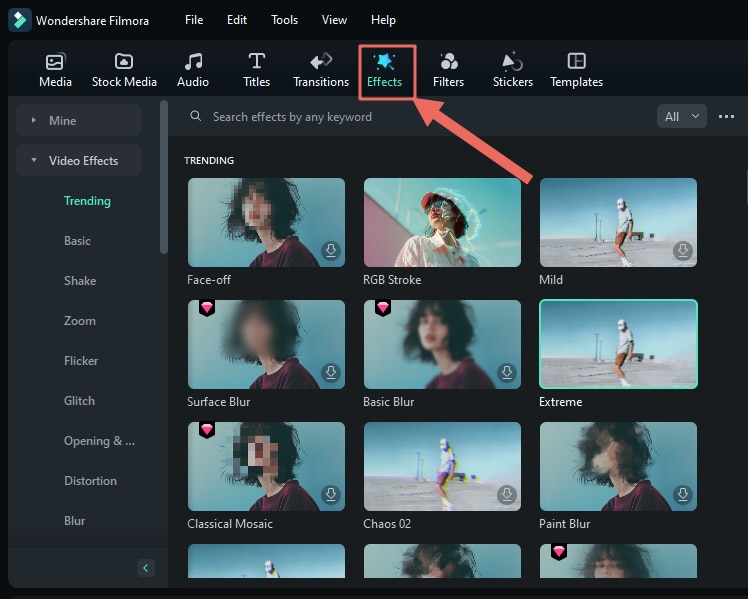
Если хотите настроить эффект, вернитесь к Корректирующему слою в правой части экрана. Столбец эффектов автоматически отображается в интерфейсе.
Удалить корректирующий слой
Если хотите удалить Корректирующий слой, нажмите правой кнопкой мыши на корректирующем слое на временной шкале и выберите Удалить. Кроме того, можете нажать кнопку Сброс в окне настроек, чтобы удалить определенные изменения.