Применить преобразование для Mac
Это руководство покажет вам, как использовать функцию преобразования в Filmora для ускорения редактирования видео.
Содержание
Пошаговое руководство по активации преобразования
Ниже приведены шаги по активации функции преобразования.
Шаг 1: Добавьте носитель на временную шкалу
Сначала запустите приложение. Импортируйте видео с компьютера в сток или перетащите файл на временную шкалу.
Шаг 2: Активируйте Преобразование
Нажмите на клип на временной шкале. Затем в левой части интерфейса появится панель свойств. Выберите Видео > Основные. После этого нажмите кнопку рядом с Преобразованием, чтобы активировать эту функцию.
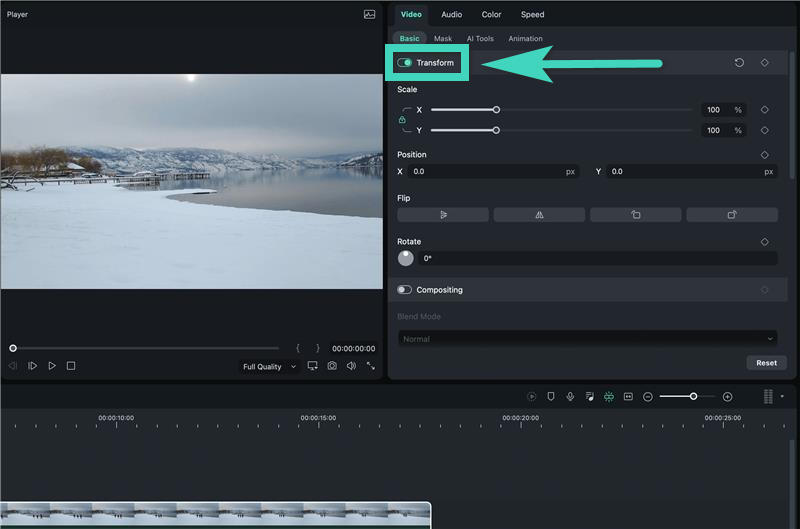
Четыре способа использования преобразования
Вот четыре варианта использования функции преобразования.
1. Изменяйте размера видео
Масштаб используется для изменения размера видео. Перетащите ползунок X, чтобы изменить ширину, и ползунок Y, чтобы изменить высоту.
По умолчанию ширина и высота будут изменены в исходном соотношении вместе. Можете нажать кнопку блокировки, если хотите изменить один из них отдельно.
2. Поворачивайте или переворачивайте видео
На вкладке «Перевернуть» есть четыре варианта выбора: можете нажмить значок по горизонтали, вертикали, по часовой стрелке или против часовой стрелки, чтобы повернуть клип. В противном случае вставьте значение в поле рядом с «Повернуть» или перетащите точку в круге, чтобы отрегулировать угол клипа.
3. Измените положение
Если хотите изменить местоположение видео, можете применить функцию Положение.
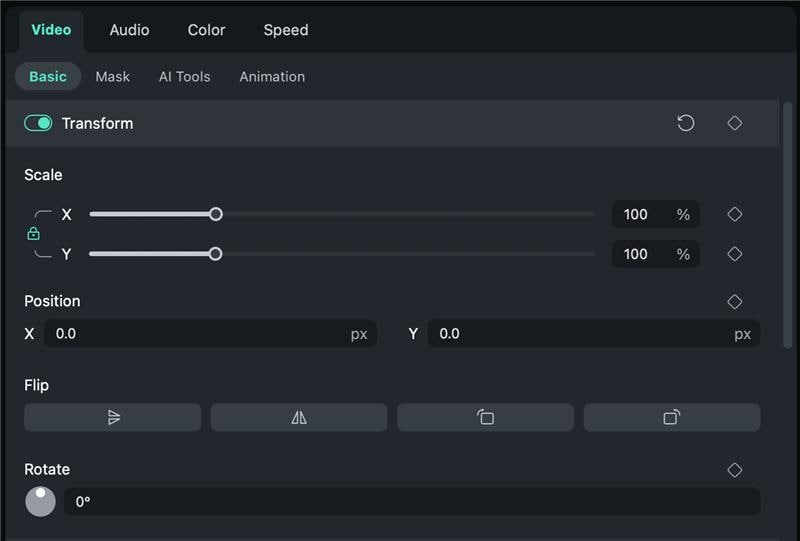
4. Добавьте ключевые кадры
Если хотите добавить настраиваемую анимацию трансформации в некоторые части видео, необходимо применить ключевые кадры. Ниже приведены шаги по добавлению ключевых кадров.
Шаг 1: Добавьте начальный ключевой кадр
Перетащите головку воспроизведения туда, куда хотите добавить начальный ключевой кадр. После настройки клипа нажмите значок ромба рядом с элементами.
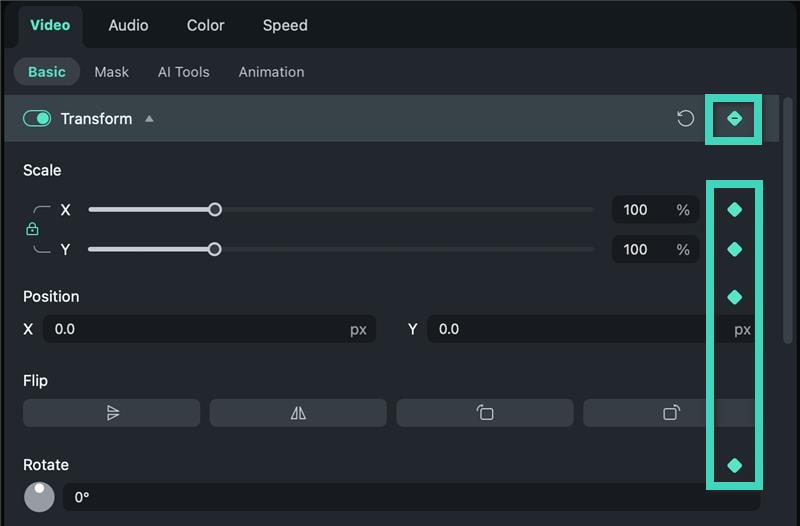
Примечание: Если нажмете значок ромба рядом с Преобразованием на панели инструментов, все объекты из этого раздела будут добавлены к ключевому кадру.
Шаг 2: Добавьте другие ключевые кадры
Повторите первый шаг, чтобы добавить больше ключевых кадров. Можете добавить столько ключевых кадров, сколько захотите. Минимальное количество ключевых кадров для завершения анимации - два: один для начала, а другой для конца.
Когда закончите, Filmora проанализирует и выведет естественную анимацию, соединяя различные ключевые кадры.
