Преобразование речи в текст / текст в речь / SRT: Filmora для Mac
В этом руководстве вы узнаете о методах улучшения дубляжа и редактирования субтитров.
Содержание
Преобразование речи в текст (STT)
Методы использования функции
- Метод 1 - Выберите аудио файлы на временной шкале, нажмите Инструменты > Аудио> Речь в текст.
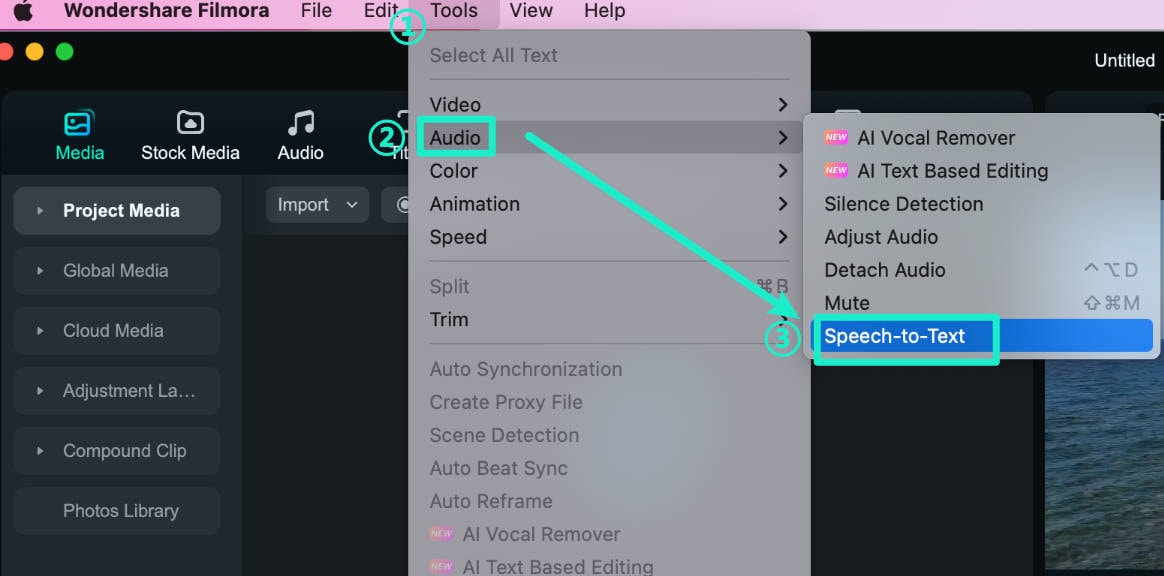
- Метод 2 - Выберите аудио файлы на временной шкале. На панели инструментов появится меню Речь в текст.
Примечание:
Если на таймлайне нет поддерживаемого типа файла, значок «Речь в текст» не отображается.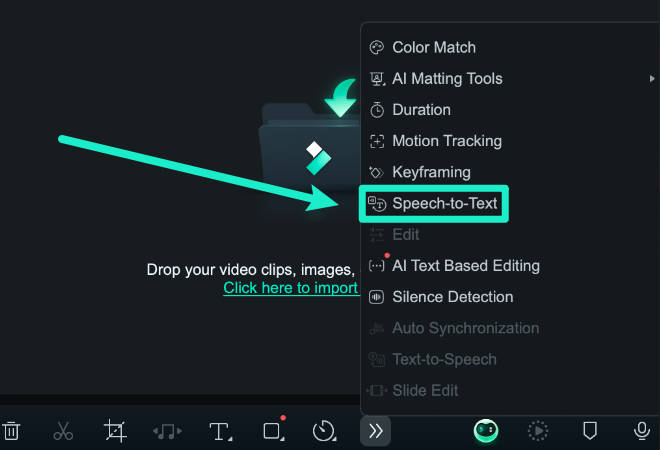
- Метод 3 - Выберите аудиозапись на таймлайне, щелкните правой кнопкой мыши и выберите Речь в текст.
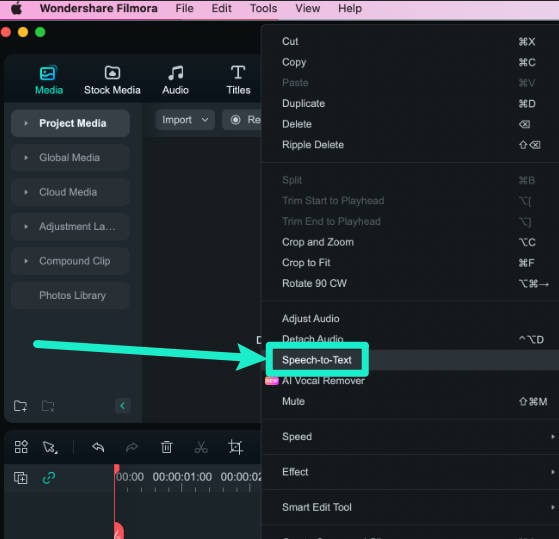
- Метод 4 - Выберите аудио файлы в медиафайле проекта, нажмите «Титры» в верхней строке меню и выберите Надписи ИИ > Речь в текст.
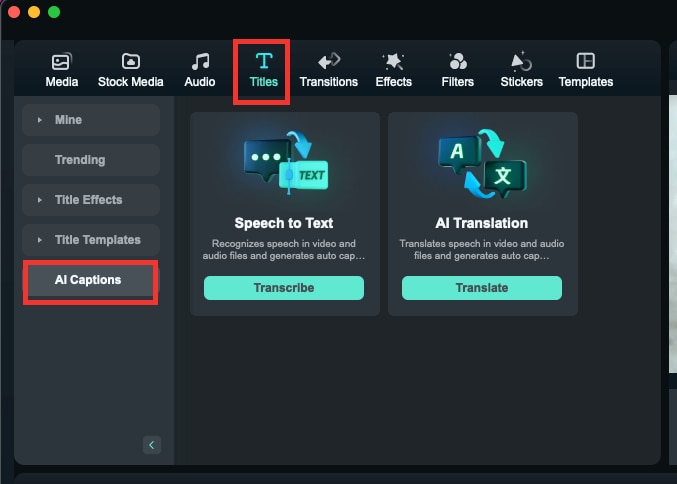
Настройки параметров
- В разделе Преобразование речи в текст вы можете выбрать язык аудиозаписи, которую вы хотите расшифровать, а также файлы, которые вы хотите преобразовать. Кроме того, функция преобразования речи в текст (STT) Filmora в последней версии теперь поддерживает прямую транскрипцию двуязычных субтитров на 27 различных языках.
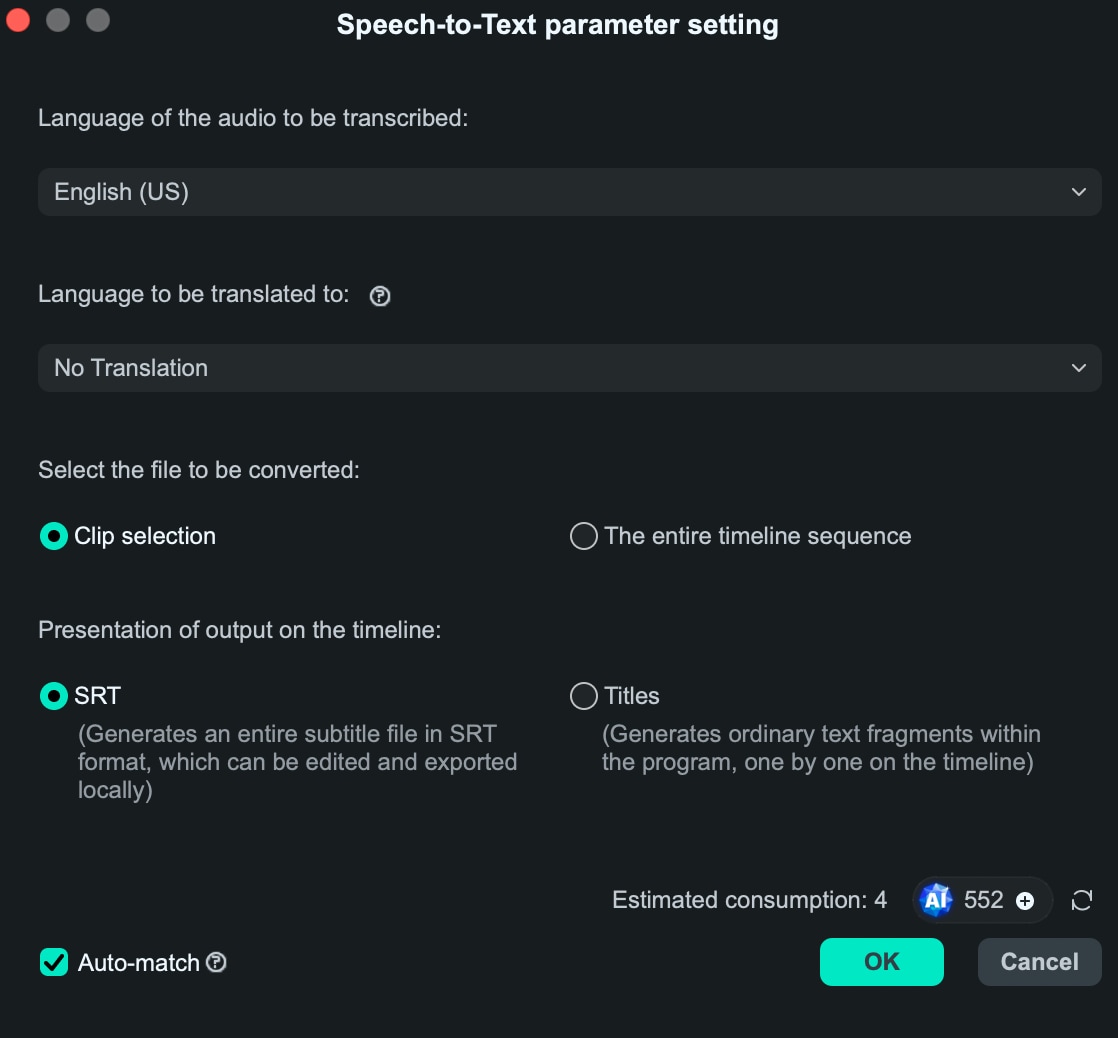
Список задач
- В списке сервисов голосовых сообщений вы можете увидеть имя файла, продолжительность и статус.
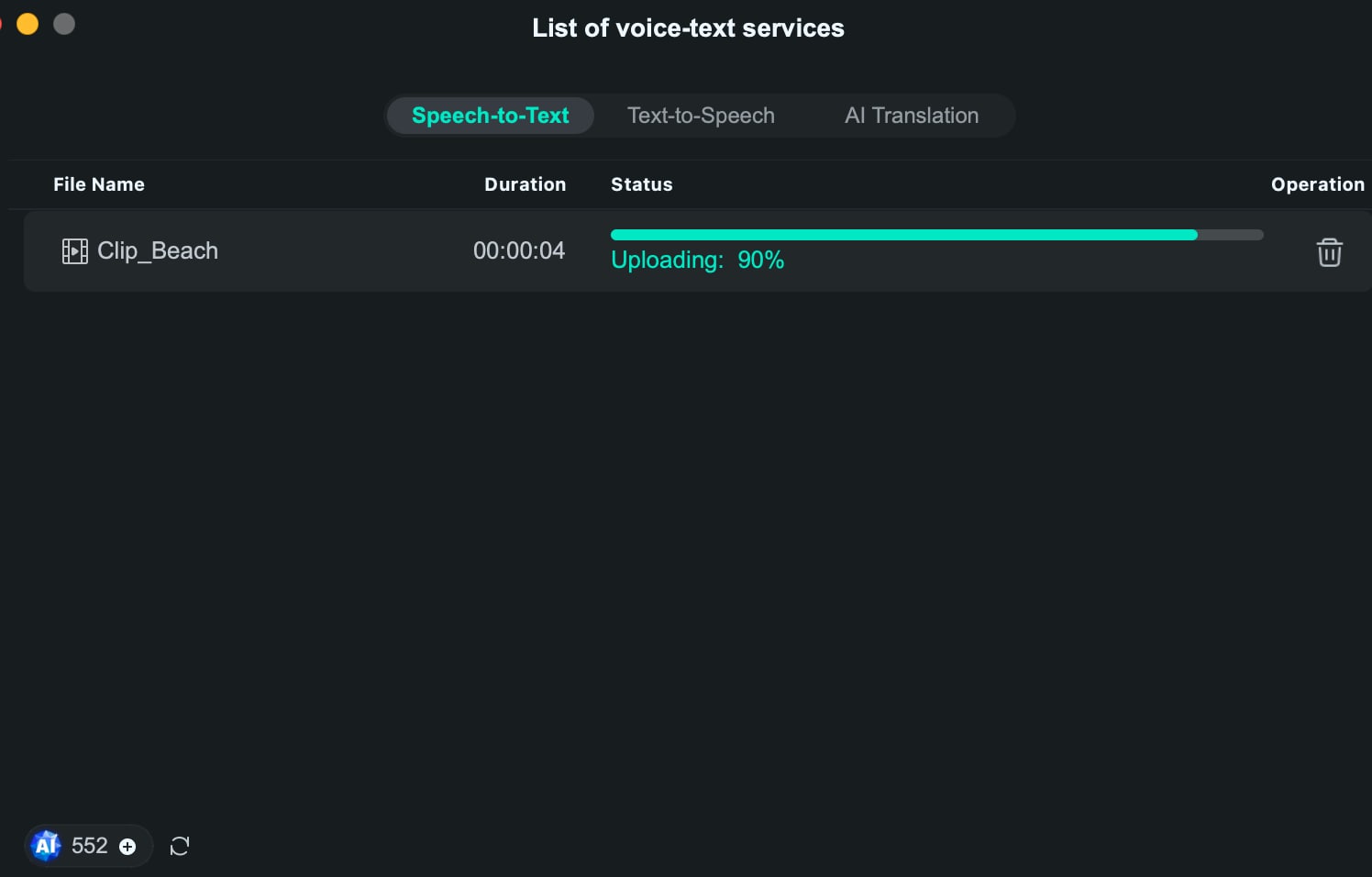
Создание файлов
- Созданный файл будет отображаться в формате SRT.
Преобразование текста в речь (TTS)
Методы использования функции
- Метод 1 - Выберите файлы заголовка на таймлайне, нажмите Инструменты в верхней строке меню и выберите Текст в речь.
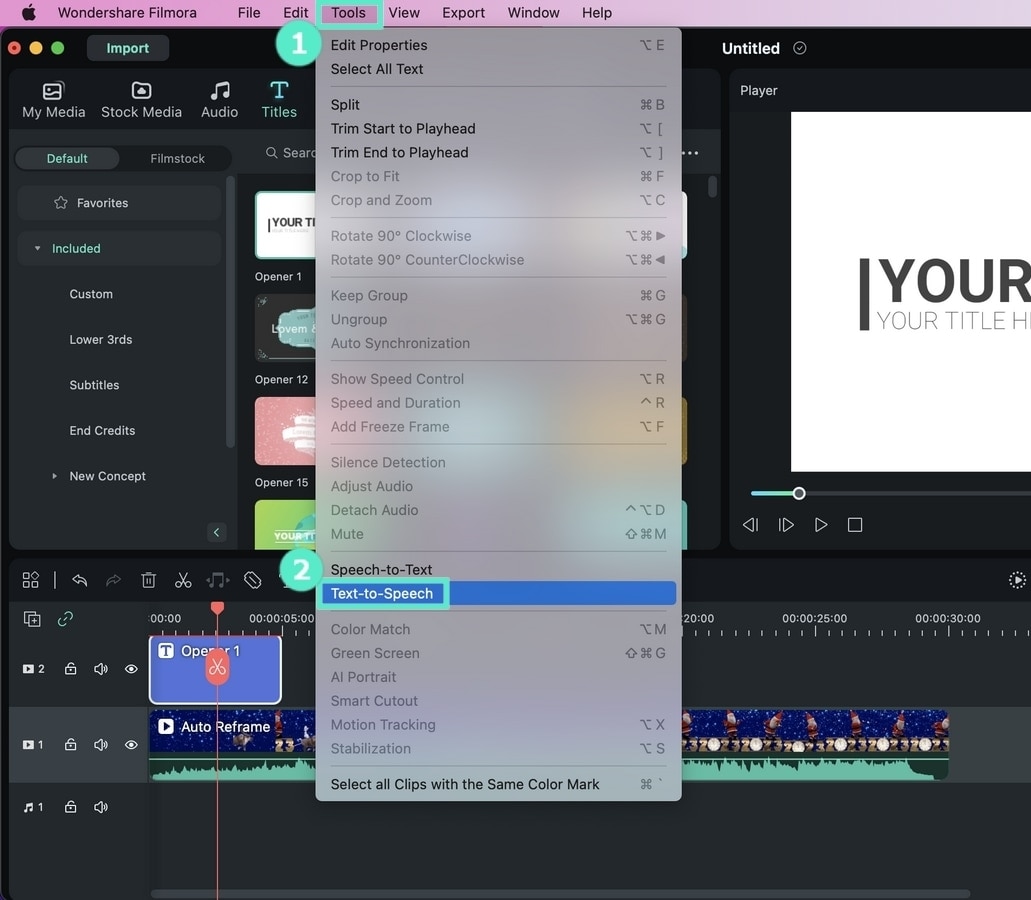
- Метод 2 - Выберите файлы заголовка на таймлайне и щелкните значок Текст в речь на панели инструментов.
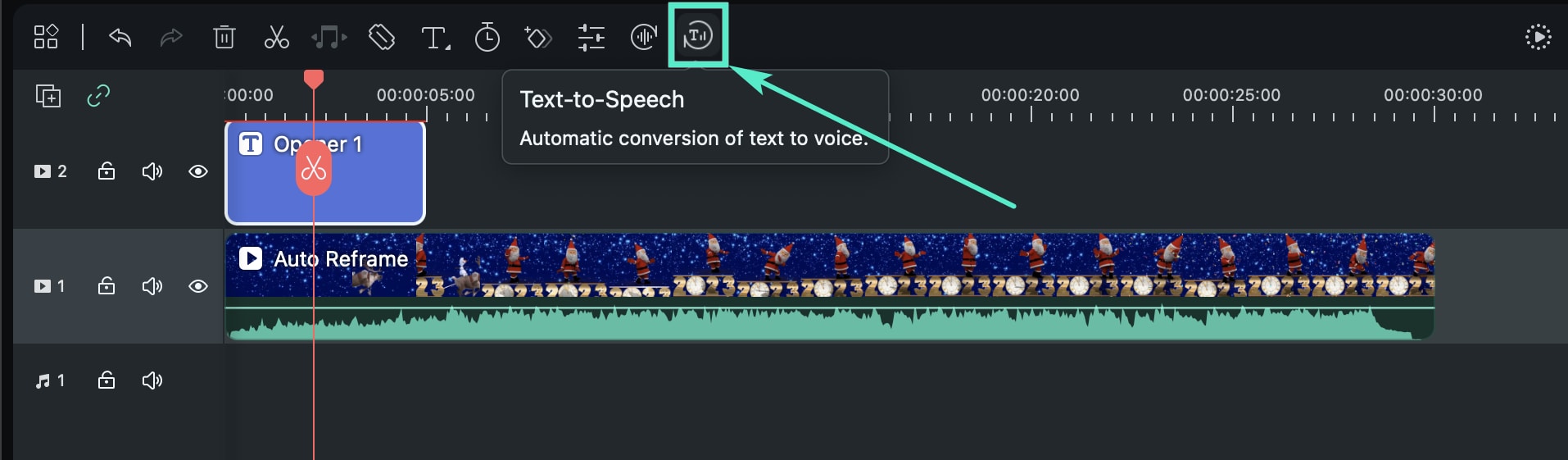
- Метод 3 - Выберите файлы заголовка на таймлайне, щелкните правой кнопкой мыши и выберите Текст в речь.
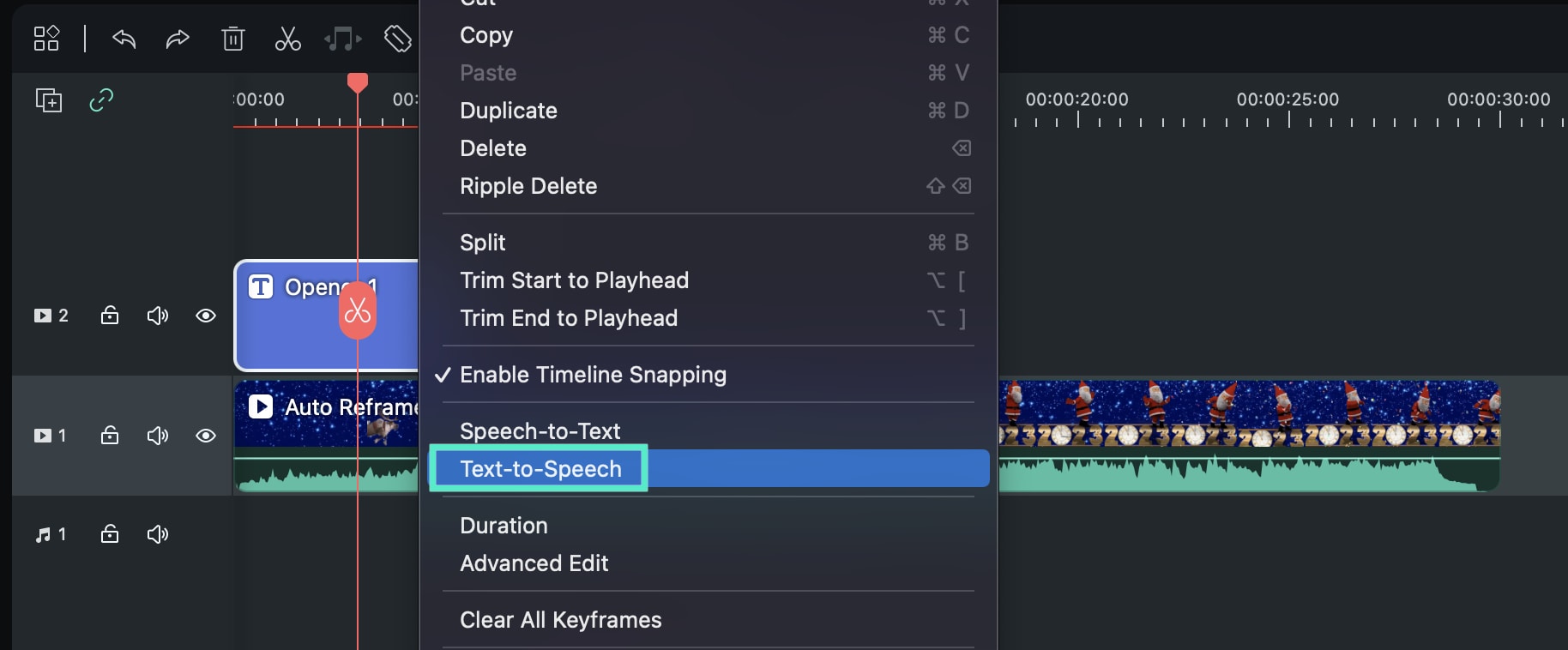
- Метод 4 - Выберите Аудио в верхней строке меню и нажмите кнопку Текст в речь.
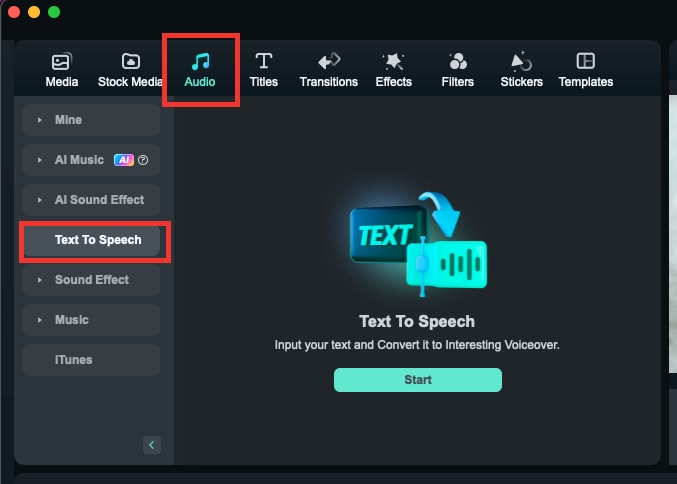
Настройки параметров
- Выберите язык, на котором воспроизводится этот титр, и имя голоса в строке настройки параметров TTS. Вы также можете регулировать скорость и высоту тона, перемещая левую и подходящую полосы прокрутки.
Примечание:
Не забудьте установить флажок «Транскрипция автоматически сопоставляется с таймлайном», если это необходимо.
Список задач
- Дважды щелкните по заполненному списку, и созданный файл будет выделен.
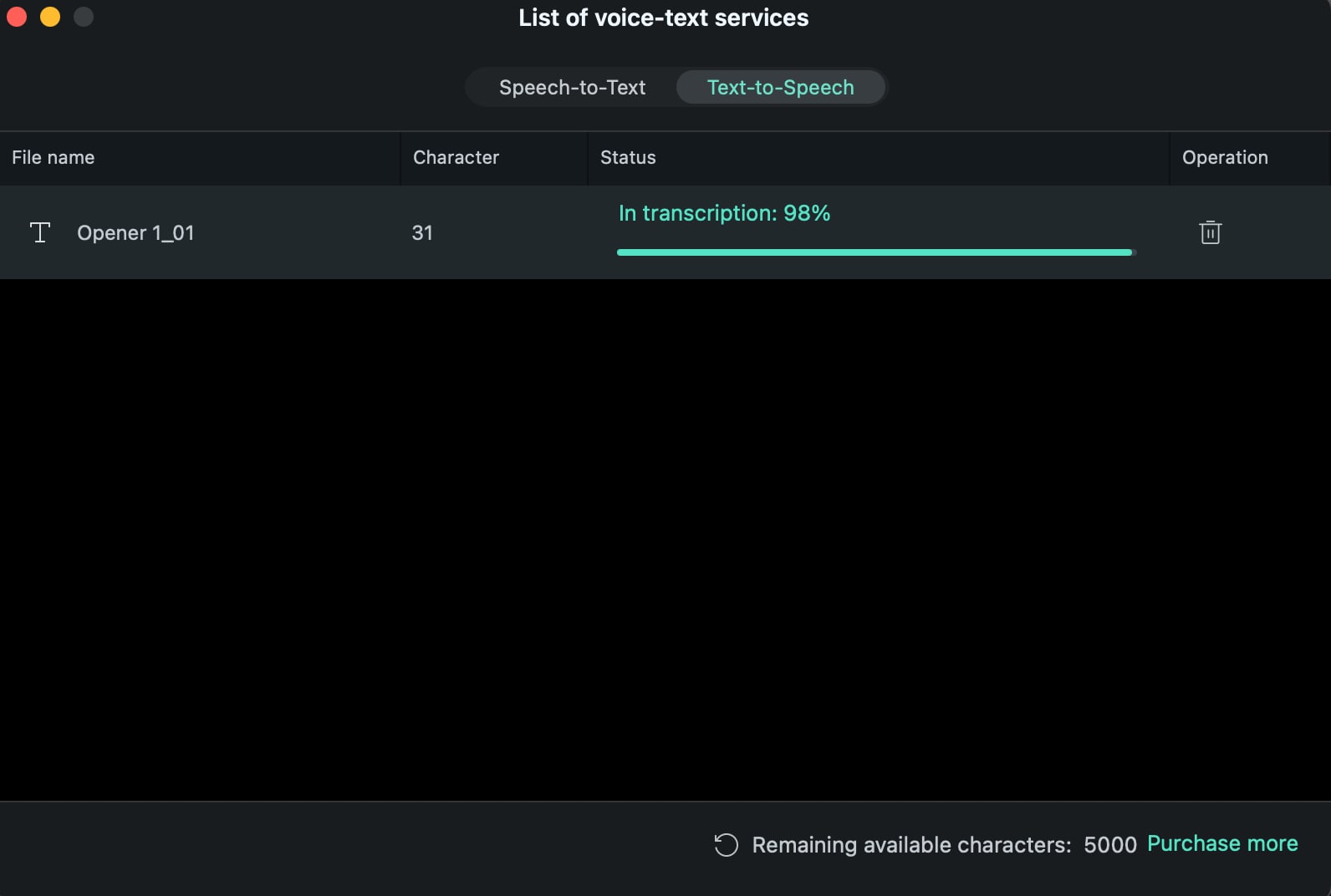
Создание файлов
- Сгенерированный голосовой формат - MP3, файл автоматически сохраняется на носителе, а локальное местоположение совпадает с местоположением хранения существующего файла Filmora по умолчанию.
SRT
Как импортировать и редактировать
Файлы SRT, экспортированные из других инструментов, могут быть импортированы в Filmora для редактирования, что обеспечивает более удобные возможности редактирования субтитров. Вы также можете выбрать элементы SRT и преобразовать их в различные голоса одним щелчком мыши.
- Импортируйте файлы субтитров SRT непосредственно из области мультимедийных ресурсов Медиа.
- Щелкните правой кнопкой мыши на таймлайне и выберите Advanced Edit или дважды щелкните выбранный SRT-файл для клипирования.
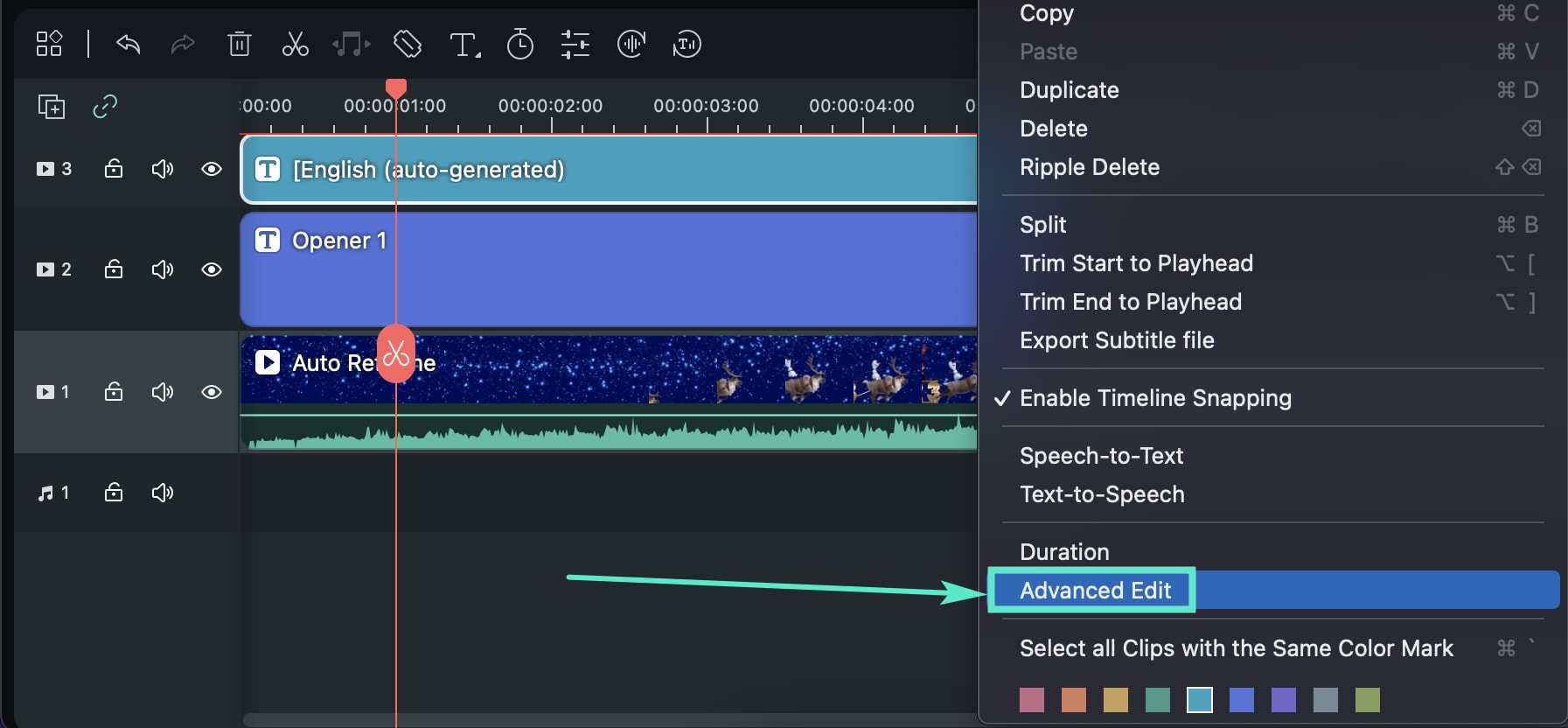
- Вы можете редактировать временной код, изменять субтитры, добавлять / удалять / объединять полосы субтитров и изменять стили субтитров во всплывающем окне Редактирования файла субтитров.
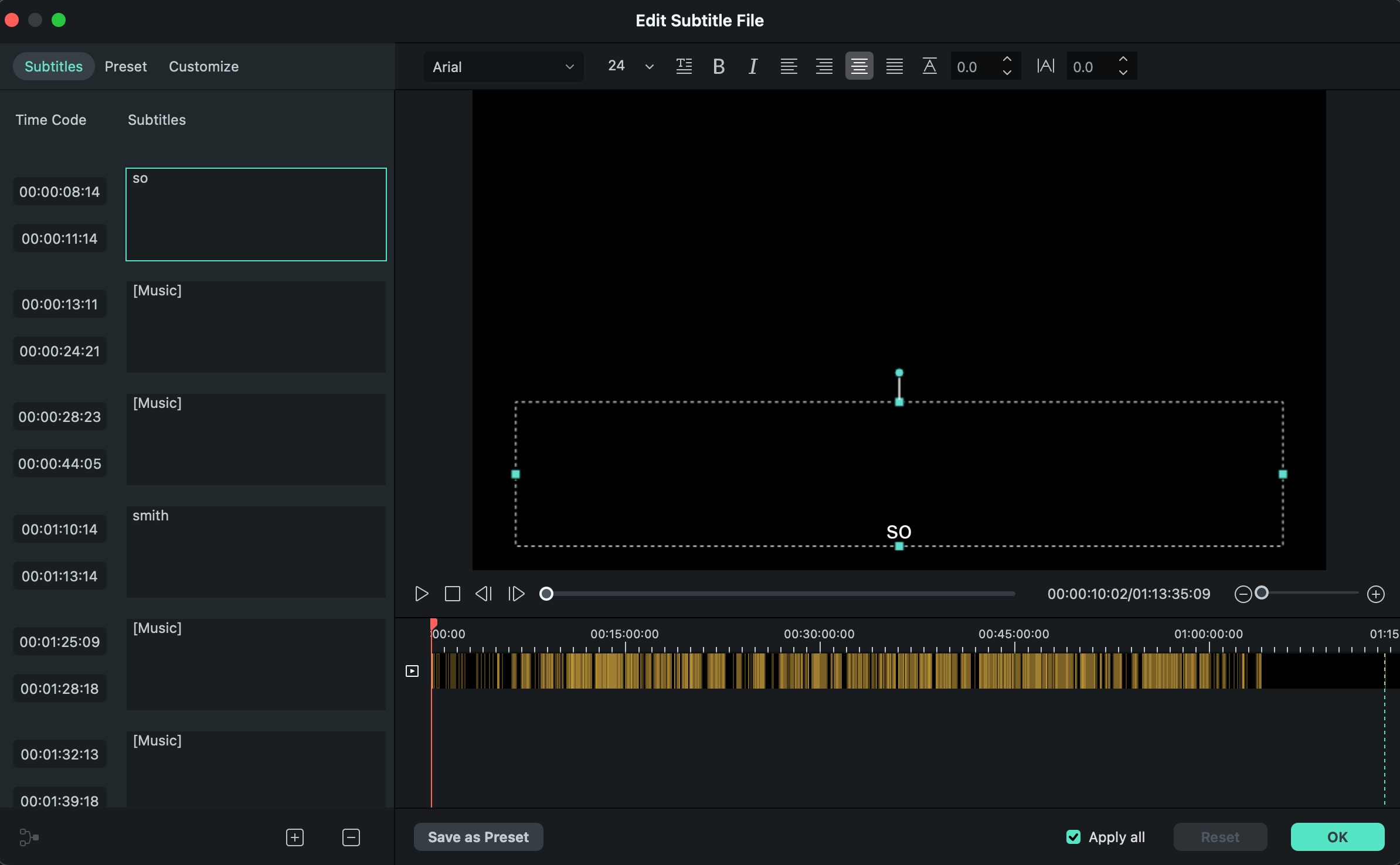
- Выберите файл SRT на временной шкале, щелкните правой кнопкой мыши и выберите Экспорт файла субтитров.
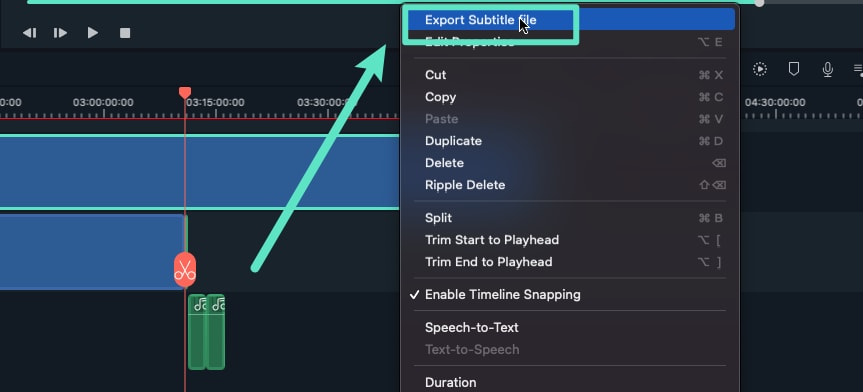
Советы по использованию функции STT/TTS
❶ Одинаковы ли лицензии STT и TTS для пользователей Windows и Mac?
Нет, это не так. Как и в случае с лицензией Filmora, конфигурации для Windows и Mac различаются.
❷ Будет ли продлена авторизация после многократного пополнения STT/TTS?
Да. В отличие от продления срока действия для многократных покупок в Filmora, STT/TTS измеряется в часах/символах, поэтому при повторных покупках автоматически накапливаются дополнительные часы/символы.
❸ Что делать, если мне нужны дополнительные наборы персонажей STT/TTS?
Вы можете обратиться в службу поддержки непосредственно на странице покупки.
❹ Будет ли списан баланс символов STT/TTS в случае сбоя загрузки/транскрипции?
Нет.
❺ Будет ли вычтен баланс символов STT/TTS, если формат файла не поддерживается?
Нет.
❻ Будет ли вычтено количество символов STT/TTS, если задача будет удалена в процессе загрузки/расшифровки?
Если задача завершится неудачей, это не повлияет на количество символов; в случае успешного выполнения количество символов может быть вычтено.
