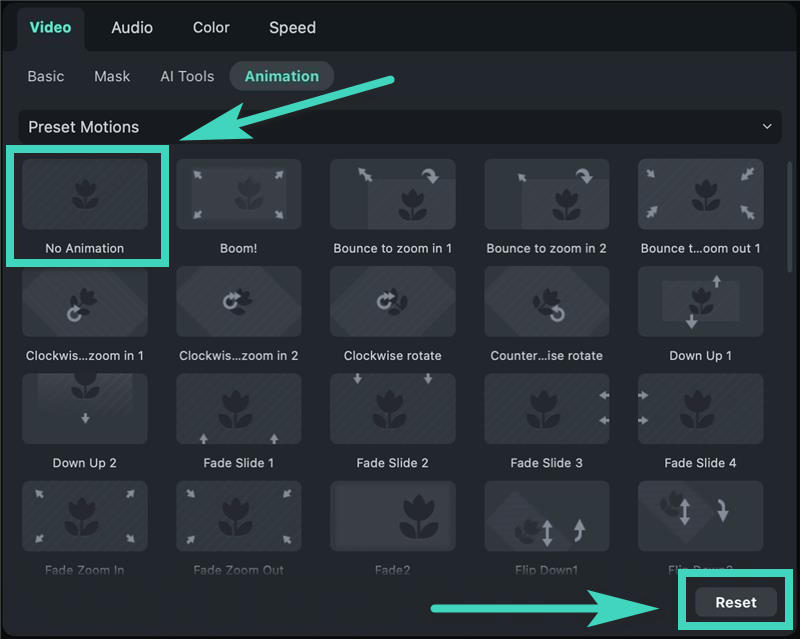Анимация в Filmora для Mac
Это руководство покажет вам, как применять анимацию, чтобы сделать ваши видео более уникальными и индивидуальными.
Если вам нужны эффекты анимации для соединения клипов, вставки текста или для придания видео привлекательности, вы можете применить шаблоны анимации или движения.
Содержание
Применение шаблонов анимации к видео на Mac
Для применения заданных анимаций или заданных движений к видео можно воспользоваться следующей процедурой.
Шаг 1: Импортируйте видеоклип
Запустите Filmora на своем компьютере. Затем импортируйте клип в соответствии с подсказкой или перетащите видео из файлов непосредственно на временную шкалу.
Шаг 2: Запуск анимации
Щелкните клип на временной шкале. Перетащите индикатор выполнения видео в то место, где вы хотите применить функцию анимации. На панели свойств в левой части интерфейса нажмите кнопку Видео > Анимация. Затем вы можете выбрать Предустановленная анимация или Предустановленные движения в Выпадающий список ниже.
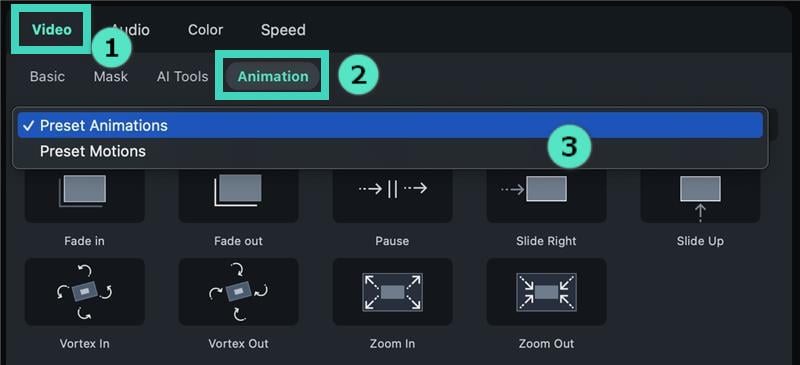
- Предустановленная анимация: В систему встроено девять шаблонов анимации, в том числе Затухание, Затухание, Пауза, Слайд справа, Слайд вверх, Вихрь в, Вихревой выход, Увеличить, и Уменьшить масштаб.
- Предустановленные движения: Filmora предоставляет вам более 70 шаблонов движений. Вы можете предварительно просмотреть и найти то, что вам нравится.
Примечание: Поместите указатель на анимацию, которую вы хотите просмотреть, и задержитесь на некоторое время. Эффект будет отображаться в маленьких окошках, где он расположен.
Шаг 3: Применить эффект
Перетащите или дважды щелкните шаблон для применения. Кроме того, можно щелкнуть эффект правой кнопкой мыши и выбрать один из следующих вариантов Применить и Применить ко всем.
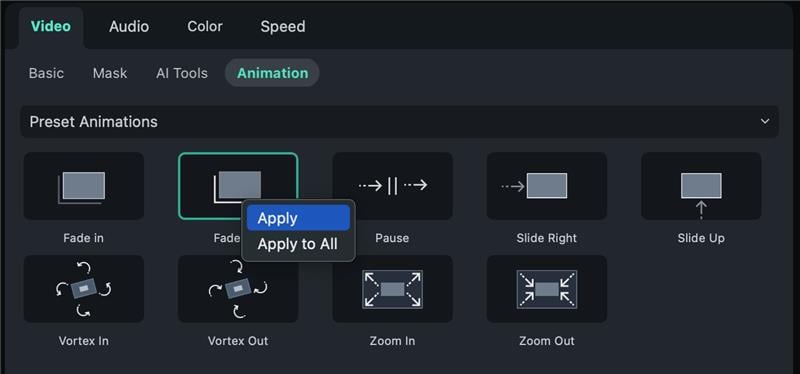
Наконечник:
После двойного щелчка по эффекту, плеер справа покажет вам краткую демонстрацию эффекта. Вы можете проверить, нравится ли он вам, или решить, хотите ли вы перейти на другой, если хотите предварительно просмотреть другие.Удаление предустановленной анимации или предустановленных движений
Вот методы удаления предустановленной анимации и предустановленных движений:
- Предустановленная анимация
Если вы хотите сбросить Предустановленная анимация, нужно снова щелкнуть клип на временной шкале, чтобы запустить настройки анимации. На панели свойств нажмите Видео> Анимация> Предустановленная анимация. Затем нажмите Сброс в нижней части раздела, чтобы удалить эффект.
- Предустановленные движения
Если вы хотите удалить Предустановленные движения изменения, вам также необходимо сначала вернуться к панели свойств. Затем нажмите Видео > Анимация > Предустановленные движения. Нажмите Сброс в нижней части раздела, чтобы очистить изменения. Также можно дважды щелкнуть по первому варианту, Анимация отсутствует, чтобы вернуться к исходному видео.