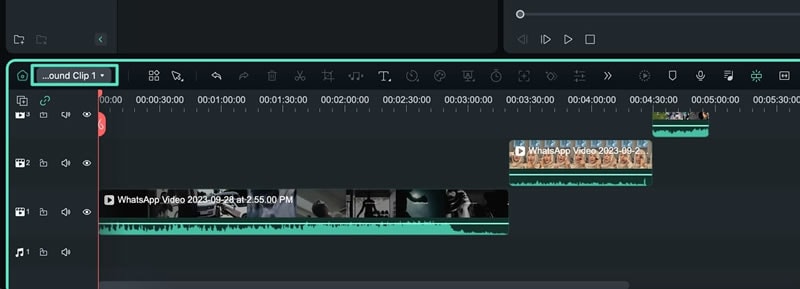Составные клипы в Filmora для Mac
В последней версии Filmora пользователи могут изучить недавно добавленные функции, включая функцию составного клипа. Эта функция способна объединять два или более отдельных клипа в один, обеспечивая быстрое редактирование. Если вы хотите применить одни и те же эффекты и фильтры к нескольким снимкам, выполните следующие действия, чтобы создать составной клип:
Создание составного клипа
Следуя этому пошаговому руководству, пользователи могут обеспечить согласованность и плавность своих видео с помощью функции составного клипа.
Способ 1: Использование верхней панели инструментов
Шаг 1: Начало нового проекта
После загрузки Filmora для Mac и входа в свою учетную запись перейдите на левую боковую панель и нажмите "Создать проект". Это действие откроет различные вкладки на главном экране, где вам нужно выбрать вкладку "Новый проект".
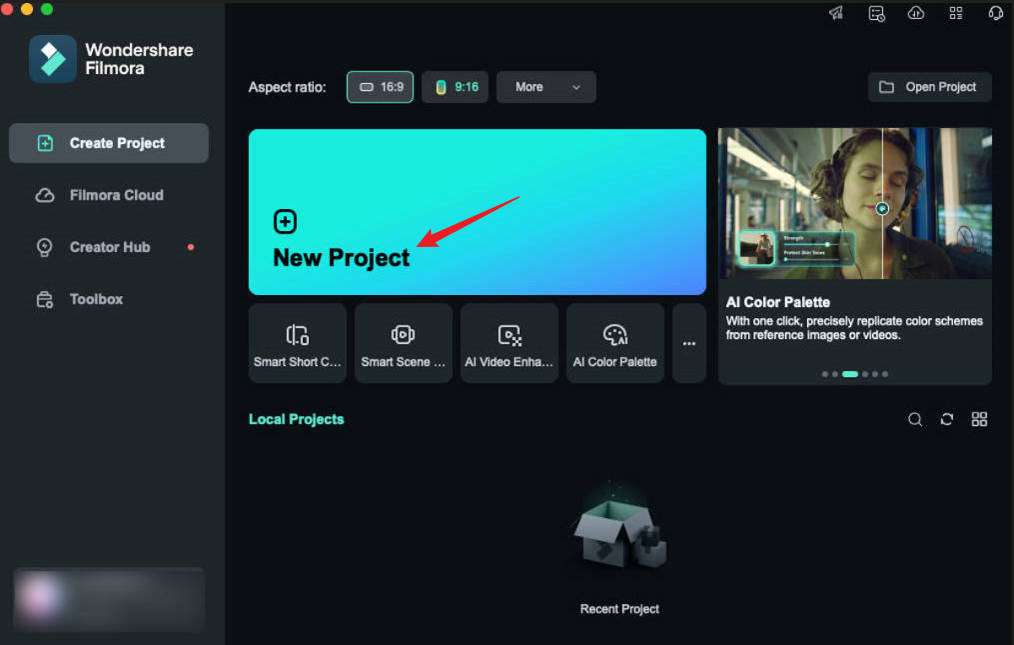
Шаг 2: Импорт клипов и их размещение на панели Таймлайн
Как только вы получите доступ к окну редактирования Filmora, нажмите кнопки "Command + I" на клавиатуре и выберите клипы для импорта с вашего устройства. После импорта медиаданных перетащите клипы на одну и ту же дорожку таймлайна.
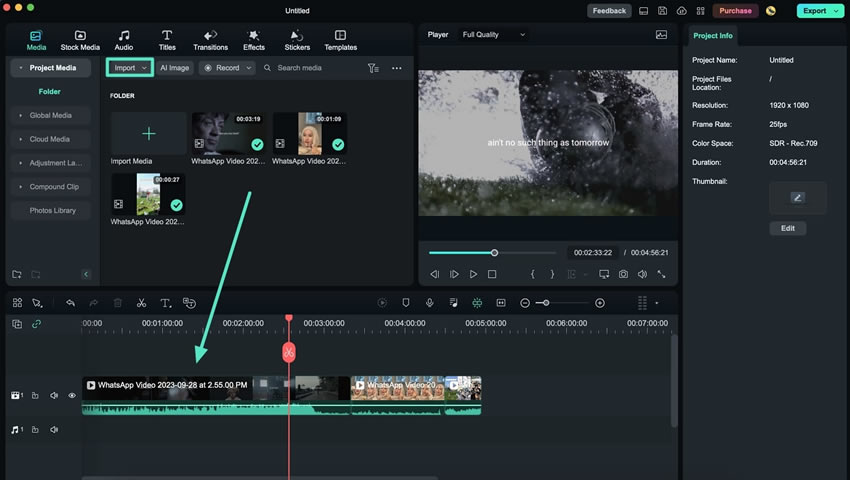
Шаг 3: Создание составного клипа
После того, как клипы окажутся на панели таймлайна, выделите их и перейдите на верхнюю панель инструментов. Из доступных вкладок нажмите "Инструменты", и появится выпадающее меню. Выберите там опцию "Создать составной клип". Появится всплывающее окно, позволяющее вам назвать составной клип, где вам нужно нажать "ОК," чтобы продолжить.
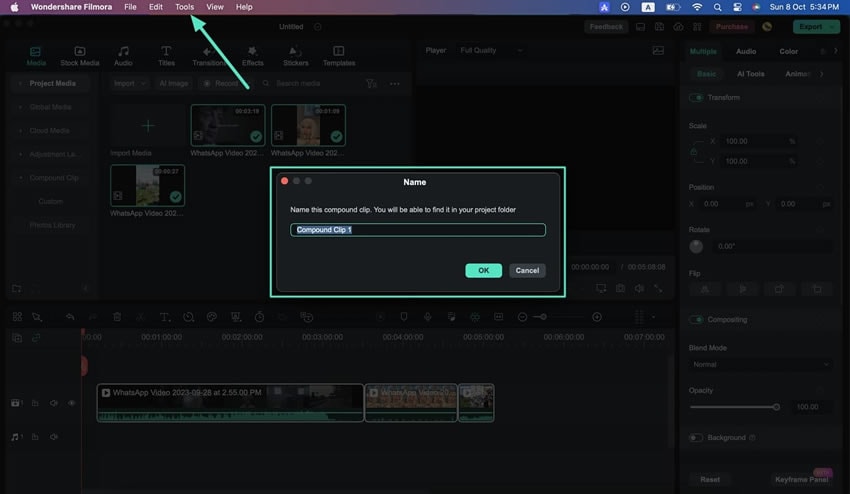
Шаг 4: Сохранение составного клипа
Чтобы сохранить составной клип, найдите его на панели таймлайна и щелкните правой кнопкой мыши. После этого выберите опцию "Сохранить как пользовательский составной клип" в раскрывающемся меню. Этот клип будет сохранен, и к нему можно будет получить доступ через опцию "Составной клип" на левой панели окна редактирования.
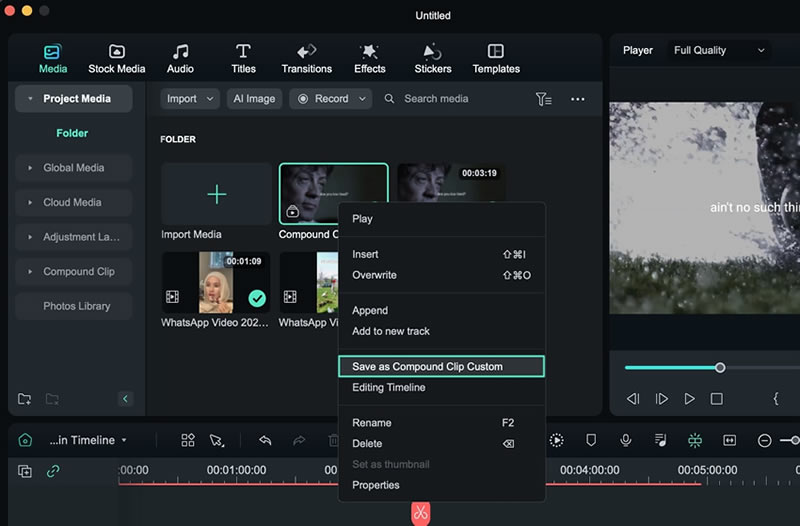
Способ 2: Использование меню управления временной шкалой
Шаг 1: Доступ к функции составного клипа
Перетащите медиа-файлы на панель временной шкалы с использованием доступных периферийных устройств. Выделите оба клипа на временной шкале одновременно, удерживая клавишу "Command" на клавиатуре и щелкнув по клипам указателем мыши. Правой кнопкой мыши щелкните по ним и выберите опцию "Создать составной клип" из появившейся панели управления.
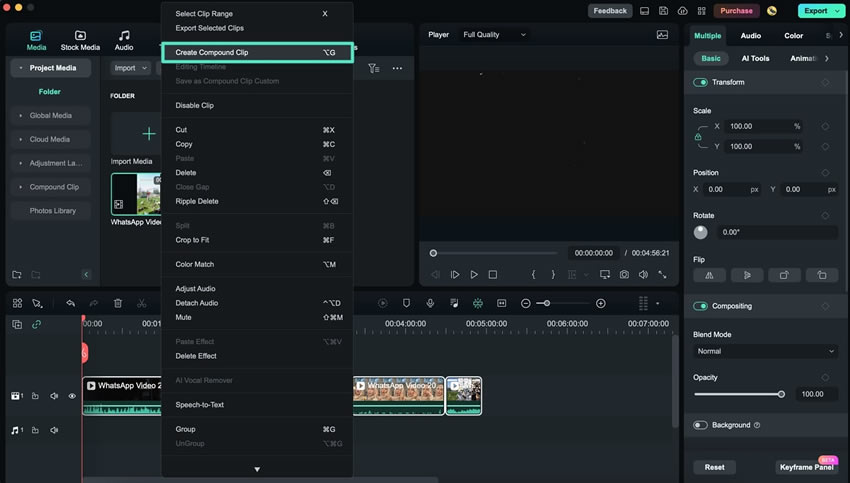
Шаг 2: Сохранение составного клипа как пользовательского
После того, как вы создали составной клип и хотите его сохранить, нажмите на клип на таймлайне. Затем выберите параметр "Сохранить как пользовательский составной клип" на панели параметров. Кроме того, вы можете найти сохраненные файлы в разделе "Составной клип" на верхней левой панели.
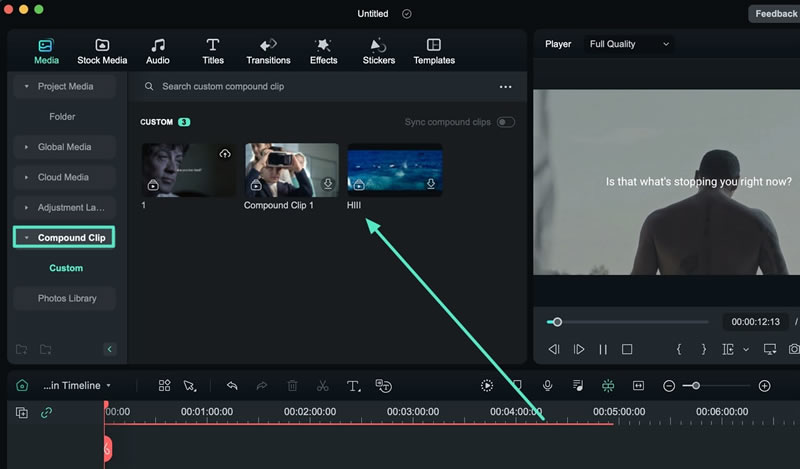
Навигация по созданным составным клипам
Поскольку составной клип создается в Filmora Mac, вы можете просматривать объединенный клип на основной временной шкале. Тем не менее, Filmora упростила навигацию по клипам и их редактирование. Чтобы узнать больше о том, как работает эта навигация в Filmora, ознакомьтесь с простыми пошаговыми инструкциями ниже:
Шаг 1: Просмотр основной временной шкалы
После создания составных клипов на таймлайне на панели инструментов таймлайна появится раскрывающееся меню, представляющее различные слои на таймлайне. Следовательно, слой "Основная временная шкала" показывает объединенный составной клип.
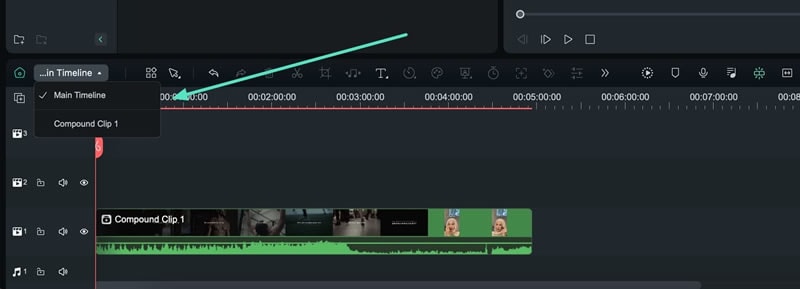
Шаг 2: Переходим к составному обтравочному слою
Чтобы изменить это и просмотреть отдельный составной клип и его элементы вблизи, вы можете просто изменить вид временной шкалы из раскрывающегося списка на "Составной клип" и просмотреть его детали на таймлайне.