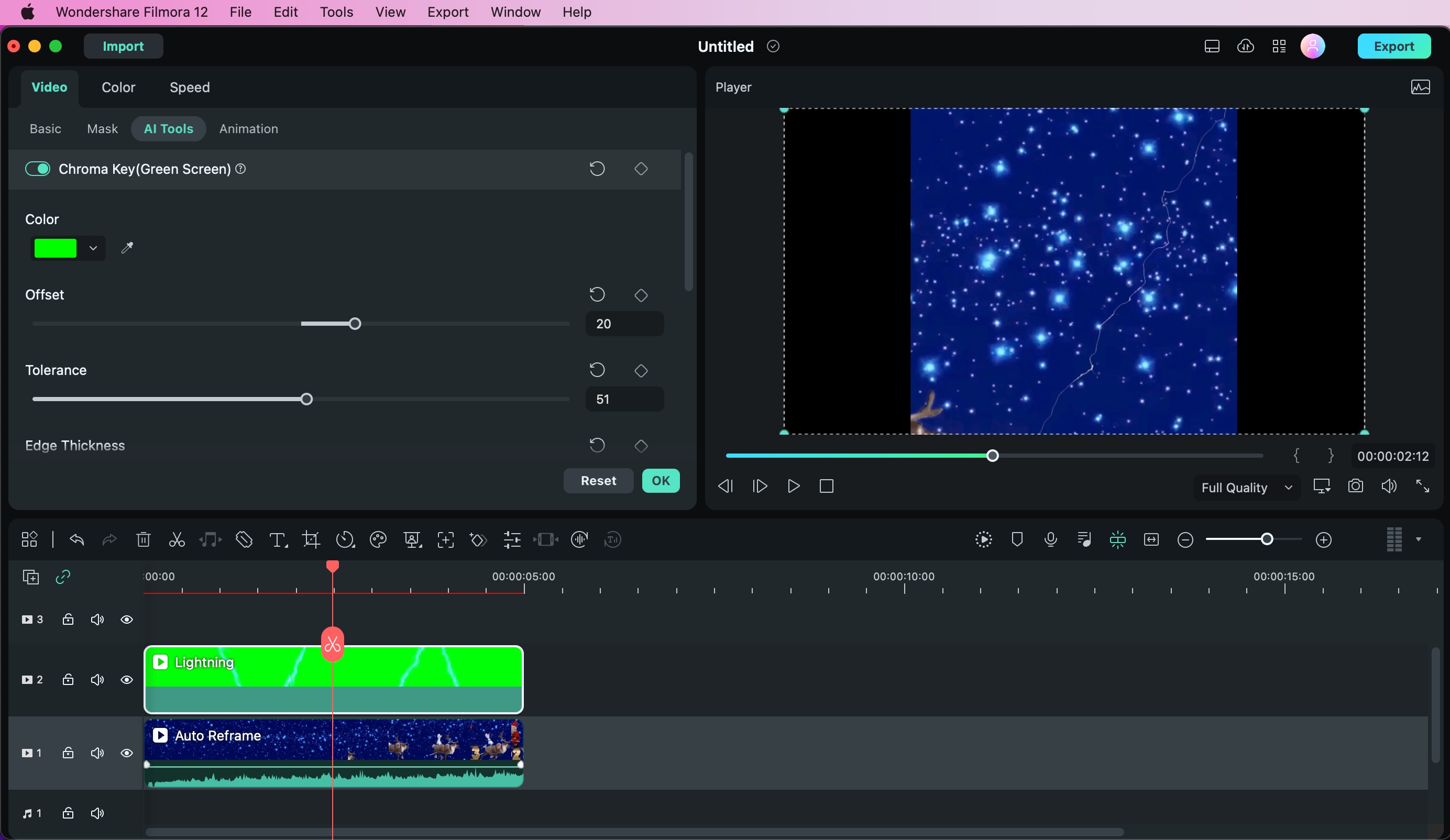Зеленый экран (Хромакей) в Filmora для Mac
Можете использовать инструмент «Зеленый экран» (Хромакей), чтобы сделать цветовую гамму видеоклипа или изображения на верхней дорожке временной шкалы прозрачной, чтобы вместо этой цветовой гаммы можно было видеть видеоклип или изображение под ним. Можете использовать эту функцию, чтобы изменить фон клипа и сделать его похожим на супергероя, летящего по небу, или исследователя на вершине горы.
Зеленый экран лучше всего работает, если у вас есть однотонный фон, чтобы сделать его прозрачным, предпочтительно такого цвета, который не используют объекты на видео. Самый популярный выбор - ярко-зеленый. Вот как использовать инструмент Хромакея / Зеленого экран в Filmora для Mac.
Удаление выбранных цветов с помощью хромакея
Включить хромакей
Дважды нажмите клип на временной шкале и выберите Хромакей в Инструменты ИИ на вкладке Видео.
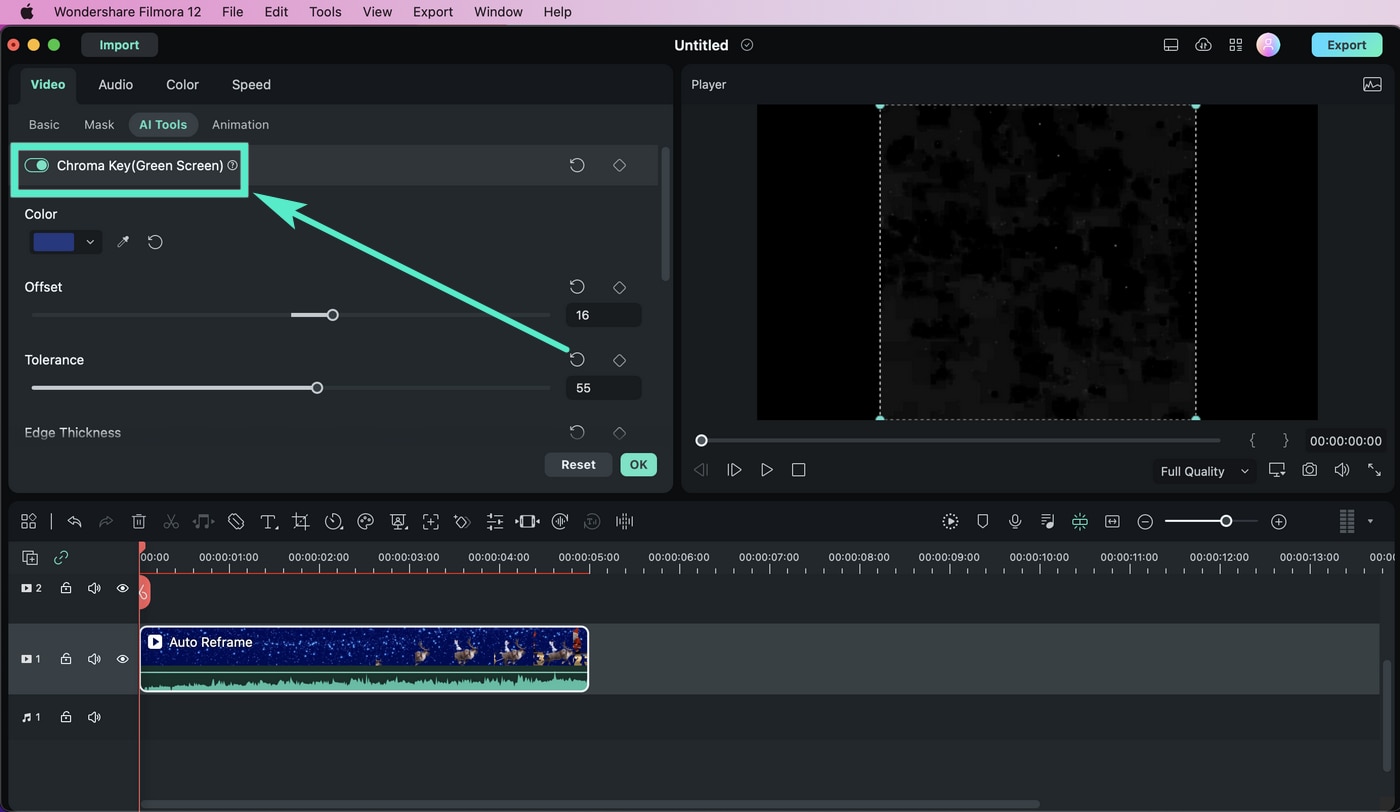
Выберите цвет, которы хотите удалить
В окне предварительного просмотра с помощью пипетки выберите цвет изображения или видеоклипа, который хотите сделать прозрачным.
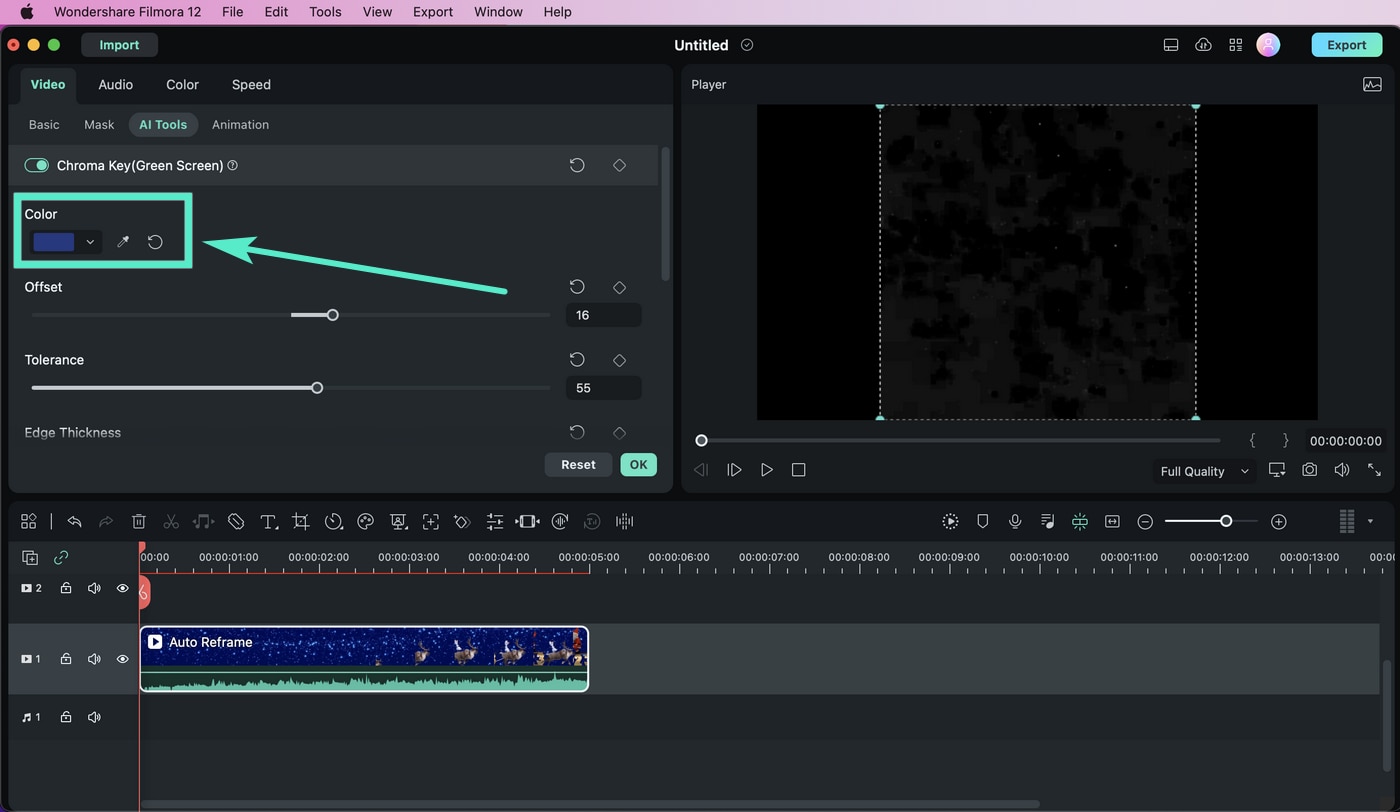
Настройка параметров
В видео можете изменить границы, прозрачность, тени и многое другое, настроив следующие настройки.
Офсет: Регулирует видимость фонового рисунка
Толерантность: Управляет шириной диапазона оттенков ключевого цвета
Растушевка края: Смягчает края
Толщина края: Корректирует края объекта
Альфа-канал: Делает все, что выделено, черным, а все, что не выделено, белым
Креативные идеи для использования хромакея
Хромакей делает цветовую гамму в верхнем слое клипа прозрачной, позволяя просвечивать фоновый видеоклип или изображение.
Импорт шаблонов зеленого экрана из медиатеки
В медиатеке добавьте фоновое видео и клип с зеленым экраном. Также можете черпать вдохновение в Filmstock.
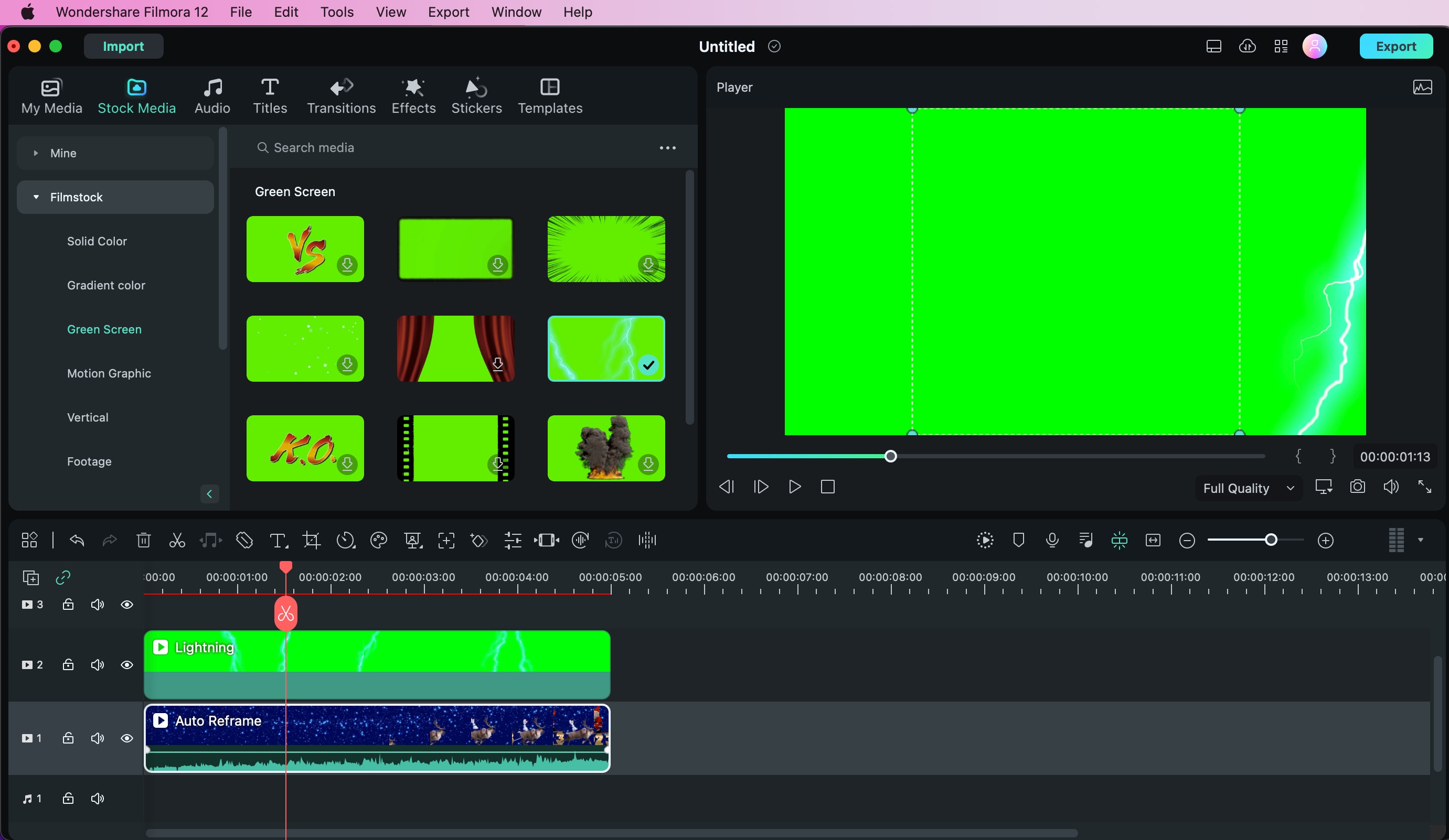
Удалите зеленый экран с помощью хромакея
Перетащите медиафайлы на временную шкалу и поместите файл с зеленым экраном выше. Дважды щелкните файл с зеленым экраном и включите параметр Хромакея. Цвет фона будет удален автоматически.