Редактирование и настройка текстовых эффектов
Однако существует множество предустановленных текстовых эффектов, позволяющих сделать текст более подходящим для вашего видео. Вы можете редактировать и настраивать текстовый эффект с помощью встроенных инструментов.
Введите текст
Дважды щелкните по текстовому эффекту на временной шкале, чтобы открыть панель редактирования текста, и введите свое сообщение. Затем можно изменить свойства (шрифт, интервал, размер, стиль, выравнивание, цвет и другие) эффекта заголовка.
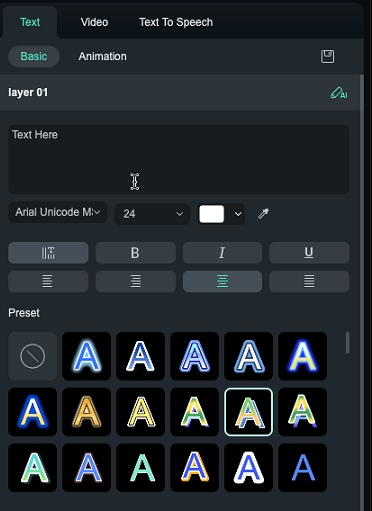
Нажмите на Шрифт выпадающее меню, чтобы изменить стиль текста. Вы также можете скачать шрифт из Интернета, установить его на свою ОС, а затем использовать его в Filmora.
Примечание: Если вы загрузите шрифт из Интернета, вам придется перезапустить Filmora for Mac, прежде чем этот шрифт станет доступен в библиотеке шрифтов программы.
Применение заданных стилей к тексту
Перейдите на вкладку Основные в меню Редактирование текста и щелкните миниатюры предустановленных стилей, чтобы применить их.
Чтобы изменить положение текста в окне предварительного просмотра.
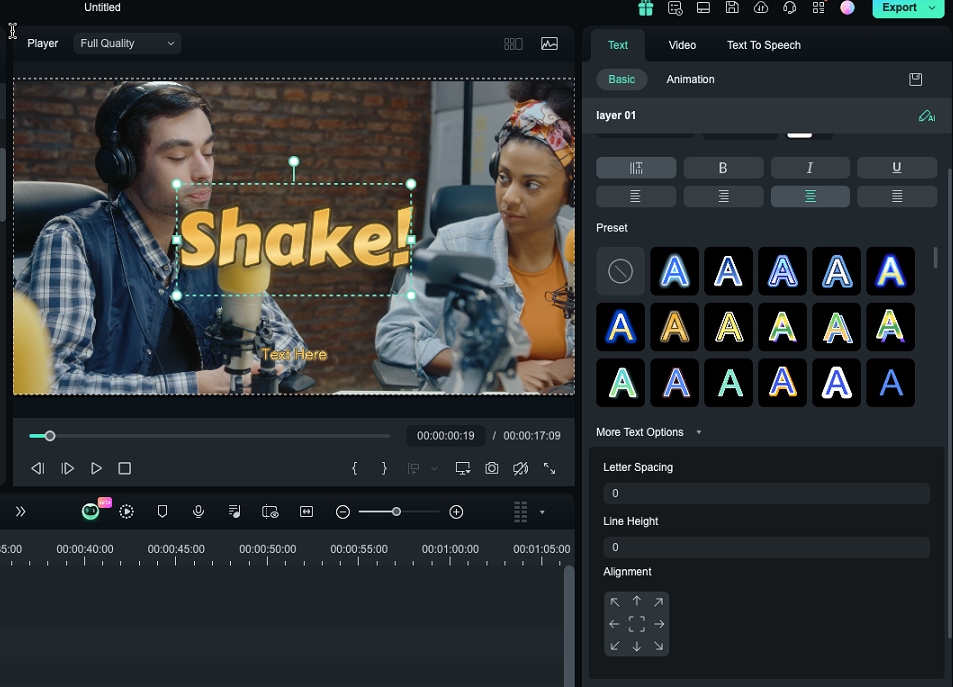
Вы можете задать положение для текста, изменив параметры выравнивания на панели редактирования текста. Вы также можете щелкнуть и перетащить текст в окне предварительного просмотра, чтобы переместить его туда, куда вам нужно.
Настройка продолжительности текстовых эффектов
По умолчанию длительность всех текстовых эффектов составляет 7 секунд, но ее можно изменить, перетаскивая края текстового эффекта на временной шкале. Вы также можете нажать на значок "Продолжительность", чтобы изменить длительность эффекта.

Если вы хотите изменить длительность по умолчанию всех эффектов титров в Filmora, зайдите в меню Wondershare Filmora, нажмите "Параметры", а затем введите новую длительность по умолчанию в разделе "Длительность эффекта".
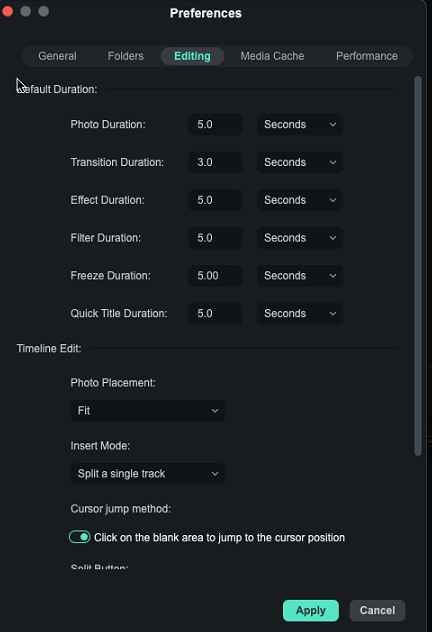
Применение или изменение анимации текста
На панели редактирования текста нажмите на значок "Анимация" во вкладке "Титры". Filmora предлагает более 80 различных текстовых анимаций, которые можно применить, дважды щелкнув на эффекте для предварительного просмотра, а затем нажав "OK" для его применения.

Расширенное редактирование заголовков
Нажмите на кнопку "Дополнительно" в правом нижнем углу панели редактирования текста, чтобы открыть окно "Инспектор заголовков".
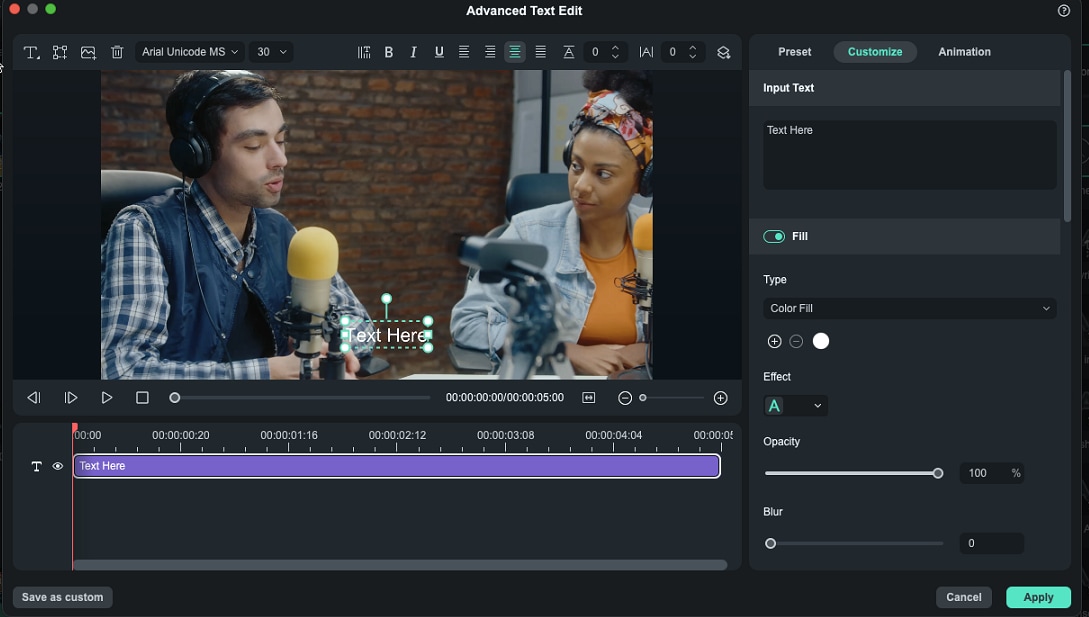
Помимо возможности добавления теней или границ к вставляемому тексту, инспектор заголовков также позволяет добавлять новые текстовые поля, нажав на кнопку Добавьте значок текстового поля. Кроме того, вы можете добавить фигуры, такие как пузырьки и стрелки, нажав на кнопку Добавить значок фигуры или вставьте изображение, нажав на кнопку Добавить значок изображения. Каждый новый добавленный элемент будет отображаться на временной шкале под окном предварительного просмотра в окне "Инспектор титров".
Изменение цвета или непрозрачности текста, а также добавление размытия к тексту также доступны из окна инспектора заголовков.
Настройка стиля текста
Помимо ввода пользовательского текста, в меню Настроить Вкладка содержит еще пять опций: Текстовая заливка, Текстовая рамка, Тень от текста, Заполнение формы и Граница формы.
Текстовая и фигурная заливка: в текстовой заливке можно выбрать цветную заливку, заливку изображения или градиентную заливку. В режиме заливки формы можно выбрать цветную или градиентную заливку.
- Цветная заливка: Выберите цвет для заливки текста или фигуры.
- Заполнение изображения: Выберите одно из встроенных изображений или загрузите собственное изображение и заполните им текст.
- Градиентная заливка: Установите начальный и конечный цвета и нажмите кнопку со стрелкой, чтобы задать направление.
Совет: Вы можете перетащить ползунок ниже, чтобы установить значения размытия и непрозрачности (прозрачности).
Граница/тень:
Добавьте рамку вокруг букв текста или тень за ними. Вы можете перетащить ползунок Размытие для размытия текстовой тени или границы или ползунок Непрозрачность для регулировки прозрачности.
Сохранение настроенных текстовых эффектов в качестве предустановок
Filmora для Mac позволяет сохранять настроенные текстовые эффекты в инспекторе заголовков и на панели редактирования текста. После того, как вы внесли все необходимые изменения в текстовый эффект, нажмите на кнопку "Сохранить как пользовательский", расположенную в левом нижнем углу любого из меню.
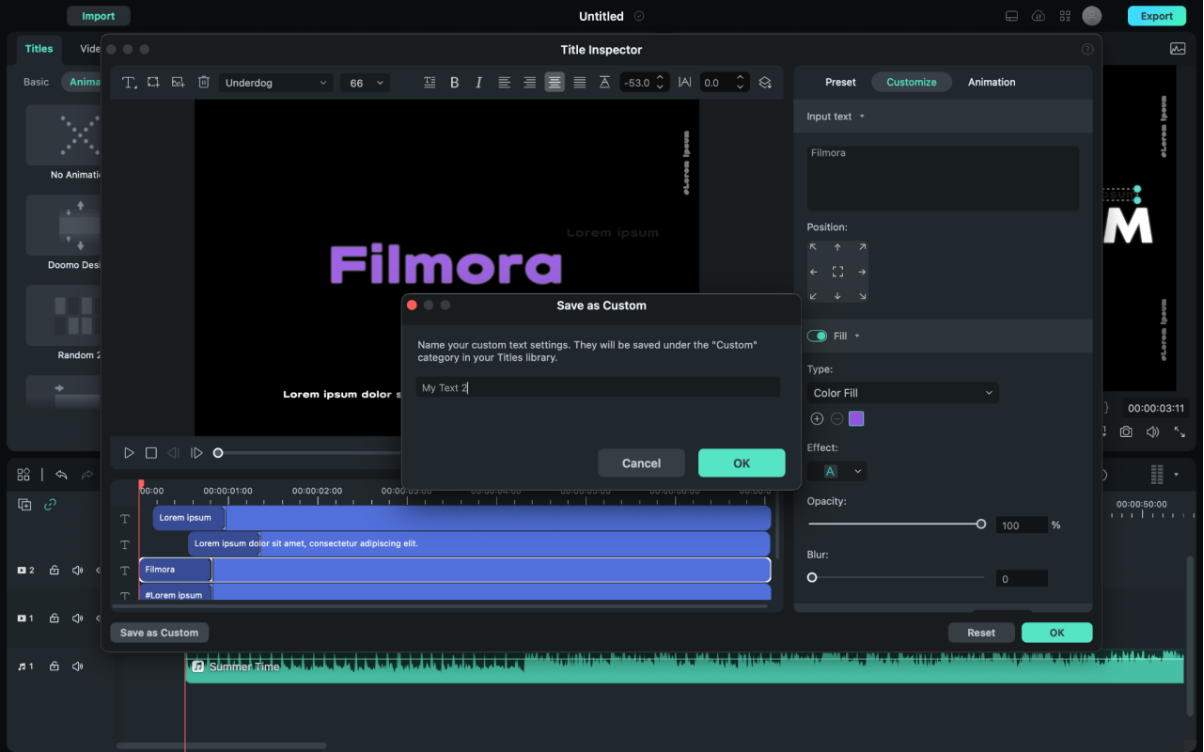
Появится диалоговое окно, в котором можно ввести имя новой предустановки.
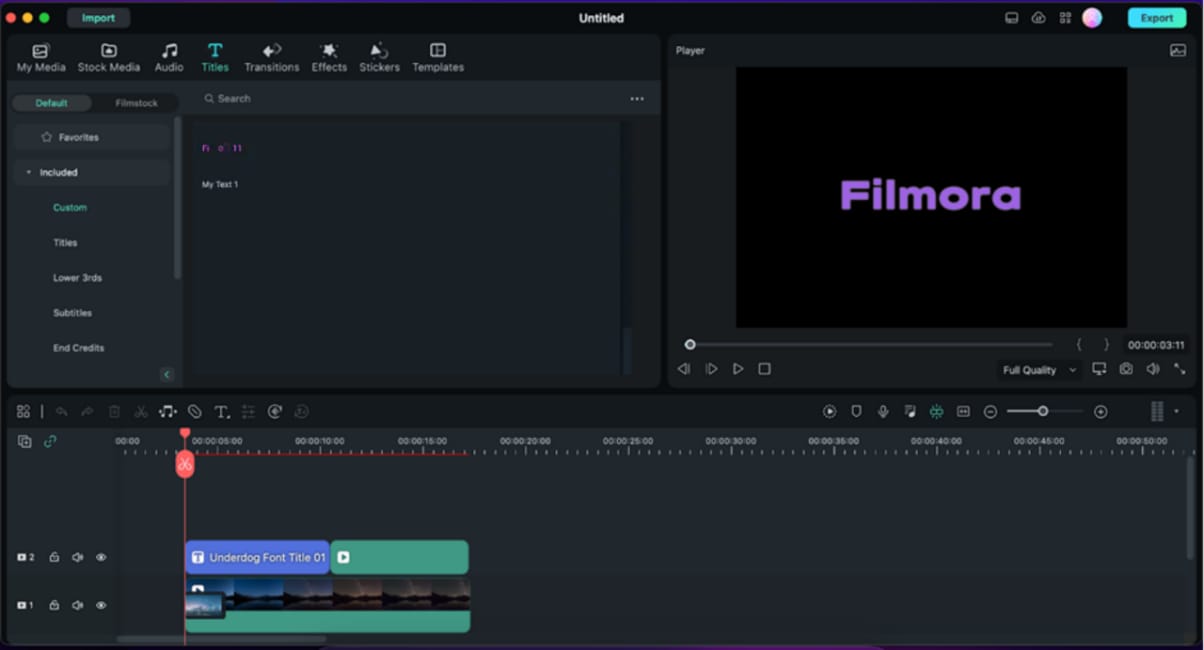
Новая предустановка будет сохранена в Пользовательский папку в Названия вкладка.
Удалить название
Все эффекты титров на временной шкале можно удалить, выделив их и нажав клавишу Delete на клавиатуре или щелкнув по значку Delete на панели инструментов. Вы также можете щелкнуть правой кнопкой мыши на эффекте заголовка, который нужно удалить с временной шкалы, и выбрать Удалить.
