Используйте последнюю версию для достижения наилучших результатов
-
Системные требования
-
Новые возможности
-
Функции ИИ
- Интеллектуальный вырез ИИ для Windows
- Растягивание аудио ИИ для Windows
- Шумоподавление аудио ИИ для Windows
- Создание сценария с помощью ИИ - Копирайтинг ИИ
- ИИ-идея в видео | Filmora для Windows
- Как сделать видео из фото с помощью "Изображение в видео" | Руководство по Filmora
- Портрет ИИ | Filmora для Windows
- ИИ-генератор изображений для Windows
- Защита тона кожи с ИИ | Filmora для Windows
- Редактирование на основе текста с ИИ | Filmora для Windows
- Автоматическое центрирование в Filmora
- Удаление голоса с ИИ | Filmora для Windows
- Автоматическая синхронизация ритма в Filmora
- Автоматическое выделение (Auto Highlight) в Filmora
- Эффекты стикеров AR в Filmora
- Создание обложки видео с ИИ | Filmora для Windows
- ИИ-помощник Copilot для редактирования | Filmora для Windows
- Преобразование текста в видео с ИИ | Filmora для Windows
- Обнаружение тишины в Filmora
- Умное наложение масок с помощью ИИ | Filmora для Windows
- Авто-нормализация в Filmora
- Приглушение звука | Filmora для Windows
- Автоматическое шумоподавление
- ИИ-генератор музыки для Windows
- Обнаружение сцены в Filmora
- Эффекты Стикеров с ИИ | Filmora
- Как выполнить клонирование голоса с ИИ | Filmora
- Аудио в видео | Filmora для Windows
- Улучшение голоса с помощью ИИ | Filmora для Windows
- Мозаика для лица с помощью ИИ | Filmora для Windows
- Звуковой эффект ИИ | Filmora для Windows
- Улучшение качества видео с ИИ | Filmora для Windows
- Видеопереводчик на основе ИИ | Filmora для Windows
- Удаление объектов с видео с помощью ИИ | Filmora
- ИИ умный поиск | Filmora
- ИИ-обрезка портретов | Filmora для Windows
-
Начните работу на Windows
- Список сочетаний клавиш | Filmora для Windows
- Регистрация / обновление / удаление Filmora для Windows
- Окно запуска | Filmora для Windows
- Начало работы с Filmora
- Пользовательская панель инструментов | Filmora для Windows
- План покупки Filmora
- Список сочетаний клавиш
- Регистрация/обновление/удаление
- Окно запуска
- Заметки о выпуске | Filmora для Windows
- Макет панели | Filmora для Windows
-
Создание проектов
- Создать с помощью шаблона компонента | Filmora для Windows
- Открыть проект | Filmora для Windows
- Переместить проекты | Filmora для Windows
- Перемещение проектов | Filmora для Windows
- Медиа для использования | Filmora для Windows
- Создать в мгновенном режиме | Filmora для Windows
- Создать новый проект | Filmora для Windows
- Облачное резервное копирование | Filmora для Windows
-
Импорт и запись файла
-
Материалы для использования
-
Редактирование клипа
- Изменение скорости воспроизведения видео | Filmora для Windows
- Равномерная скорость | Filmora для Windows
- Выбор всех клипов на таймлайне | Filmora для Windows
- Изменение скорости | Filmora для Windows
- Линейка для редактирования видео | Filmora
- Интеллектуальные короткие клипы | Filmora для Windows
- Умное разделение сцен для Windows
- Настраиваемые фоны для видео и изображений | Filmora для Windows
- Отмеченные избранные | Filmora для Windows
- Маркеры | Filmora для Windows
- Быстрые клавиши скорости воспроизведения | Filmora для Windows
- Сверхзамедленная съемка с оптическим потоком | Filmora для Windows
- Составной клип | Filmora для Windows
- Редактирование нескольких клипов | Filmora для Windows
- Рабочее пространство | Filmora для Windows
- Инструменты для рисования | Filmora для Windows
- Автоматическое устранение пустот | Filmora для Windows
- Включение/отключение клипа | Filmora для Windows
- Проект короткого видео | Filmora для Windows
- Маскирование | Filmora для Windows
- Сделать снимок видеоклипа в Filmora
- Воспроизведение видео в обратном порядке | Filmora для Windows
- Эффект Картинка в картинке | Filmora для Windows
- Создание видео с разделенным экраном в Filmora
- Эффект размытия мозаики | Filmora для Windows
- Эффект покрытия лица | Filmora для Windows
- Создание видеоклипа с несколькими камерами | Filmora для Windows
- Использование стоп-кадра в Filmora
- Кривая траектории ключевого кадра | Filmora для Windows
- Магнитный таймлайн | Filmora для Windows
- Сжатие видео | Filmora для Windows
- Планарное отслеживание /Планарный трекинг | Filmora для Windows
- Как заменить зеленый фон с помощью хромакея в Filmora для Windows
- Коррекция объектива | Filmora для Windows
- Применить преобразование | Filmora для Windows
- Стабилизация видео | Filmora для Windows
- Разделить и обрезать видео в Filmora
- Кадрировать/панорамировать и масштабировать видео
- Отслеживание движения | Filmora для Windows
- Применение отбрасывания тени | Filmora для Windows
- Применить автоматическое улучшение | Filmora для Windows
- Предустановленный шаблон в Filmora
- Параметр границы в Filmora
- Композитинг | Filmora для Windows
- Автоматическое изменение кадра видео | Руководство по Filmora для Windows
- Шумоподавление видео | Filmora для Windows
-
Редактирование звука
- Настроить звук | Filmora для Windows
- Отсоединить аудио в Filmora
- Отключить звук в Filmora
- Распознавание ритма в Filmora
- Разделить, обрезать и вырезать аудио в Filmora
- Визуализация аудио | Filmora для Windows
- Аудио микшер в Filmora
- Добавить звуковые эффекты | Filmora для Windows
- Доступ к аудиометру | Filmora для Windows
- Функция растяжения аудио | Filmora для Windows
- Интеллектуальная генерация BGM | Filmora для Windows
- Нарастание и затухание звука | Filmora для Windows
- Изменить высоту тона звука| Filmora для Windows
- Аудио эквалайзер | Filmora для Windows
- Автоматическая синхронизация в Filmora
-
Редактирование цвета
- Профессиональные видеоскопы | Filmora для Windows
- Настройка тона в цветокоррекции | Filmora для Windows
- Настройка цветовых тонов | Filmora для Windows
- Функция "Сравнить цвет до/после" | Filmora для Windows
- Гистограммы | Filmora для Windows
- HSL | Filmora для Windows
- Настройки света | Filmora для Windows
- Цветовые колеса | Filmora для Windows
- Применить улучшение цвета
- Баланс белого | Filmora для Windows
- Настройка тона при цветокоррекции
- Применить 3D LUT в цветокоррекции | Filmora для Windows
- Цветовая палитра ИИ (Соответствие цвета) | Filmora для Windows
-
Текст и субтитры
- Анимация текста вдоль пути | Filmora для Windows
- Как использовать функцию Изогнутого текста | Filmora
- Расширенный текстовый редактор | Filmora для Windows
- Типы заголовков в Filmora
- Преобразование речи в текст / текст в речь / SRT | Filmora для Windows
- Добавление объектов заголовков в Filmora
- Редактировать и настраивать тексты в Filmora
- Текстовая анимация | Filmora для Windows
- Настройки текста в Filmora
-
Анимация и ключевые кадры
-
Эффекты и переходы
- Коллекция эффектов | Filmora для Windows
- Типы эффектов | Filmora для Windows
- Добавление эффекта маски | Filmora для Windows
- Аудиоуправляемые эффекты | Filmora для Windows
- Эффекты Boris FX в Filmora
- Эффекты NewBlue FX в Filmora
- Добавить и настроить фильтры в Filmora
- Видеоресурс Filmstock
- Типы переходов в Filmora
- Добавление перехода | Filmora
- Изменить переходы в Filmora
- Добавить и настроить наложения в видео
-
Стикеры
-
Экспорт и облачное резервирование
- Экспортировать на Youtube в Filmora
- Рабочий процесс и способы экспорта в Filmora
- Экспортировать в локальный | Filmora
- Экспортировать на устройство | Filmora
- Экспорт в Vimeo | Filmora
- Записать DVD | Filmora
- Обзор Wondershare Drive
- Получите 1 ГБ облачного хранилища бесплатно | Filmora
- Использовать Wondershare Drive
- Сохранение файлов в Wondershare Drive
- Поиск файлов в Wondershare Drive
- Управление Wondershare Drive | Filmora
- Поделиться видео в TikTok из Filmora
- Обмен файлами с помощью Wondershare Drive в Filmora
- Экспорт определенного диапазона клипа | Filmora для Windows
- Экспорт выбранных клипов | Filmora для Windows
- Настройка экспорта | Filmora для Windows
-
Совместная работа
-
Улучшение и устранение проблем
- Настройки проекта в Filmora
- Известные проблемы и исправленные ошибки
- Прокси видеомонтаж в Filmora
- Настройка HDR в Filmora
- Системные требования и поддерживаемые форматы | Filmora Windows
- Предварительный просмотр файлов рендеринга в Filmora
- Управление временной шкалой в Filmora
- Изменить качество воспроизведения в Filmora
- Добавление маркеров на временную шкалу в Filmora
- Групповое редактирование в Filmora
- Управление дорожками | Filmora для Windows
- Пометки и выделения областей редактирования | Filmora для Windows
- Установить предпочтение в Filmora
Резкость для Mac
Функция резкости Filmora позволяет пользователям вносить ясность в свой контент и улучшать четкость объектов. Хотя это не независимая функция, доступ к ней прост. Ознакомившись с этим руководством, вы получите знания, необходимые для повышения резкости объектов в ваших видеороликах:
Как получить доступ к опции резкости?
В этом разделе мы описали пошаговую процедуру доступа к функции повышения резкости в Filmora и ее настройки:
Шаг 1: Импортируйте мультимедиа в медиатеку
Запустите Wondershare Filmora после установки и, перейдя к ее основному интерфейсу, создайте "Новый проект". Используя клавиатуру, нажмите кнопки "Command + I", чтобы начать процесс импорта. После импорта ваших файлов в медиатеку воспользуйтесь функцией перетаскивания, чтобы расположить их на временной шкале.
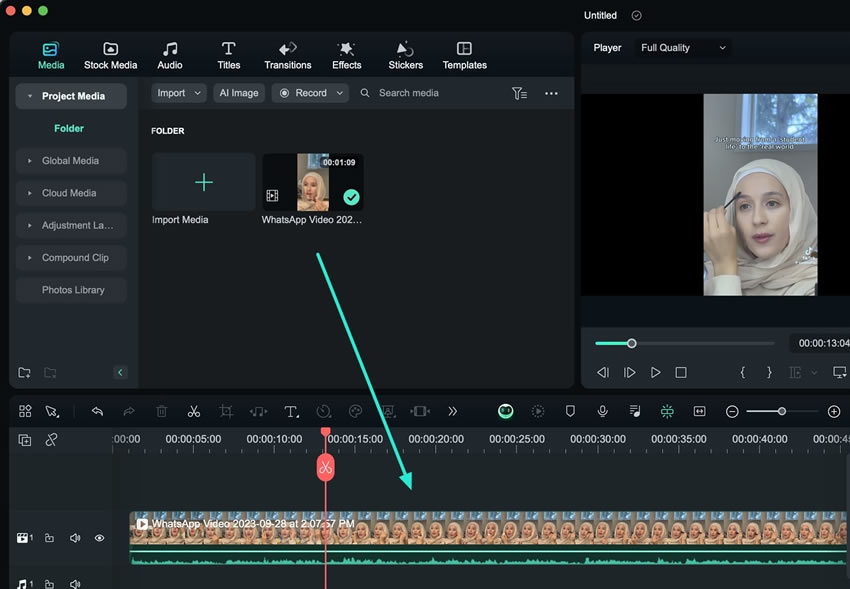
Шаг 2: Определение местоположения и включение опции повышения резкости
Затем выберите клип временной шкалы и получите доступ к настройкам "Цвет>" на левой панели. Здесь прокрутите страницу, пока не найдете ползунок "Настроить", и включите его. Затем разверните его, чтобы открыть ползунок "Повысить резкость". Перемещая ползунок вперед и назад, вы можете управлять интенсивностью этого эффекта.

Шаг 3: Сохранение или повторная настройка настроек
Чтобы сохранить эти настройки для дальнейшего использования, нажмите кнопку "Сохранить как пользовательские" или нажмите кнопку "Сбросить", чтобы вернуться к процессу редактирования с самого начала.
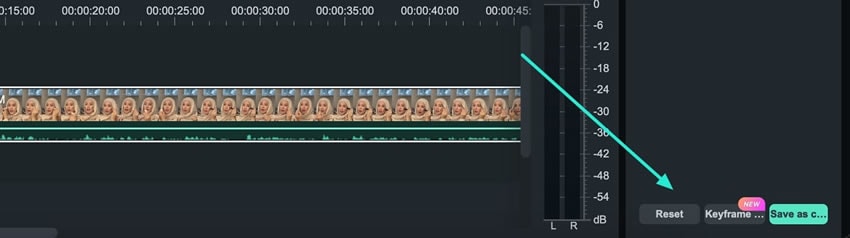
Похожие посты
Популярные статьи
Полезное руководство пользователя
Эффект "Картинка в картинке" на Mac
Как сделать видео "картинка в картинке"? Многие могут захотеть узнать. Это руководство расскажет вам, как легко создать видео в формате PIP с помощью видеоредактора Filmora.
Редактирование нескольких клипов в Filmora для Mac
Редактирование нескольких клипов делает редактирование таким простым, и Filmora также предлагает это.
Кривая траектории ключевого кадра | Filmora для Mac
Теперь с функцией "кривая траектории ключевого кадра" от Filmora вы можете создавать плавные анимации, изменяя тип ключевого кадра для управления скоростью и темпом.
