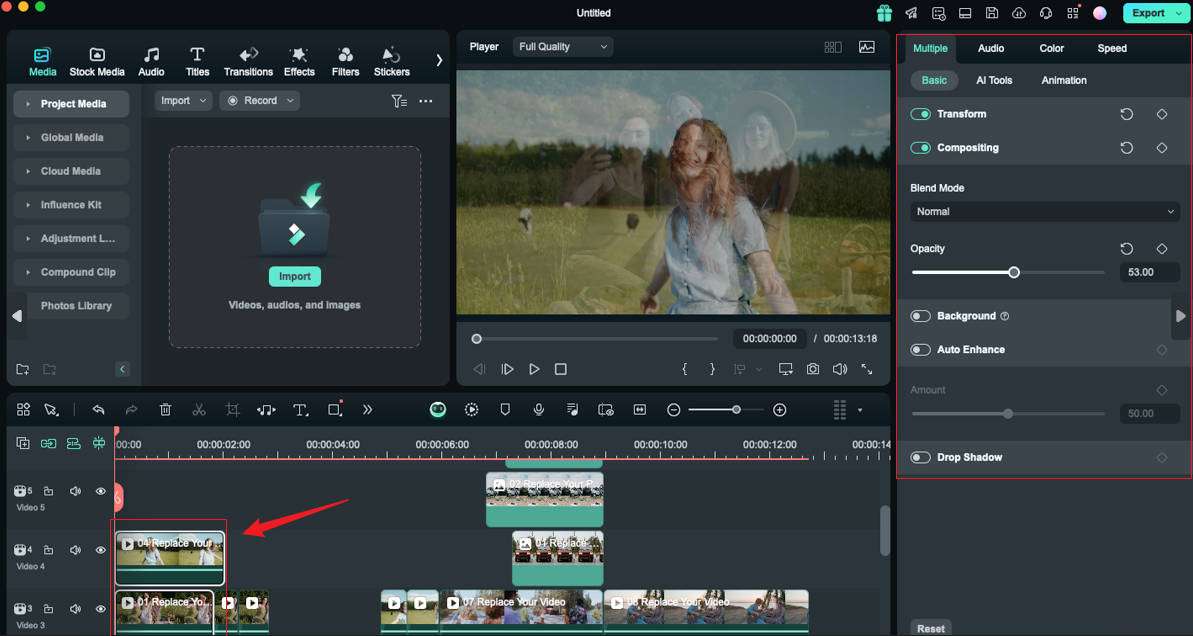Редактирование нескольких клипов в Filmora для Mac
Редактирование нескольких клипов делает редактирование таким простым, и Filmora также предлагает это. С помощью этой функции пользователи могут применять одни и те же эффекты к разным клипам одновременно. Он заменит функцию «Пакетное редактирование» Wondershare Filmora на лучшую функциональность. Там, где пользователи могли выполнять множественное редактирование только в текстовых слоях, теперь его можно применять к текстовым и видеослоям аналогичным образом. Чтобы узнать больше об этой функции и ее функциях, ознакомьтесь с разделом ниже:
Включение редактирования нескольких клипов
Если вы также хотите сэкономить свое время и усилия во время редактирования, вот пошаговая инструкция о том, как вы можете редактировать несколько клипов с помощью Filmora на MacBook
Шаг 1: Запуск Filmora и доступ к интерфейсу редактирования
После того, как вы загрузили Filmora для Mac, откройте программное обеспечение и войдите в него. На главном экране найдите кнопку "Новый проект" и нажмите на нее, чтобы получить доступ к интерфейсу редактирования Filmora.
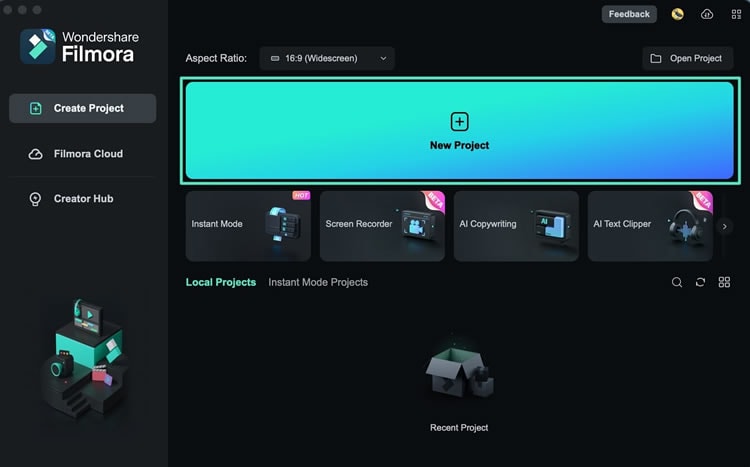
Шаг 2: Импортируйте клипы и перетащите их на временную шкалу
Перейдите к верхней панели инструментов окна редактирования и перейдите на вкладку "Файл". В выпадающем меню выберите "Импорт медиафайлов" и загрузите несколько клипов со своего устройства в медиатеку Filmora. С помощью курсора перетащите клипы на временную шкалу. Вы можете бросать их на одинаковые или разные дорожки.
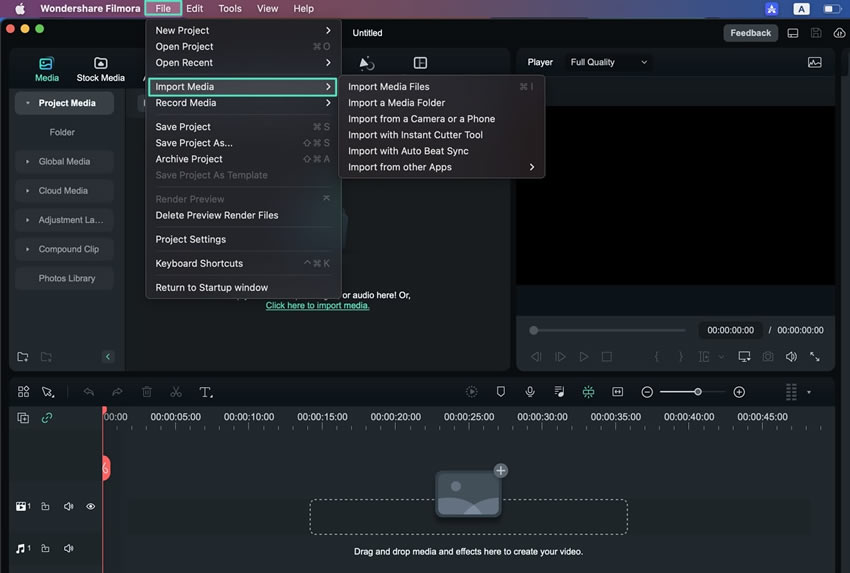
Шаг 3: Выберите несколько клипов
Теперь нажмите клавишу "Command" на клавиатуре и, удерживая ее, щелкайте клипы на временной шкале с помощью мыши, один за другим. Таким образом, будет выбрано несколько клипов.
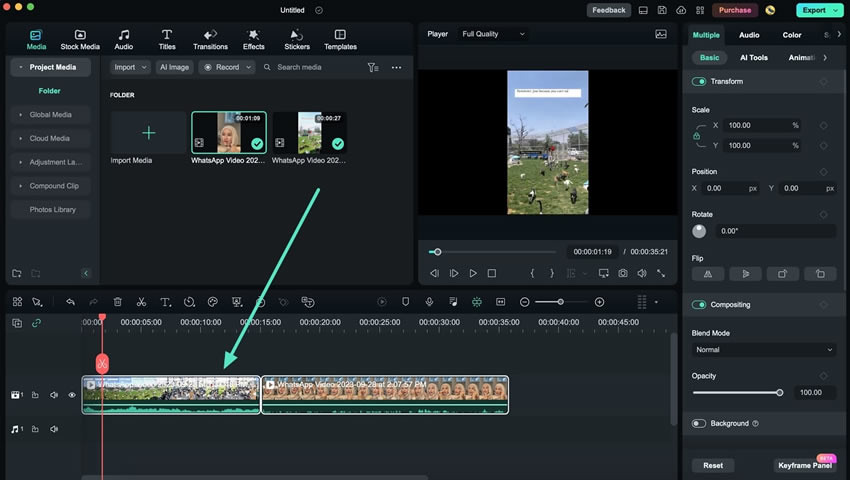
Шаг 4: Начните редактирование нескольких клипов
После этого щелкните правой кнопкой мыши клип на таймлайне и из вариантов, доступных в раскрывающемся меню, выберите любой, который будет применен к обоим клипам. С помощью этого метода можно активировать преобразование речи в текст для обоих видео одновременно. Кроме того, можно также применить настройки "Составной клип", "Соответствие цвета" или "Настройка звука".
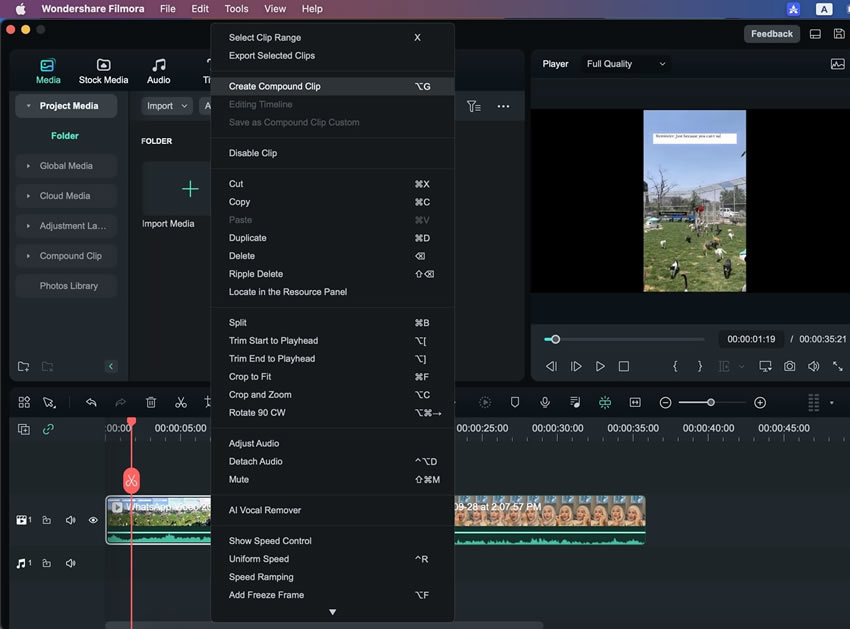
Шаг 5: Выполняйте множественное редактирование разных элементов
В случае слоя титров и слоя видеоклипа вы можете легко выполнить мультиредактирование в Filmora. Для этого дважды щелкните по видеослою, чтобы открыть его настройки, и продолжайте удерживать клавишу "Command" на вашем Mac. Продолжайте щелкать начальный слой, чтобы перейти к настройкам многослойного редактирования. Изменяйте соответствующие параметры одновременно и упрощайте редактирование видео.