Предварительный просмотр файлов рендеринга
Этот урок нашего руководства по Filmora посвящен кнопке рендеринга, которая обеспечивает плавное воспроизведение видеофайлов и визуальных эффектов, которые вы добавляете на временную шкалу.
Предварительный просмотр рендеринга с временной шкалы Filmora
Воспроизведение видеофайлов с высоким разрешением иногда может отставать, если компьютер, используемый для редактирования этих файлов, не имеет достаточной вычислительной мощности. Задержки могут возникать независимо от того, какое программное обеспечение для редактирования видео вы используете, но Filmora предлагает быстрый способ решить эту проблему.
Процесс рендеринга можно описать как процесс, во время которого компьютер обрабатывает информацию из определенного источника данных и создает изображение для предварительного просмотра, которое отображается в окне предварительного просмотра программного обеспечения.
После добавления новых медиафайлов на временную шкалу Filmora над той частью временной шкалы, которую занимают эти медиафайлы, появится красная линия, указывающая на то, что отснятый материал еще не обработан.
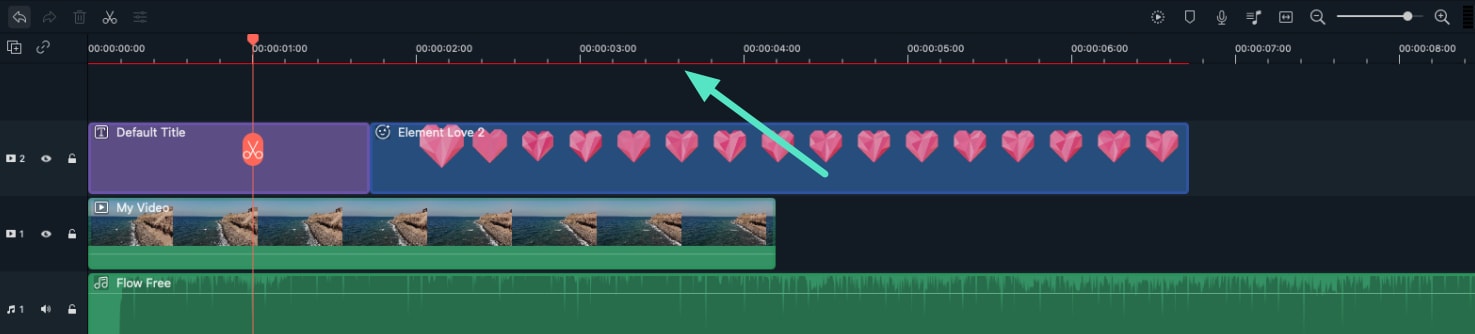
Ваш компьютер создаст обработанные версии файлов, которые вы разместили на временной шкале, после того, как вы нажмете кнопку Render Preview, расположенную в верхнем левом углу временной шкалы Filmora.
На экране появится индикатор выполнения рендеринга, информирующий вас о том, сколько времени осталось до завершения процесса рендеринга.
Имейте в виду, что процесс рендеринга может занять некоторое время, если вы работаете с большим количеством различных файлов с высоким разрешением.
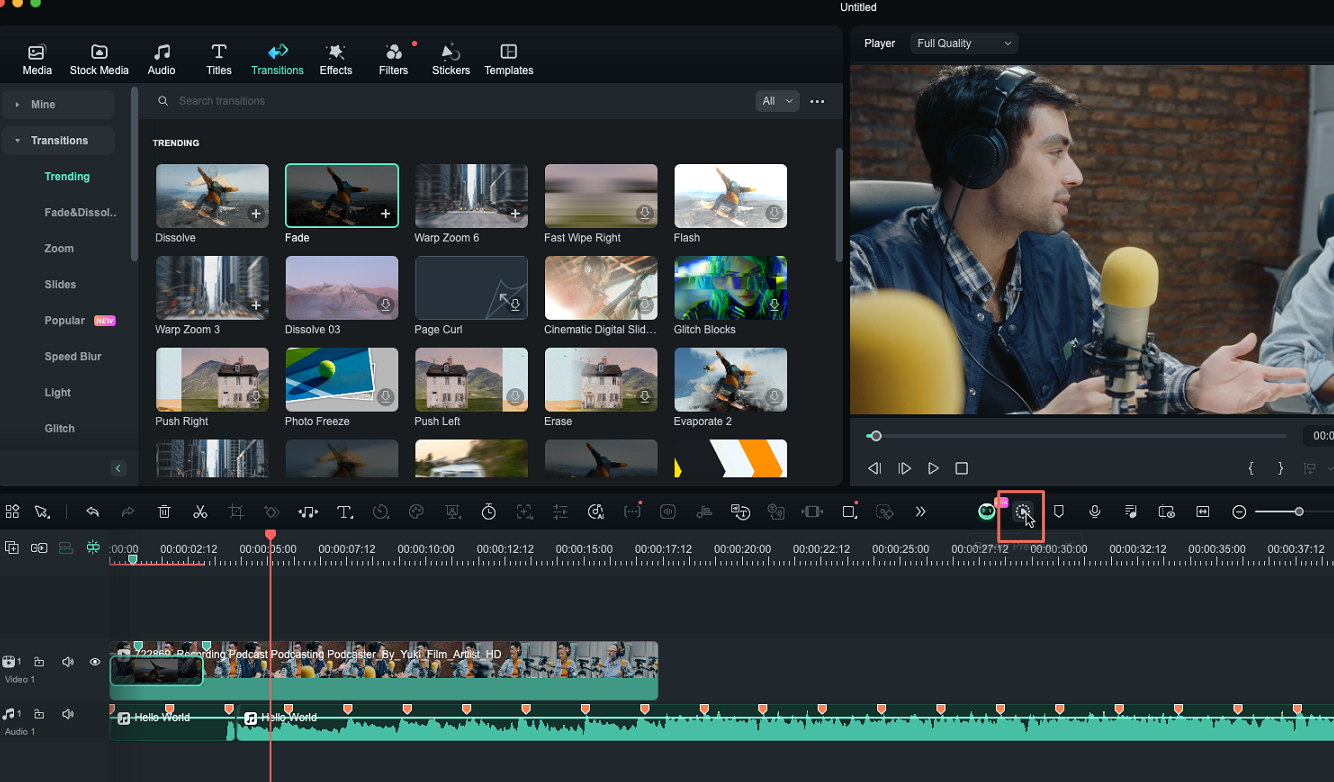
Процесс рендеринга устранит эффект запаздывания, который обычно возникает, когда к отснятому материалу применяется несколько визуальных эффектов. После завершения рендеринга красная линия, отображаемая над файлами мультимедиа, станет зеленой.
Согласно настройкам по умолчанию, Filmora не выполняет автоматический рендеринг всех файлов, которые вы добавляете на временную шкалу, поэтому все видеоклипы или визуальные эффекты, размещенные на временной шкале после завершения процесса рендеринга, должны рендериться отдельно. Красная линия будет отображаться над всеми необработанными медиафайлами на временной шкале.
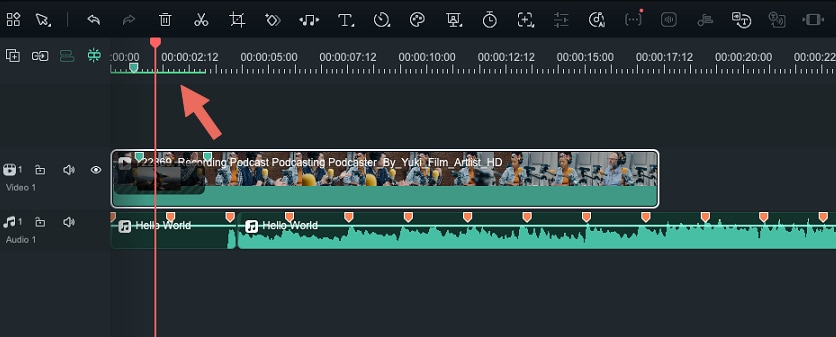
Помимо нажатия кнопки Предварительный просмотр рендеринга, вы также можете нажать кнопку Enter на клавиатуре, чтобы начать новый сеанс рендеринга. Рендеринг всех медиафайлов, добавленных на временную шкалу, сделает рабочий процесс более плавным и быстрым.
Настройка параметров предварительного просмотра
Вы можете задать разные настройки предварительного просмотра рендеринга для каждого нового проекта отдельно. Просто щелкните параметр «Настройки» в меню «Файл», и как только на экране появится окно «Настройки», перейдите в меню «Производительность».
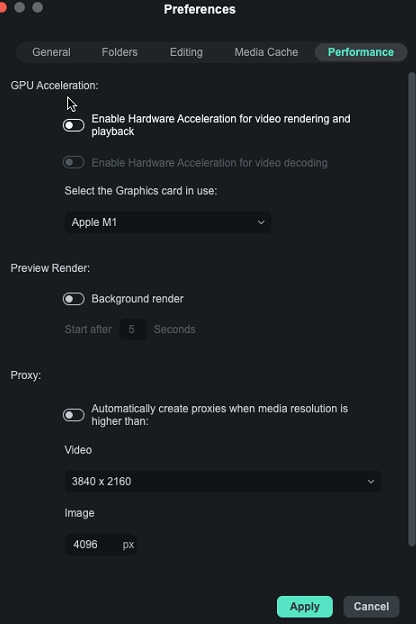
В меню "Просмотр рендеринга" вы можете включить параметр Фоновый рендеринг , который будет выполнять рендеринг автоматически после добавления нового медиафайла на временную шкалу. Вы можете настроить время, необходимое для запуска автоматического фонового рендеринга, установив количество времени. Однако включение фонового рендеринга может замедлить работу видеоредактора Filmora, если ваш компьютер не обладает высокой вычислительной мощностью.
Поэтому, если вы редактируете видео на компьютере с ограниченными возможностями обработки, не устанавливайте флажок фонового рендеринга. Filmora позволяет указать папку назначения для всех предварительных визуализаций, которые вы создаете во время работы над определенным проектом.
Нажмите Обзор рядом с папкой с файлами предварительного просмотра и перейдите к выбору папки на жестком диске, где будут храниться все предварительные рендеры.
Если вы не хотите сохранять файлы рендеринга после закрытия Filmora, включите параметр Автоматически удалять файлы рендеринга при закрытии проекта. Однако удалять файлы рендеринга рекомендуется только в том случае, если они вам больше не нужны, так как повторное выполнение процесса рендеринга может занять много времени.
Вместо этого вы можете просто нажать кнопку Очистить после завершения проекта и удалить все файлы предварительного просмотра из папки назначения.
