Filmora для Mac (последняя версия Filmora) предоставляет множество практических функций для редактирования отснятого материала action cam, таких как коррекция рыбьего глаза, стабилизация видео, управление скоростью и цветокоррекция. Вот как это сделать:
После импорта видеоклипа в Filmora для Mac и размещения его на временной шкале дважды щелкните по нему, чтобы открыть панель Video editing. Найдите пункт Lens Correction и убедитесь, что рядом с ним установлен флажок.
В меню Коррекция объектива выберите модель экшн-камеры из раскрывающегося меню Select Profile и выберите разрешение видео из раскрывающегося меню непосредственно под ней. После этого программное обеспечение автоматически выполнит коррекцию рыбьего глаза.

Ползунок Adjust Level можно использовать для точной настройки уровня коррекции объектива.Сдвиньте ползунок вправо, чтобы увеличить уровень регулировки коррекции объектива, и посмотрите окно предварительного просмотра, чтобы увидеть результаты.
Есть два способа изменить скорость воспроизведения видео в Filmora.
1) Щелкните правой кнопкой мыши на видеоклипе, который вы хотите ускорить или замедлить, и выберите Speed and Duration.

В появившемся на экране окне вы можете перетащить ползунок Speed slider влево или вправо, чтобы изменить скорость видео.

2) Select the action camera video in the timeline and click on the Speed icon ![]() Выберите видео с экшн-камеры на временной шкале и нажмите на значок Fast or Slow на панели инструментов. Используйте параметры "быстро" или "медленно" в раскрывающемся меню, чтобы выбрать, насколько вы хотите ускорить или замедлить свое видео.
Выберите видео с экшн-камеры на временной шкале и нажмите на значок Fast or Slow на панели инструментов. Используйте параметры "быстро" или "медленно" в раскрывающемся меню, чтобы выбрать, насколько вы хотите ускорить или замедлить свое видео.
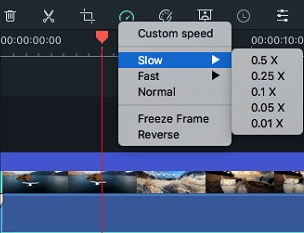
Используйте элементы управления масштабированием временной шкалы для увеличения временной шкалы, чтобы вы могли легко найти кадр, который хотите заморозить. Затем поместите головку воспроизведения в это место. Нажмите на значок Speed icon ![]() и выберите опцию Стоп-Кадр из выпадающего меню.
и выберите опцию Стоп-Кадр из выпадающего меню.

Продолжительность стоп-кадра по умолчанию составляет 5 секунд, но вы можете перетащить его края на временной шкале, чтобы изменить его продолжительность. Если вы хотите изменить длительность всех стоп-кадров по умолчанию, нажмите на Wondershare Filmora и выберите Preference. В открывшемся окне перейдите на вкладку Editing и измените длительность стоп-кадров по умолчанию.

Видео с экшн-камеры часто содержат V видимых кадровых дрожаний, которые могут отвлекать зрителей. Функция Stabilization Filmora может быть использована для значительного уменьшения эффектов дрожания камеры, сглаживания вашего видео и повышения его приятности для просмотра.
Дважды щелкните видеоклип на временной шкале, чтобы открыть панель Video editing , а затем перейдите в меню Stabilization . Убедитесь, что флажок рядом со стабилизацией установлен. В этом меню нажмите кнопку Analyze.

После вычисления анализа используйте ползунок Smooth level slider для увеличения или уменьшения уровня стабилизации. При перетаскивании ползунка вы заметите, что изображение будет увеличиваться, если вы увеличите плавный уровень, и уменьшаться, если вы уменьшите его.
Если края вашего видео кажутся дефектными после анализа, это нормальная часть процесса. Увеличьте уровень плавности, чтобы приблизиться к этим краям.
Чтобы получить доступ к инструментам цветокоррекции в Filmora для Mac, дважды щелкните кадры на временной шкале, чтобы открыть панель редактирования видео, а затем перейдите на вкладку Color.

Кроме того, вы можете щелкнуть по видеоклипу, чтобы выбрать его, а затем щелкнуть значок Color Tuning на панели инструментов, чтобы войти в окно расширенной настройки цвета.

Для получения более подробной информации, пожалуйста, ознакомьтесь с руководствами по расширенной настройке цвета и улучшению видеоклипов.