Изображения-отличный способ рассказать историю. В этом руководстве мы покажем вам, как добавлять неподвижные изображения в ваши видео, добавлять изображения в качестве наложений поверх ваших видео и манипулировать изображениями, используя все инструменты Filmora для Mac.
Чтобы добавить изображение в видеодорожку, расположите головку воспроизведения в том месте, куда оно должно быть вставлено, щелкните правой кнопкой мыши изображение в медиатеке и выберите пункт Insert. Если вы хотите добавить изображение в конец видео, то вы можете выбрать Append (add to the end).

Вы также можете щелкнуть по изображению в своей медиатеке, перетащить его туда, где вы хотите его видеть на временной шкале, и поместить его туда.
Некоторые фотографии могут иметь черные полосы вокруг них в окне предварительного просмотра. Это происходит потому, что они имеют другое соотношение сторон, чем ваше видео. Чтобы удалить черные полосы, перейдите в раздел Preferences, перейдите на вкладку Editing и выберите пункт Crop to Fit или Pan & Zoom from the Photo Placement в раскрывающемся меню размещение фотографий.

Функция Crop to Fit автоматически обрезает фотографию в соответствии с соотношением сторон проекта, а инструмент Pan & Zoom позволит вам увеличить масштаб вашей фотографии и добавить движение.
Если вы хотите наложить изображение на видеоклип, перетащите его в видеодорожку, расположенную над дорожкой, на которой расположен видеоклип. Убедитесь, что изображение расположено непосредственно над видеоклипом, чтобы его можно было наложить на клип. По умолчанию на временной шкале есть только одна видеодорожка, но перетаскивание изображения над track 1 автоматически создаст track 2.
Изменение Длительности Изображения
Когда изображение добавляется на временную шкалу, его продолжительность по умолчанию составляет 5 секунд. Есть два способа изменить длительность изображения.
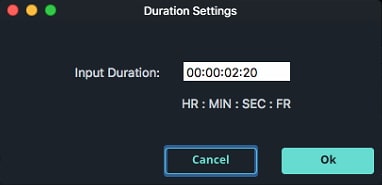
Изменение Положения Изображения
Как только изображение помещено на дорожку на временной шкале, вы можете увидеть его в предварительном просмотре видео.
Чтобы изменить положение изображения, нажмите на него и перетащите в окно предварительного просмотра.
Чтобы изменить его размер, щелкните и перетащите маленькие круги, окружающие изображение в окне предварительного просмотра.
Поворот или переворот изображения
тобы повернуть или перевернуть изображение, дважды щелкните его на временной шкале, чтобы вызвать меню редактирования, и перетащите ползунок Rotate в поле Transform (убедитесь, что сначала установлен флажок рядом с преобразованием).

Непосредственно под ползунком Rotate вы увидите параметры Flip . Вы можете перевернуть его Flip Horizontally или Vertically.
Создание композитных изображений и видео
Функция Composition позволяет вам настроить то, как ваше изображение выглядит поверх вашего видео. Вместо того, чтобы просто сидеть там, вы можете выбрать режим смешивания и сделать свое изображение прозрачным.

В меню Composition выберите режим Blending Mode. Режимы смешивания определяют, как ваше изображение смешивается с клипом под ним. Протестируйте различные режимы, чтобы определить, какой из них лучше всего подходит для вашего проекта.
Непосредственно под раскрывающимся меню режима смешивания находится ползунок Opacity slider. Используйте его, чтобы изменить прозрачность редактируемого изображения.

Настройка Цвета Изображения
Настройка цветов изображения в Filmora для Mac:


Эффекты движения добавляют анимацию к вашим изображениям.

Чтобы добавить эффект движения, дважды щелкните изображение на временной шкале, а затем перейдите на вкладку Motion Tab. Дважды щелкните на любом эффекте движения, чтобы применить его к изображению.