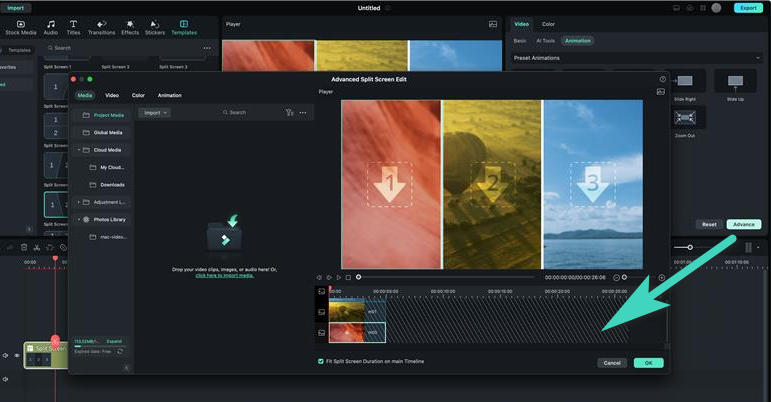Создание видео с разделенным экраном в Filmora для Mac
Вы можете легко создавать несколько видео одновременно, используя функцию Разделенный экран. Разделенный экран часто используется для изображения сцены с нескольких ракурсов, а также для демонстрации разговора персонажей, находящихся в разных местах.
Содержание
Выберите предустановки раздельного экрана
Отображение двух или более видео рядом друг с другом при создании контента стало нормой. Использовать Разделенный экран для создания уникального способа рассказать свою историю легко с помощью Filmora. Вот инструкции по использованию Filmora для создания уникального Разделенного экран видео на вашем Mac.
Шаг 1: Запустите Filmora и нажмите Новый проект для импорта видеоклипов.
Шаг 2: Оттуда нажмите Шаблоны и выберите Разделенный экран. Выберите один из 30 предустановленных шаблонов разделенного экрана. При желании вы можете иметь до 6 клипов для одновременного воспроизведения на экране.
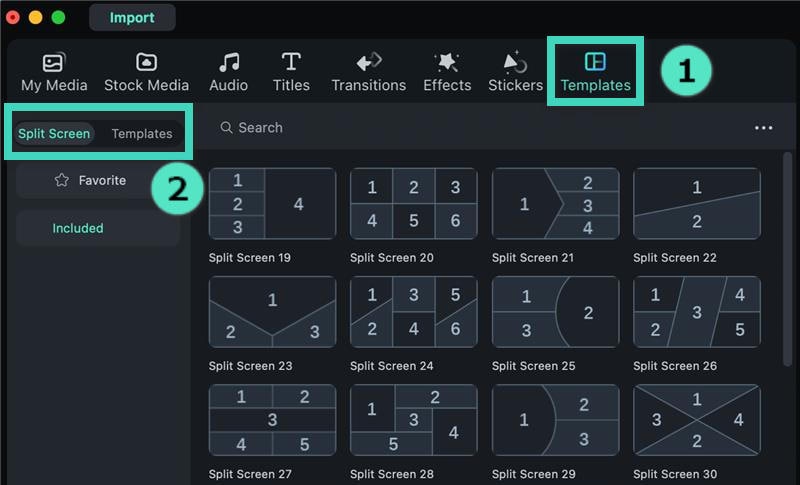
Шаг 3: Выбрав предустановку Разделенный экран, просто перетащите ее на временную шкалу.
Заметка:
Длительность разделенного экрана по умолчанию составляет 5 секунд, которую можно изменить, перетаскивая края вперед или назад на временной шкале.Заметка:
Вы можете прокручивать область просмотра эскизов вверх и вниз с помощью колесика мыши, например, от “Основной” на “Социальные медиа”, необходимо прокручивать только по горизонтали.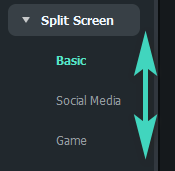
Импорт клипов в макет с разделенным экраном
Последняя версия стала еще лучше, с большим количеством предустановок и макетов на выбор. Вот как импортировать клипы в макет Split Screen.
Шаг 1: Запустите Filmora и создайте Новый проект. Нажмите Импорт чтобы добавить медиафайлы в библиотеку.
Шаг 2: Перетащите импортированное видео в Вкладка Медиа. Переместите клип, перетащив его из места по умолчанию и переместив его в новое место в области Панель предварительного просмотра.
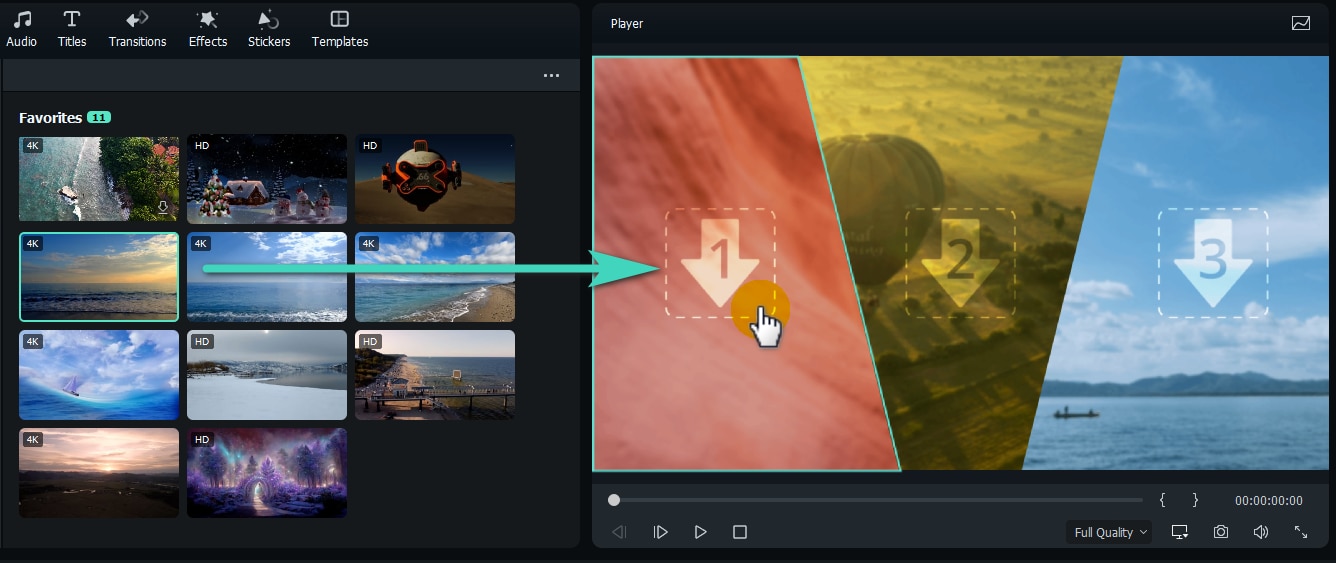
Редактирование видео с разделенным экраном
Редактирование видео с разделенным экраном позволяет создавать фото- и видеоколлажи, интро и аутро, видео реакции и сравнения с помощью нескольких щелчков мыши. Вот как редактировать видео с разделенным экраном для уникального способа рассказать свои истории.
Метод 1: Добавить границы
Под Видео вкладка на вашем Панель собственности, включить Граница для настройки цвета и размера границ вокруг клипов в режиме разделенного экрана.
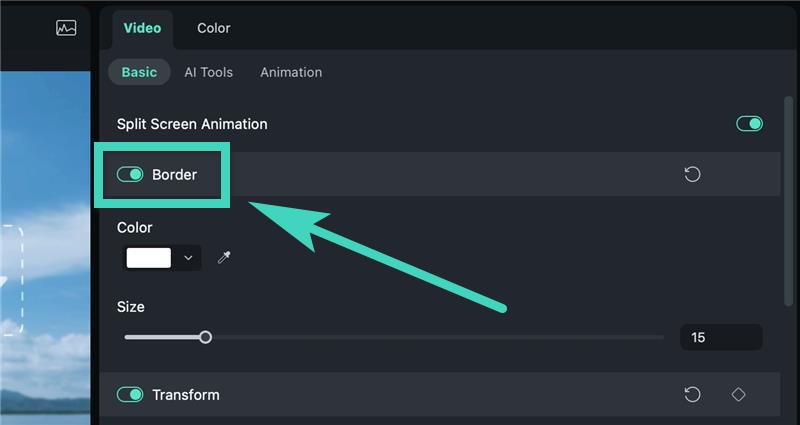
Метод 2: Изменение размера и положения
На вкладке Видео включите Преобразование, чтобы получить возможность Повернуть, Масштаб, а также изменять размер разделенного экрана видео.
Коррекция цвета для раздельного экрана
Функция коррекции цвета для разделенного экрана работает так же, как и при редактировании видео без разделенного экрана. Просто нажмите на Цвет > Улучшение цвета on your Панель собственности чтобы регулировать все:
- Баланс белого: Сбалансируйте цветовую температуру видео.
- Цвет: Выберите правильный тон в зависимости от сцены
- Свет: Рассчитайте коррекцию цветов на вашем видео.
- Виньетка, Затемните края кадра на видео.
- Соответствие цвета: Создайте единый образ для всего видео.
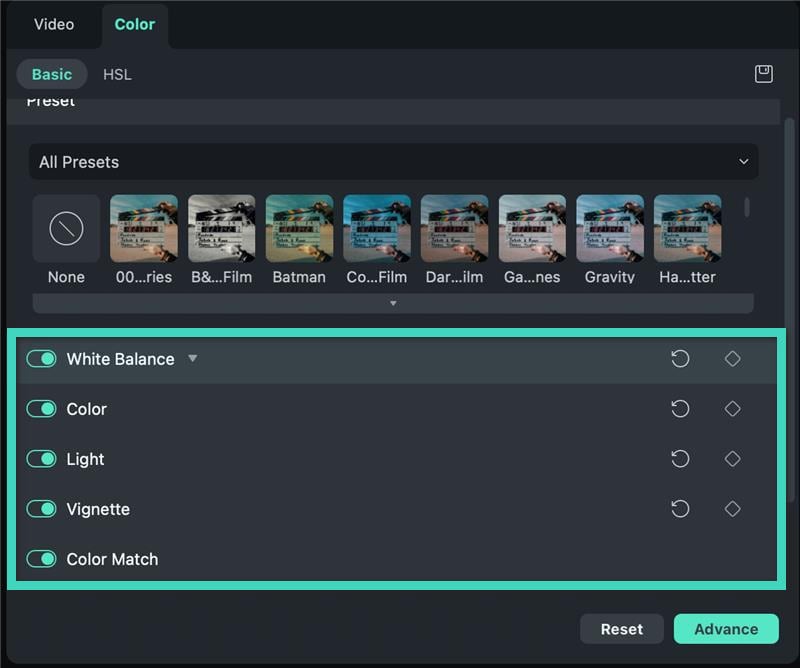
Анимация разделенного экрана
Вы можете настраивать свои видео с различными эффектами разделенного экрана, когда захотите. Переключитесь на Анимация вкладку и выберите один из пресетов анимации или движения, дважды щелкнув нужный эффект. Вы можете увидеть результаты в Панель предварительного просмотра перед сохранением новых анимационных эффектов на видео.
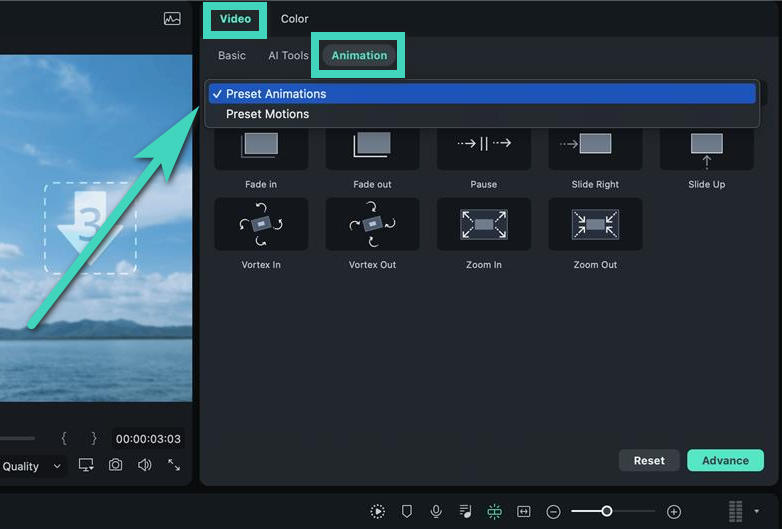
Или вы можете просто выделить значок бриллианта, чтобы установить ключевые кадры расположенные рядом со свойствами или параметрами, а затем отрегулируйте значения по своему усмотрению. Изменения будут применены ко всем клипам в видео с разделенным экраном.
Заметка:
Все изменения, которые вы делаете, применяются ко всем клипам в видео с разделенным экраном. Если вы хотите отредактировать отдельный клип, перейдите в раздел Аванс Панель редактирования.Настройка одиночного видео в предустановке разделенного экрана
Есть и другие забавные и творческие способы, которые вы можете использовать при редактировании своих проектов. Вот несколько методов, с которыми можно поэкспериментировать при настройке одиночного видео в предустановке разделенного экрана.
- Увеличение и уменьшение масштаба: Выберите клип в предварительном просмотре разделенного экрана. После этого перетащите ползунок для увеличения или уменьшения масштаба.
- Удалить клип из видео с разделенным экраном: Выберите клип в предварительном просмотре разделенного экрана и нажмите значок Удалить, чтобы вручную удалить отдельные видео на разделенном экране.
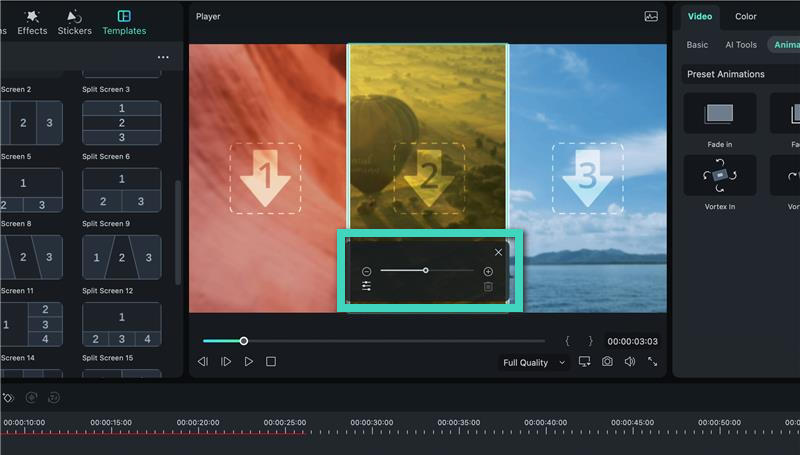
- Расширенное редактирование разделенного экрана: Нажмите Редактировать, чтобы войти в окно Расширенный разделенный экран. Отсюда можно повернуть клип, изменить его положение или масштаб, выполнить цветокоррекцию и даже применить эффекты движения. Также есть возможность обрезать видео до той области, которую вы хотите показать на разделенном экране.