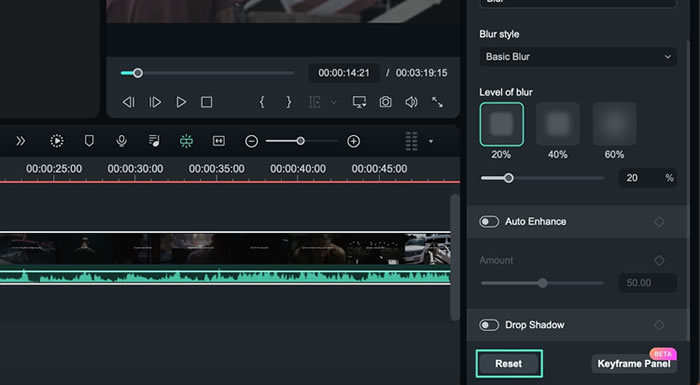Настраиваемые фоны для видео и изображений на Mac
С новым обновлением Filmora пользователи могут включать различные фоны в свои видео для достойного вида. Эти фоны можно настраивать, так как пользователи могут манипулировать типами фона и другими соответствующими элементами. Если вы хотите узнать больше об интеграции креативных фонов для вашего видео через Filmora, вот ваше руководство:
Применение пользовательских фонов
Процесс применения фоновой графики в ваших видео прост с Filmora, и для дополнительной помощи вот пошаговое руководство по нему:
Шаг 1: Загрузите Filmora для Mac и начните новый проект
Откройте Filmora в своем веб-браузере и загрузите последнюю версию Filmora для Mac. После успешной установки запустите программное обеспечение и авторизуйтесь. Двигаясь вперед, перейдите к левой панели и выберите "Создать проект" из вариантов. Далее выбираем кнопку "Новый проект", лежащую по центру главного меню.
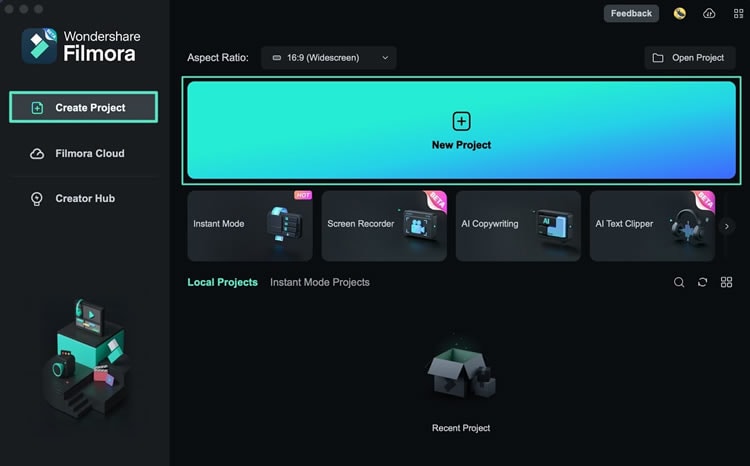
Шаг 2: Импортируйте клип/изображение и перетащите его на временную шкалу
На верхней панели инструментов окна редактирования выберите вкладку "Файл" и выберите "Импорт медиаданных" из выпадающего меню. Выберите подходящий вариант для импорта файлов. После того, как файлы будут отображены в библиотеке мультимедиа, используйте метод перетаскивания, чтобы перенести их на временную шкалу.
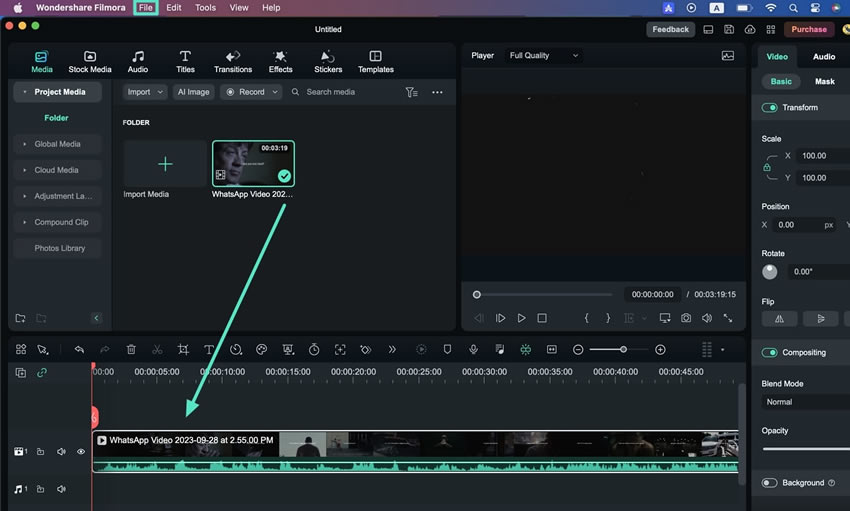
Шаг 3: Доступ к опции фона
При нажатии на клип или изображение на заднем плане в левой верхней части этого окна появится панель настроек. Перейдите к этой панели и выберите раздел "Основные" на вкладке "Видео". Прокрутите окно настроек вниз и включите ползунок "Фон".
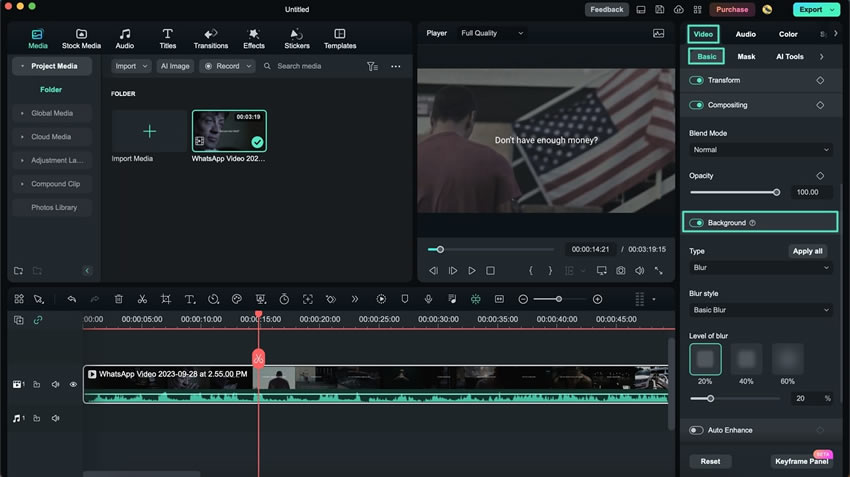
Шаг 4: Настройте фон
В разделе "Фон" есть множество вариантов их персонализации. Развернув параметры "Тип", пользователи могут выбрать между "Размытием", "Цветом" и "Узором" для фона. Кроме того, пользователи также могут изменять другие элементы, такие как "Сила размытия".
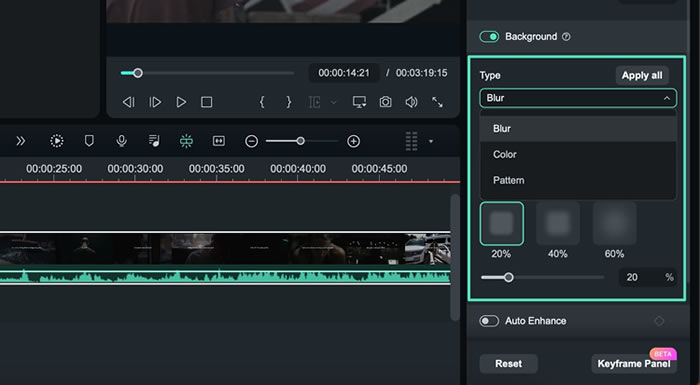
Удаление пользовательских фонов
Если вам не нравится фон вашего видео и вы хотите удалить его, вот руководство по отмене настроенного фона в Filmora:
Инструкция: Из панели настроек
Чтобы удалить фон, нажмите на клип, в который вы добавили фон, и на панели настроек нажмите кнопку "Сбросить".