Применение теней в Filmora для Mac
В этом руководстве будет показано, как применить функцию Отбрасываемая тени к видео.
Тень - это эффект, который обычно используется при редактировании фотографий и видео. Он создается путем отделения объекта и / или объекта от фона и добавления пользовательской тени.
Добавить тень к изображению и видео
Ниже приведены шаги по добавлению функции Отбрасываемая тени к вашему изображению или видео.
Шаг 1: Добавьте носитель на временную шкалу
Запустите приложение. Затем импортируйте видео из стока на временную шкалу и перетащите видео или изображение в формате PIP на указанную выше дорожку. Соответствующим образом отрегулируйте размер, положение и маску PIP-видео.
Шаг 2: Активируйте функцию отбрасывания тени
Нажмите по фрагменту клипа на временной шкале. В правой части интерфейса появится всплывающее окно. В разделе Видео > Основные прокрутите вниз, чтобы найти Отбрасываемая тень. Нажмите кнопку рядом с Отбрасываемая тень, чтобы активировать эту функцию.
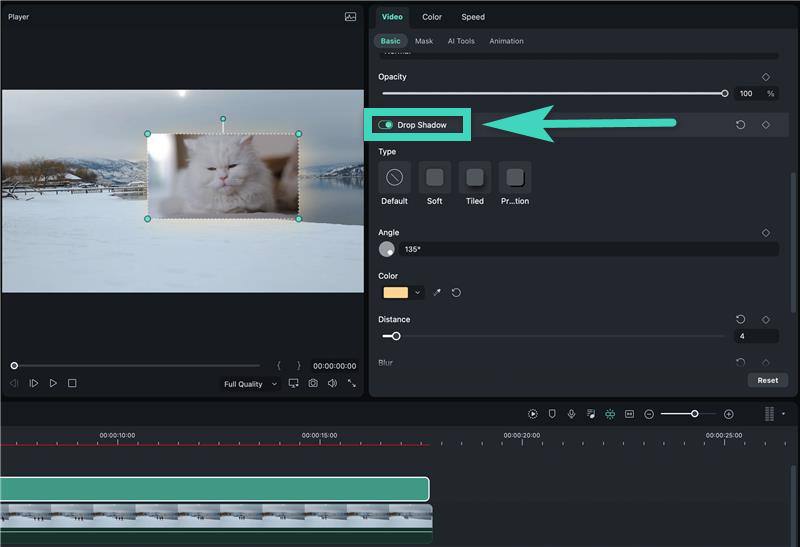
Шаг 3: Настройте настроек
- Отрегулируйте настройки падающей тени. Можете выбрать Тип теней: Мягкие, Обычные или Ретро.
- Поверните точку в круге, чтобы задать угол падающей тени.
- Если вам нужно изменить цвет, вы можете выбрать идеальный цвет из списка Цвет.
- Затем измените значения Расстояния, Размытия и Непрозрачности в соответствии с вашими потребностями.
Когда закончите, нажмите кнопку ОК в правом нижнем углу окна.
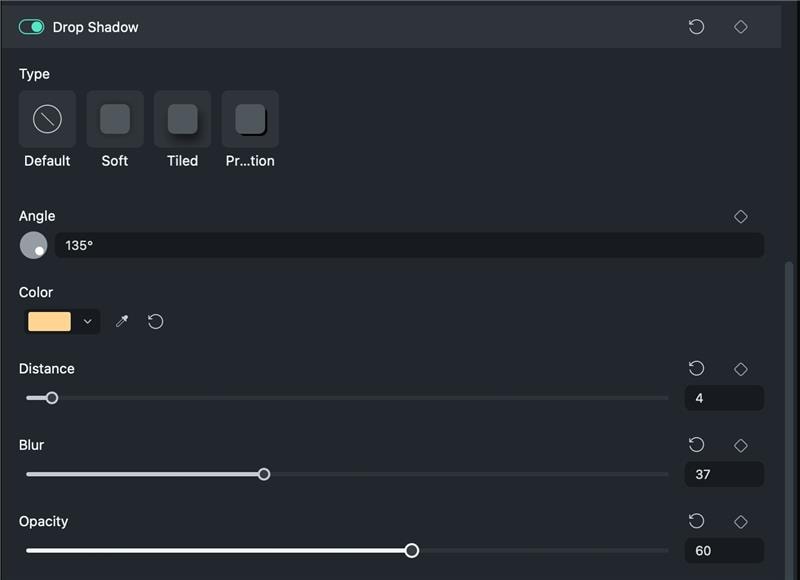
Добавить ключевые кадры в тени
Можете применить ключевые кадры, если хотите добавить тень только в короткую часть видео или внести изменения в тень. Ниже приведены подробные инструкции.
Шаг 1: Добавьте начальный ключевой кадр
Перемещайте головку воспроизведения вперед и назад туда, где хотите установить начальный ключевой кадр. После настройки параметров отбрасываемой тени нажмите значок ромба рядом с элементом.
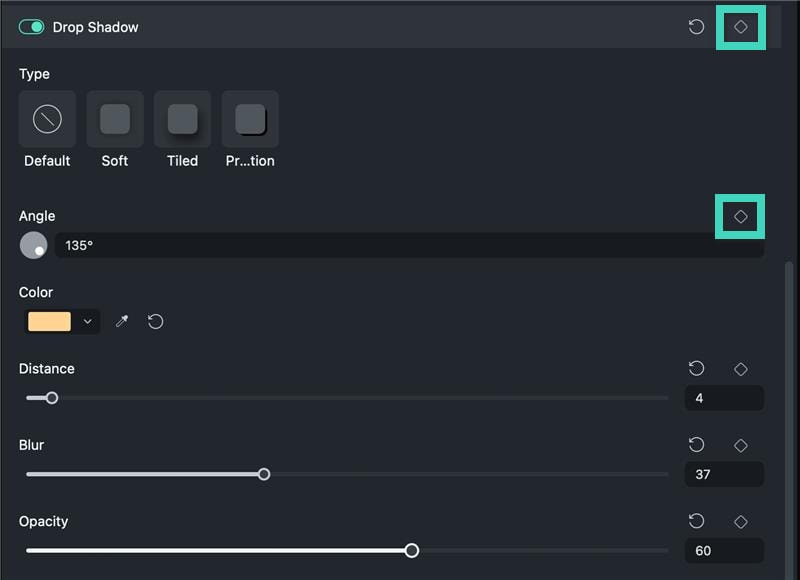
Совет: Если нажмете значок ромба рядом с Отбрасываемая тень на панели инструментов, то все функции Отбрасываемая тени будут установлены в ключевом кадре.
Шаг 2: Добавьте больше ключевых кадров
Затем повторите описанные выше действия, чтобы добавить в видео столько ключевых кадров, сколько захотите. Пожалуйста, обратите внимание, что должно быть не менее двух ключевых кадров. Один для начала, а другой для конца. Когда закончите, нажмите кнопку ОК.
Filmora проанализирует различия между ключевыми кадрами и авто-сформирует естественный анимационный эффект.
