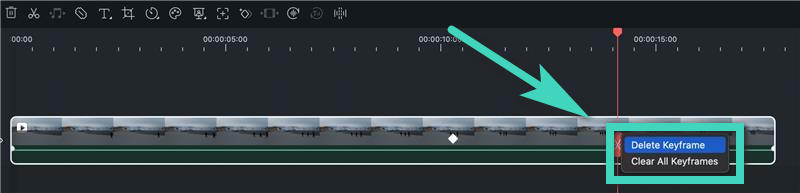Добавление ключевых кадров анимации в Filmora для Mac
Это руководство знакомит с этапами добавления ключевых кадров и настройки их параметров в видео.
Вы можете создать ключевой кадр, чтобы указать, какие значения для качеств анимации должны быть на определенных кадрах вашего видео. Filmora позволяет задать масштаб (размер) ключевых изображений, положение, вращение, непрозрачность, и т.д. После редактирования начального и конечного ключевых кадров, анимация будет экспортирована автоматически
Эти предложения относятся к версии Ключевые кадры для macOS.
Добавить ключевые кадры
Вот как добавить ключевые кадры в клип.
Шаг 1: Импортируйте видео
Сначала запустите приложение. Затем перетащите клип с компьютера или из библиотеки на временную шкалу.
Шаг 2: Активируйте функцию преобразования
Щелкните клип на временной шкале, после чего в левой части интерфейса появится панель свойств. Также можно щелкнуть правой кнопкой мыши клип на временной шкале и выбрать пункт Добавить анимацию. Затем нажмите на кнопку рядом с такими свойствами, как Трансформация чтобы активировать функцию.
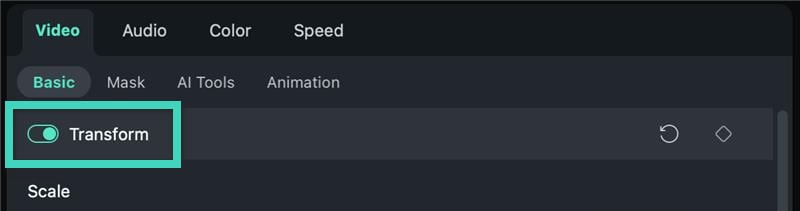
Шаг 3: Добавьте ключевые кадры
Переместите индикатор выполнения видео в ИГРОК в раздел, где нужно добавить ключевой кадр. Затем щелкните значок бриллианта на панели свойств, чтобы установить ключевой кадр на временной шкале.
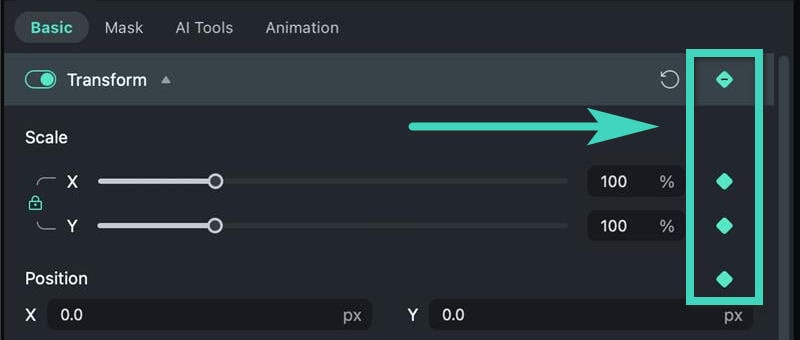
Примечание: На панели инструментов временной шкалы есть значок бриллианта с тенью и плюсом. Он функционирует как эксклюзивный значок ключевого кадра. Как только вы нажмете на него, все Трансформация параметры будут выбраны в качестве значений ключевых кадров. Вы можете сначала выбрать, где разместить головку воспроизведения, а затем щелкнуть значок, чтобы добавить ключевой кадр.
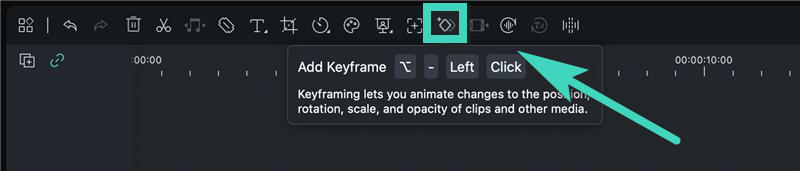
Редактирование ключевых кадров
Вот на что следует обратить внимание при редактировании ключевых кадров.
Шаг 1: Редактирование параметров
Когда вы добавили один ключевой кадр, необходимо отредактировать параметры. Отрегулируйте значения Масштаб, Позиция, Флип, и Повернуть видео в Трансформация секция. В следующих разделах вы можете настроить Композитинг, такие как Режим наложения, Непрозрачность, и Тень от падения и связанные с ним значения. Существует множество других функций, которые можно задать в ключевом кадре.
Шаг 2: Добавьте дополнительные ключевые кадры
После редактирования одного ключевого кадра необходимо добавить как минимум еще один, чтобы сформировать анимацию. В противном случае настройки ключевых кадров останутся неизменными на протяжении всего клипа. Вы можете добавить столько ключевых кадров, сколько захотите. Затем отредактируйте значения каждого ключевого кадра.
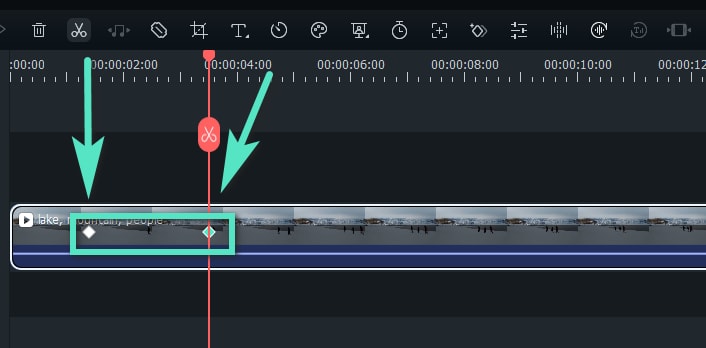
Шаг 3: Сохранить корректировки
Когда вы это сделаете, нажмите Ok чтобы сохранить функцию. Система проанализирует изменения между каждыми двумя соседними ключевыми кадрами и выдаст вам результат с автоматической и плавной анимацией.
Удалить ключевые кадры
Чтобы удалить один или все ключевые кадры в клипе, можно воспользоваться различными методами.
На панели свойств/меню
- Вы можете нажать значок назад или ромб, чтобы удалить один параметр, например Масштаб или Позиция в Трансформация.
- Вы можете нажать на значок "назад" или "ромб" в правом верхнем углу вкладки "Свойство", чтобы удалить все параметры в целом свойстве, например Трансформация.
- Вы можете нажать Сброс внизу в правом нижнем углу панели свойств, чтобы удалить все значения ключевых кадров.
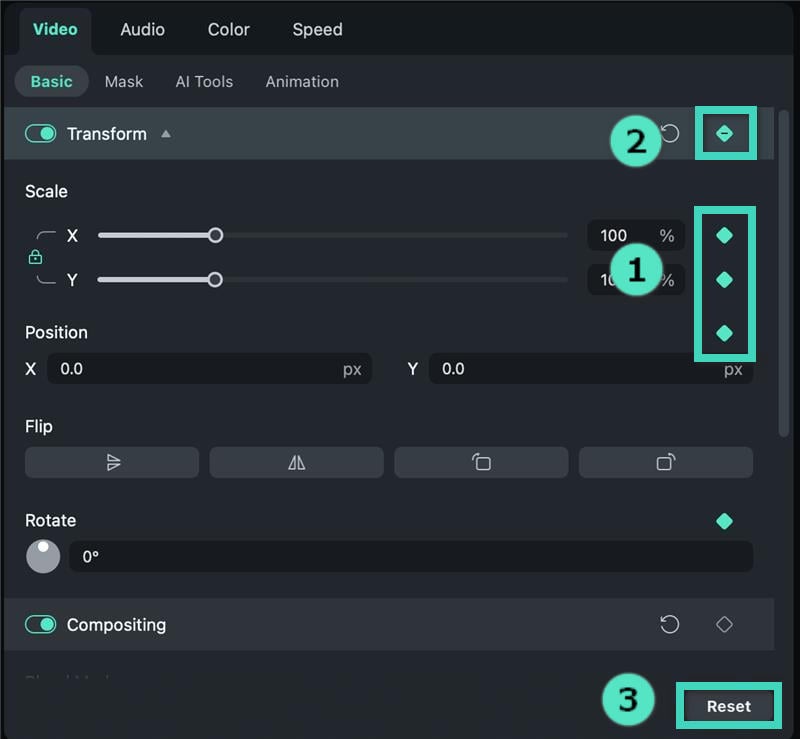
На временной шкале
- Щелкните правой кнопкой мыши значок бриллианта на временной шкале, а затем выберите один из вариантов Удалить ключевой кадр и Очистить все ключевые кадры исходя из ваших потребностей.