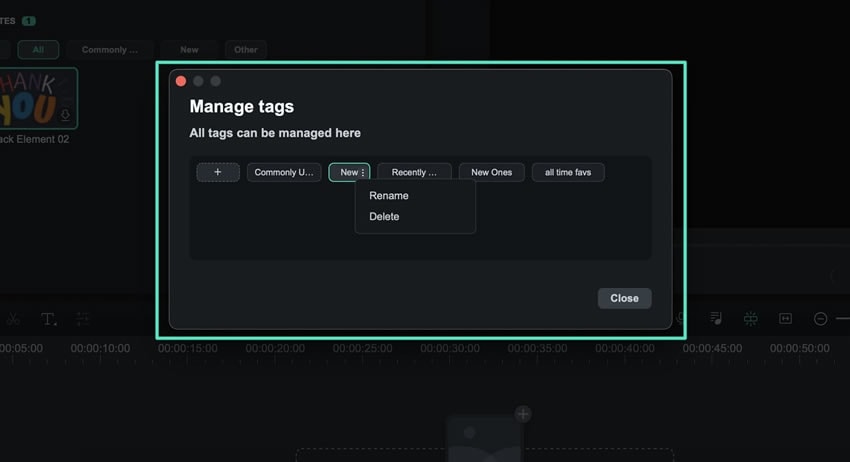Отмеченные избранные в Filmora для Mac
Wondershare Filmora упростила добавление эффектов или фильтров для пользователей с помощью функции «Избранные». Однако последнее обновление оптимизировало эту функцию, предложив пользователям делать больше, чем просто типичный список избранного. Чтобы узнать больше об этой функции и о том, как использовать ее по максимуму, продолжайте читать это руководство:
Добавление тегов в отмеченное избранное
С введением тегов пользователи теперь могут персонализировать свои избранные стикеры, фильтры и эффекты в различных категориях. Ниже приведен подробный обзор того, как создавать теги и управлять ими с помощью Filmora:
Шаг 1: Запуск нового проекта в Filmora
После успешной загрузки Filmora войдите в свою учетную запись и перейдите на левую панель, где вы найдете опцию "Создать проект". После этого выберите кнопку "Новый проект" из вариантов, отображаемых на главном экране.
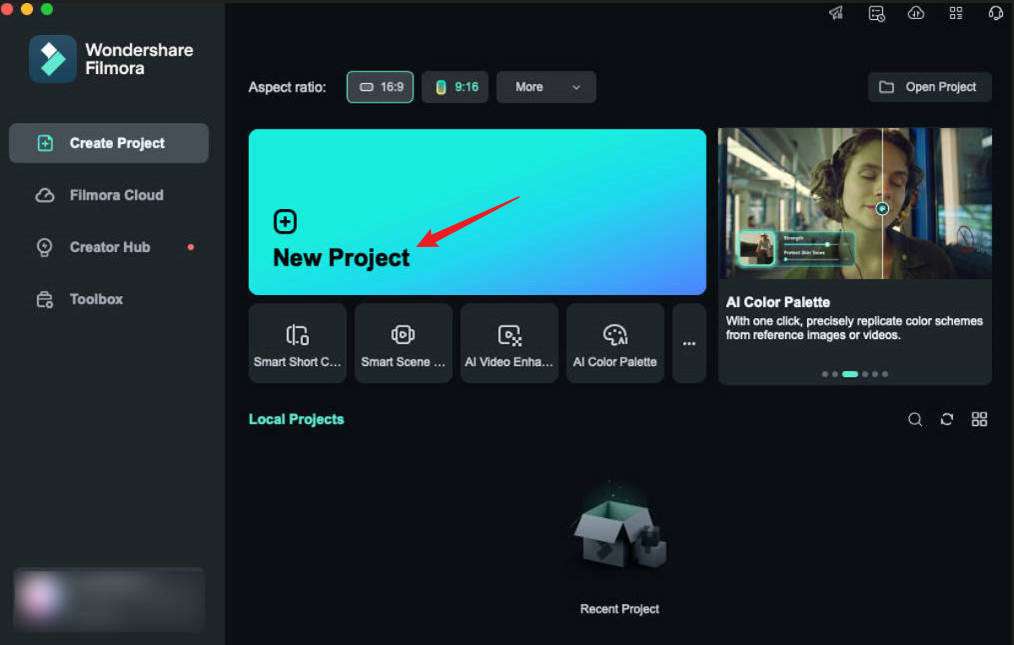
Шаг 2: Отмечаем избранное
Выберите графическую вкладку, например "Стикеры" или "Эффекты", чтобы выбрать избранное. После того, как вы выбрали нужную графику, перейдите к параметрам ниже и отметьте ее как избранную, нажав на значок "Звездочка".
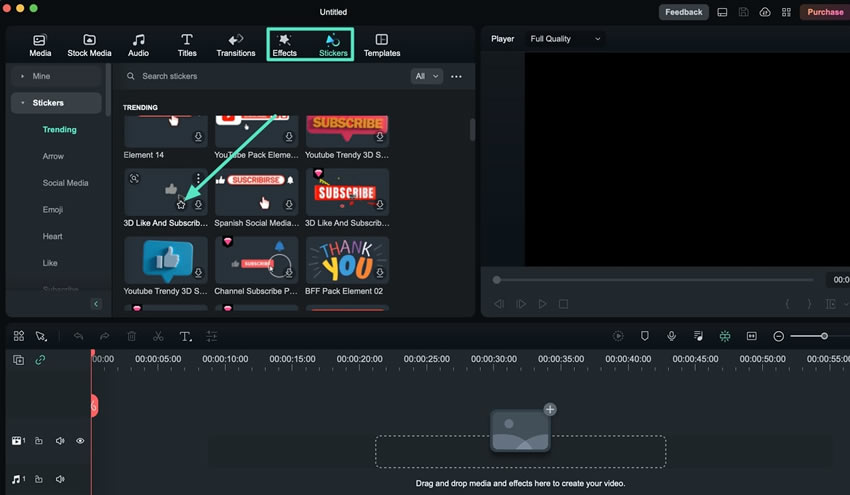
Шаг 3: Доступ к отмеченным избранным
Оставаясь в той же графической вкладке, перейдите в категорию "Мои" на левой панели и расширьте ее. Выберите "Избранные" из предложенных вариантов и перейдите к одному из отмеченных вариантов в библиотеке «Избранные». Щелкните правой кнопкой мыши по этой опции, и появится выпадающее меню, предлагающее варианты настройки.
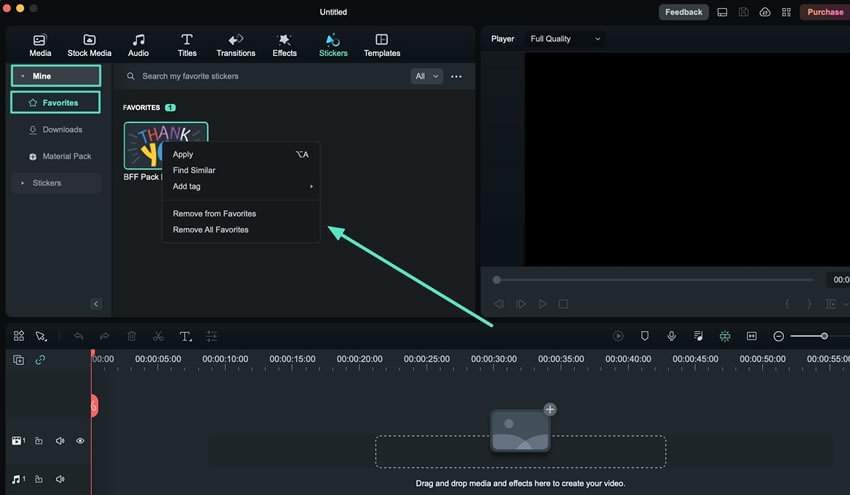
Шаг 4: Присвоение тегов отмеченным избранным
В меню параметров выберите опцию "Добавить тег", и вы увидите несколько вариантов тегов. По умолчанию вы можете классифицировать избранные параметры по двум тегам: "Недавно используемые" и "Часто используемые", оба из которых будут отображаться в верхней части раздела Избранные.
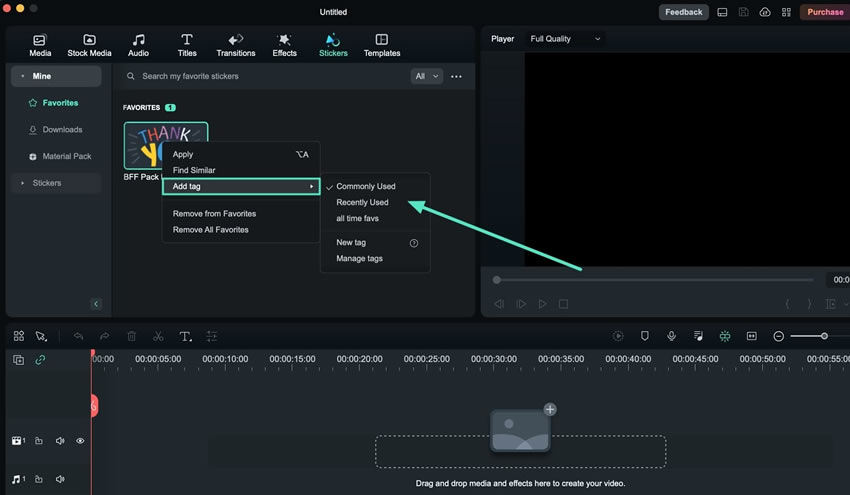
Шаг 5: Настройка тега
Кроме того, вы можете создать персональную категорию, выбрав опцию "Новый тег", которая вызовет всплывающее окно, в котором вы можете настроить имя для своего тега и нажать ОК для подтверждения. Ваш новый тег и другие категории тегов появятся в верхней части раздела избранного. Если вы хотите создать дополнительные теги, нажмите на опцию "+".
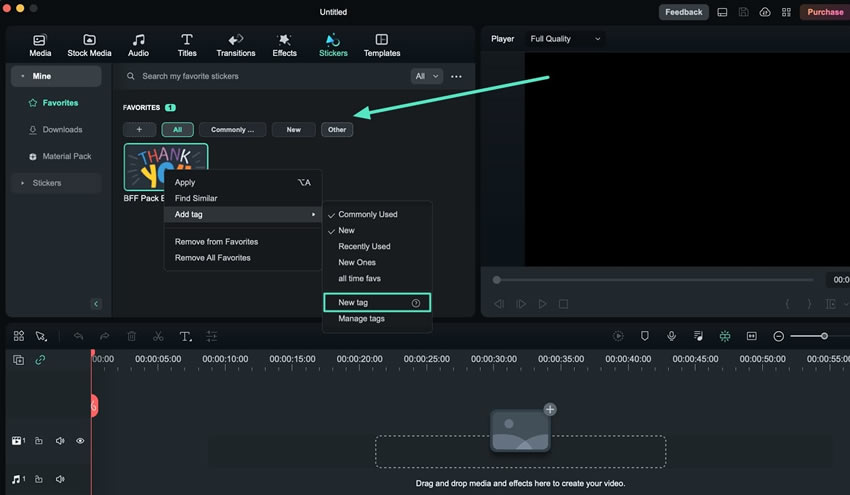
Шаг 6: Переименование или удаление тега
Если вы хотите удалить название тега, выберите опцию "Управление тегами". Появится небольшое окошко для управления тегами. Перейдите к названию тега, нажмите на значок "Три точки" и выберите его переименование или удаление. Этот метод позволяет точно настроить тег или эффективно управлять отмеченными избранными.