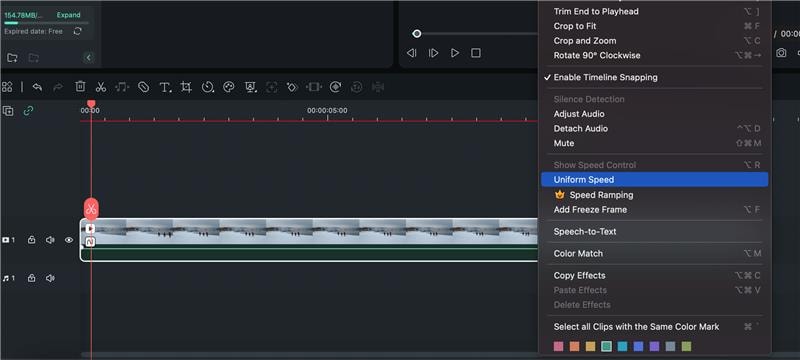Скорость изменения в Filmora для Mac
Ускорение или замедление видео обычно используется при редактировании. Здесь мы покажем вам, как изменить скорость видео в Filmora на Mac.
Содержание
Изменение скорости видео с помощью равномерной скорости
Функция равномерной скорости позволяет установить скорость выбранного клипа в одинаковом ритме.
Перейти к панели единой скорости
Выберите видео на временной шкале и нажмите значок " Скорость " на панели инструментов над ним. Выберите опцию Равномерная скорость.
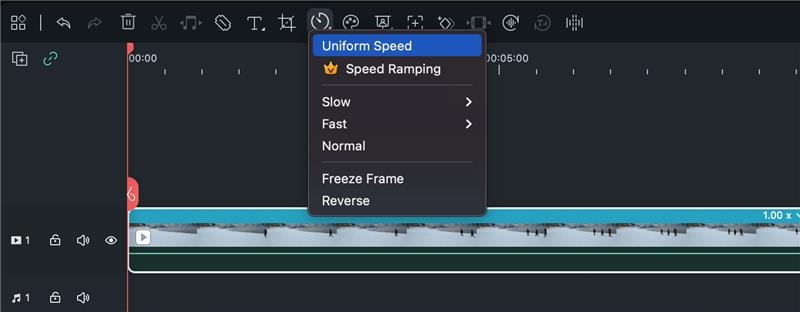
Изменить скорость видео на постоянную
Перетащите ползунок Скорость вправо или влево, чтобы ускорить или замедлить скорость воспроизведения. По желанию в поле Продолжительность можно ввести значение по своему выбору, чтобы получить более точный результат.

Предварительный просмотр видео и сохранение
Нажмите кнопку Play в Player или клавишу Space для предварительного просмотра модификаций.
Примечание :
Рекомендуется включить опцию Поддерживайте высоту звука, чтобы сохранить естественное звучание видео.
Изменение скорости воспроизведения видео с помощью Speed Ramping
Помимо постоянного изменения равномерной скорости, вы можете создавать эффекты переменной скорости с помощью функции Speed Ramping, при которой скорость воспроизведения клипа изменяется динамически. Для каждой части видео можно установить разную скорость воспроизведения.
Перейдите на панель регулировки скорости
Снова нажмите на значок Скорость и выберите опцию Speed Ramping, после чего вы увидите некоторые опции на панели свойств в правой части интерфейса.
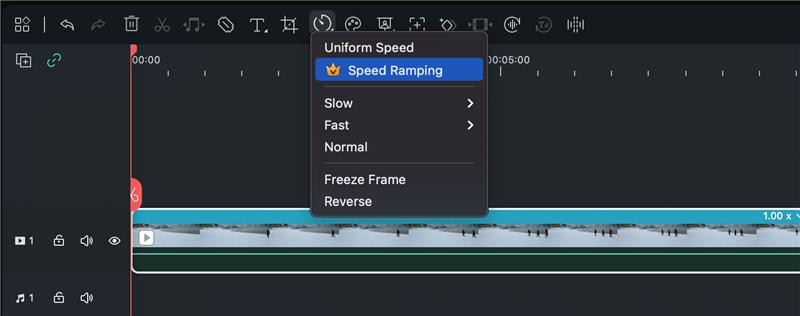
Нет : Не применяйте никакого увеличения скорости.
Настроить : По умолчанию пятискоростные точки позволяют настроить скорость именно так, как вам нужно.
Монтаж : Шесть точек скорости воспроизведения выбранного видео: 0.9x, 0.9x, 6.9x, 0.3x, 1.0x и 1.0x, которые представляют медленный, медленный, быстрый, медленный и нормальный ритм.
Момент героя : Восемь точек скорости воспроизведения выбранного видео: 1,0x, 1,0x, 5,4x, 0,5x, 0,5x, 5,4x, 1,0x и 1,0x, которые представляют нормальный, быстрый, медленный, медленный, быстрый и нормальный ритм.
Время пули : Шесть точек скорости воспроизведения выбранного видео: 5.2x, 5.2x, 0.5x, 0.5x, 5.2x и 5.2x, которые представляют быстрый, быстрый, медленный, медленный, быстрый, быстрый, быстрый ритм.
Перемычка : Пять точек скорости воспроизведения выбранного видео: 0.6x, 0.6x, 6.0x, 0.6x и 0.6x, которые представляют медленный, медленный, быстрый, медленный, медленный, медленный ритм.
Вспышка : Четыре точки скорости воспроизведения выбранного видео: 5.2x, 5.2x, 1x и 1x, которые представляют быстрый, быстрый, нормальный, нормальный ритм.
Вспышка : Четыре точки скорости воспроизведения выбранного видео: 1x, 1x, 5.2x и 5.2x, которые представляют обычный, нормальный, быстрый, быстрый ритм.
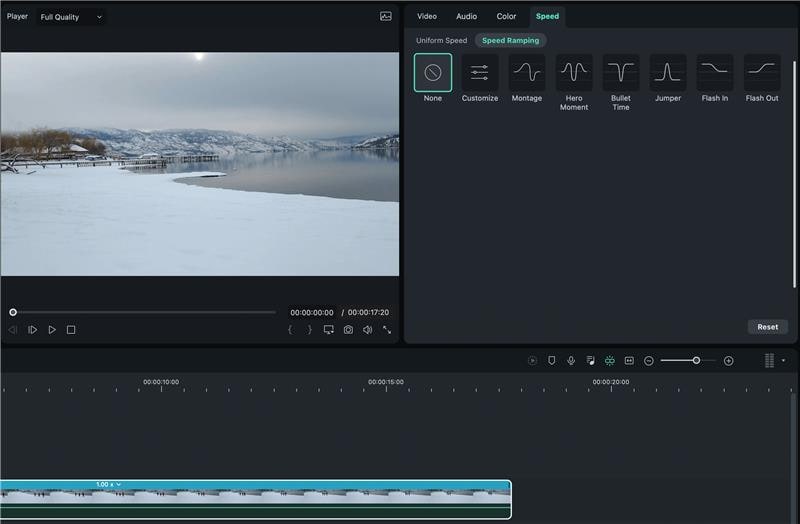
Выбор и настройка предустановки регулировки скорости
Пожалуйста, выберите один из пресетов для применения переменной скорости видео и настройте ее в соответствии с вашими потребностями. Изменение скорости будет действовать до тех пор, пока головка Play не достигнет следующей точки скорости. Скорость видео будет постепенно изменяться по мере перемещения головки Play между точками скорости.
Отрегулируйте скорость секции : Перетащите точку скорости вверх или вниз, чтобы увеличить или уменьшить скорость секции.
Настройте диапазон участка : Перетащите точку скорости влево или вправо, чтобы изменить участок, применяющий скорость.
Добавьте точку скорости : поместите головку воспроизведения над точкой, скорость которой вы хотите изменить, затем нажмите значок Plus+ слева, чтобы добавить точку скорости.
Удалить точку скорости : Выберите точку скорости и нажмите значок "Плюс -", чтобы удалить ее.
Добавьте стоп-кадр : поместите головку воспроизведения на точку, которую нужно заморозить, затем нажмите на значок снега, чтобы добавить функцию стоп-кадра. Установите время заморозки и нажмите Применить для сохранения.
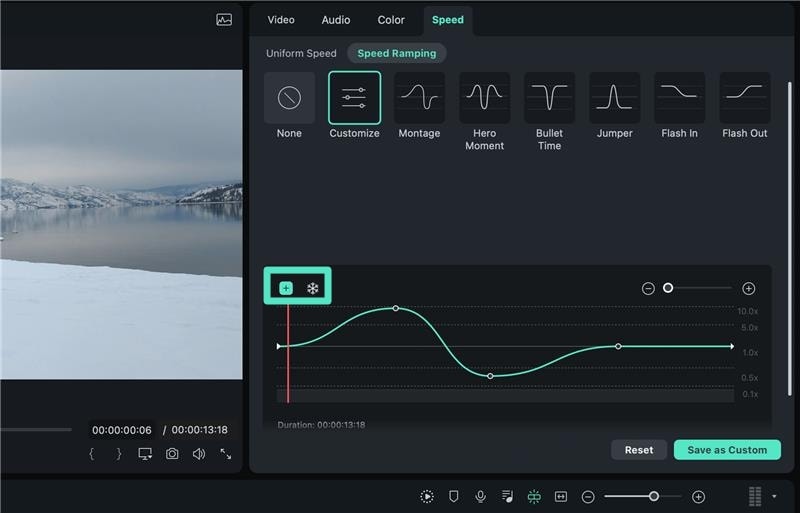
Предварительный просмотр видео и сохранение
Нажмите клавишу Пробел или нажмите кнопку Воспроизвести в окне Предварительный просмотр для предварительного просмотра изменений в видео. Если вы хотите удалить настройки, нажмите Сброс. Вы также можете сохранить настройки темпа ускорения, нажав на кнопку Сохранить как пользовательский.
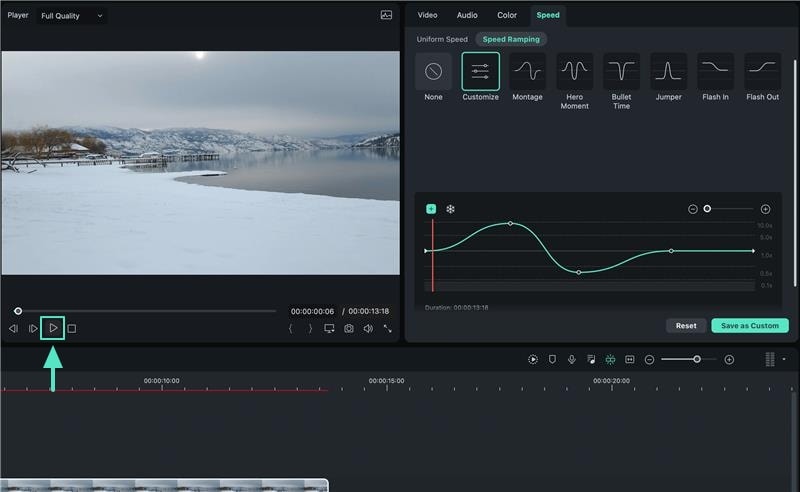
Примечание :
Если опции Uniform Speed и Speed Ramping не отображаются, попробуйте обновить Filmora до последней версии.
Изменение скорости на временной шкале
Вы также можете изменить скорость следующими способами :
- Щелкните правой кнопкой мыши видео на временной шкале и выберите в контекстном меню пункт Равномерная скорость или Темп скорости.
- Выберите непосредственно варианты скорости (от 0,01x до 100x) из меню Slow или Fast, расположенного над значком Speed.