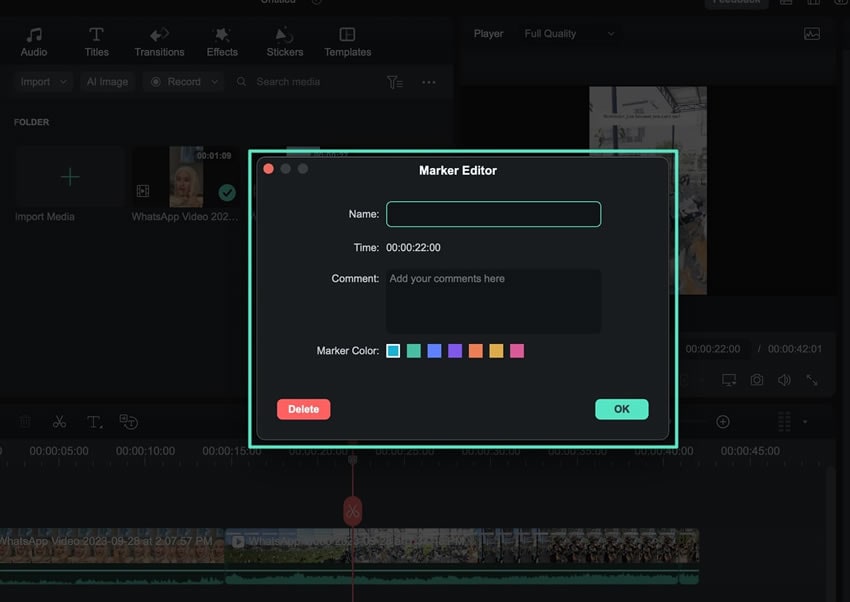Маркеры в Filmora для Mac
Еще одной удобной функцией Wondershare Filmora является добавление маркеров. С их помощью пользователи могут выделить моменты ошибки или добавить комментарий о том, как отредактировать ту или иную деталь. Эта функция также полезна для тех, кто проходит профессиональное обучение по редактированию видео или работает на авторов. Чтобы узнать больше об этой функции и ее функционале, пользователи могут продолжить чтение данного руководства:
Нанести маркер
Существует два способа добавления маркеров на временную шкалу в Filmora; здесь мы рассмотрим оба способа:
Способ 1: Использование панели инструментов таймлайна
Шаг 1: Создание нового проекта и импорт клипа на таймлайн
После успешной загрузки и установки Filmora на ваш Mac запустите его. Нажмите кнопку "Новый проект" на главном экране, и вы будете перенаправлены в основной интерфейс редактирования. Нажмите клавиши "Command + I" на клавиатуре, чтобы импортировать медиафайлы в медиатеку. Добавляйте импортированные клипы на таймлайн с помощью функции перетаскивания.
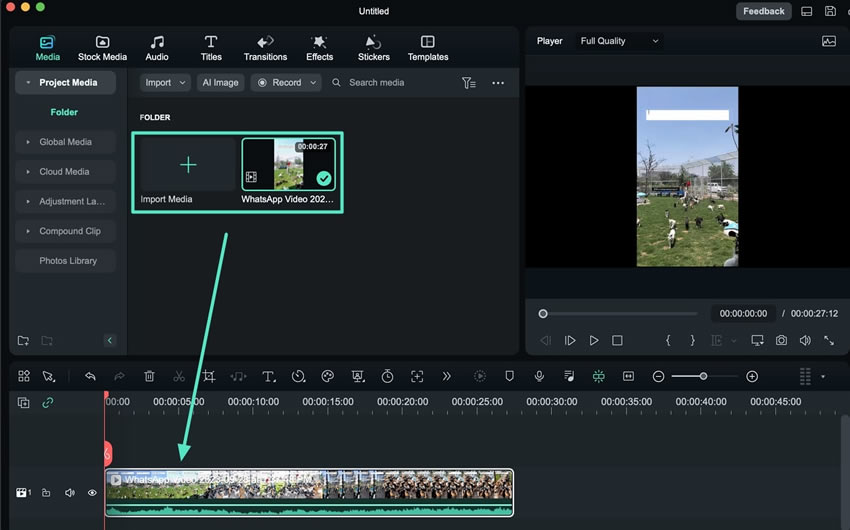
Шаг 2: Найдите опцию Добавить маркер
После добавления клипа поместите курсор воспроизведения в точку, куда вы хотите добавить маркер, и перейдите к панели инструментов временной шкалы. Нажмите кнопку "Добавить маркер" в правой части панели инструментов. Это добавит маркер в точку, где находится курсор воспроизведения.
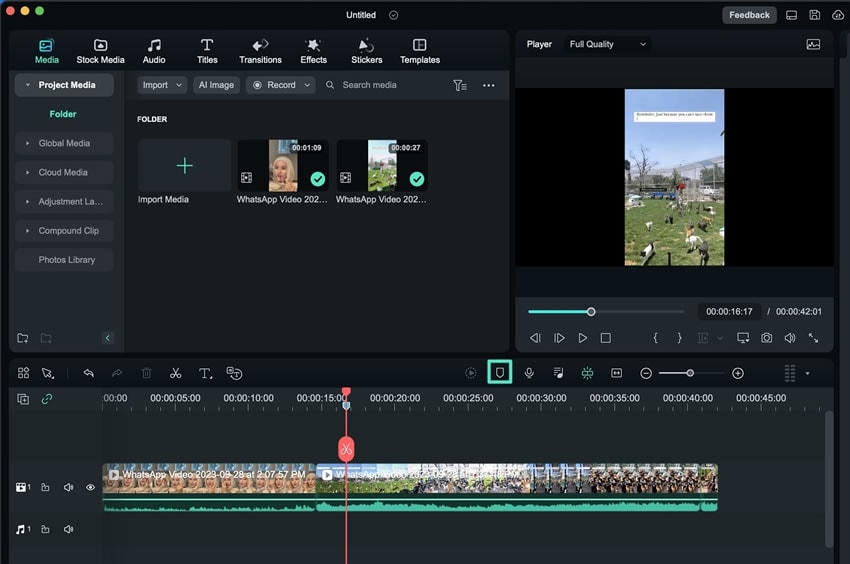
Способ 2: С помощью сочетания клавиш
Теперь поместите курсор воспроизведения на таймфрейм, на который вы собираетесь добавить маркер, и нажмите клавишу "M" на клавиатуре. Символ маркера будет отображаться в клипе на таймлайне.
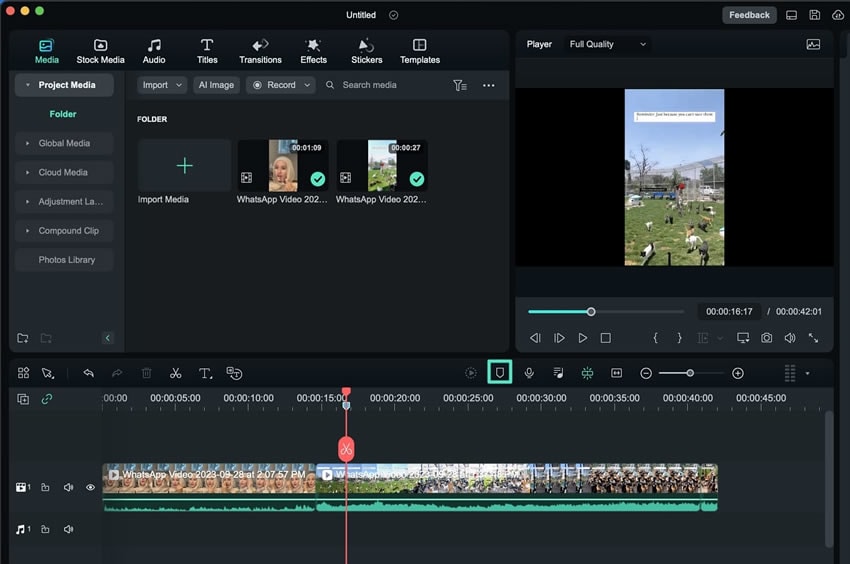
Настроить маркер
С новым обновлением Filmora пользователи теперь могут настраивать эти маркеры, выполнив два шага, указанных ниже:
Шаг 1: Щелкните маркер правой кнопкой мыши
Перейдите к маркеру, добавленному в клип на таймлайне, и щелкните его правой кнопкой мыши. В выпадающем меню выберите опцию "Изменить маркер".
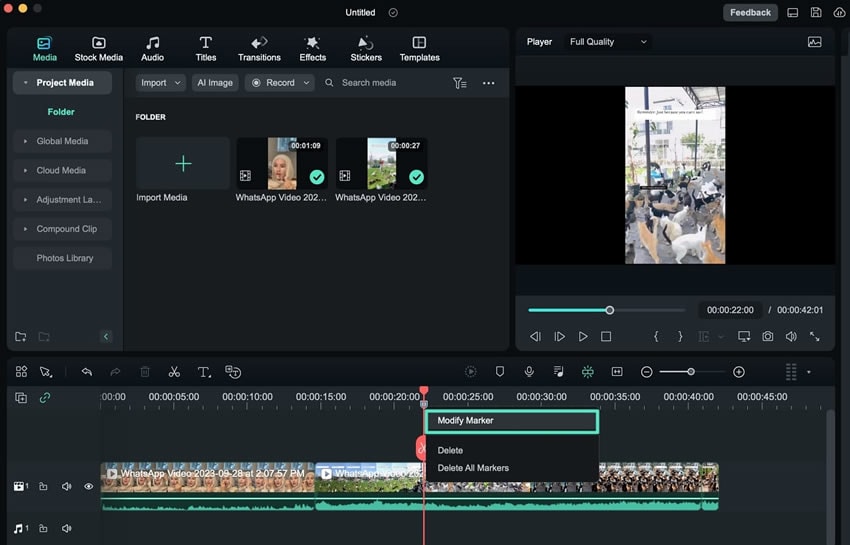
Шаг 2: Внесите изменения в окно редактирования
Выполните настройку в окне редактора маркеров и нажмите "ОК," чтобы продолжить. В этом окне пользователи могут дать маркеру имя, добавить комментарий или изменить цвет маркера.