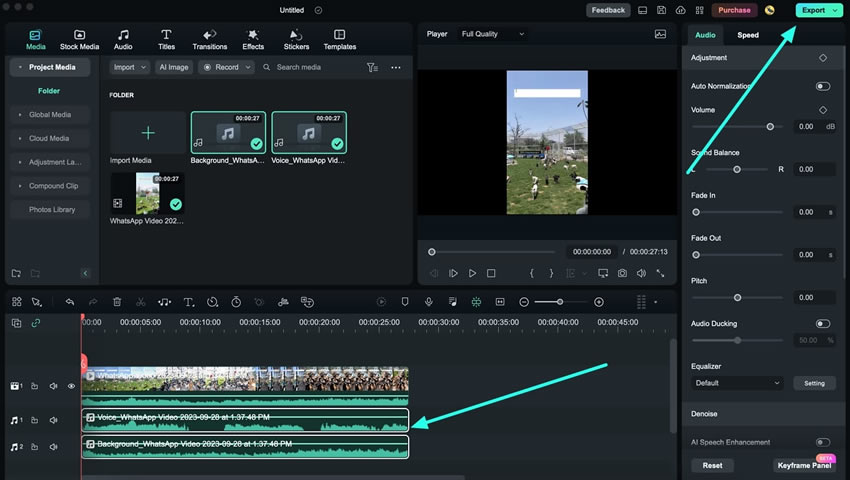Удаление голоса с ИИ в Filmora для Mac
Удаление вокала из видео помогает во многих творческих задачах, и Filmora представила эту функцию в своем новом обновлении. В этом руководстве пользователи узнают о том, как удалить вокал из песни с помощью различных методов в версии Filmora для Mac:
Получите доступ к инструменту Удаление голоса с ИИ
Этот инструмент использует передовую технологию искусственного интеллекта для удаления вокала из видео, который может быть включен в другие задачи. Для вашего удобства, вот пошаговое руководство по инструменту для удаления голоса Filmora:
Способ 1: На панели Параметры временной шкалы
Шаг 1: Запустите Filmora и создайте новый проект
После завершения установки Filmora на вашем Mac откройте его. После того, как вы вошли в свою учетную запись или создали новую, перейдите к кнопке "Новый проект" на главном экране и войдите в нее.
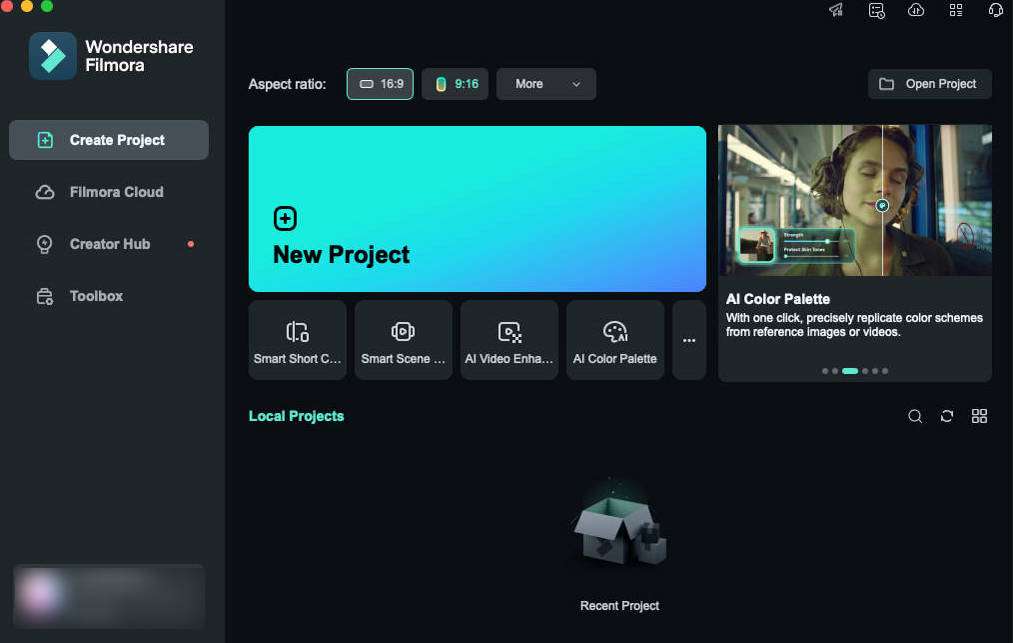
Шаг 2: Перенесите видео на временную шкалу
Как только основной интерфейс Filmora отобразится на вашем экране, перейдите в раздел "Медиа" и нажмите кнопку "Импорт", чтобы импортировать файлы. После импорта файлов в медиатеку перетащите их с помощью мыши на дорожку временной шкалы.
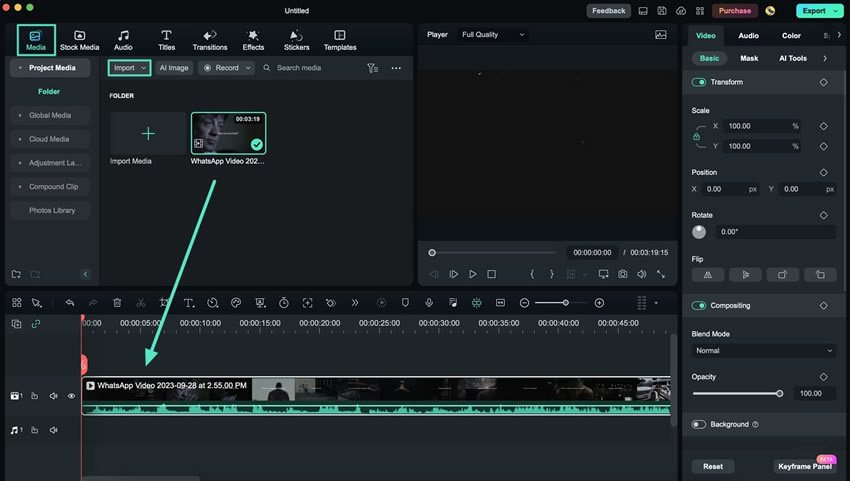
Шаг 3: Получите доступ к инструменту для удаления вокала
Теперь выделите клип на таймлайне и щелкните по нему правой кнопкой мыши. В раскрывающемся списке, появляющемся в окне, найдите и выберите опцию "Удаление голоса с ИИ". Появится небольшое окно, показывающее статус вашей активности.
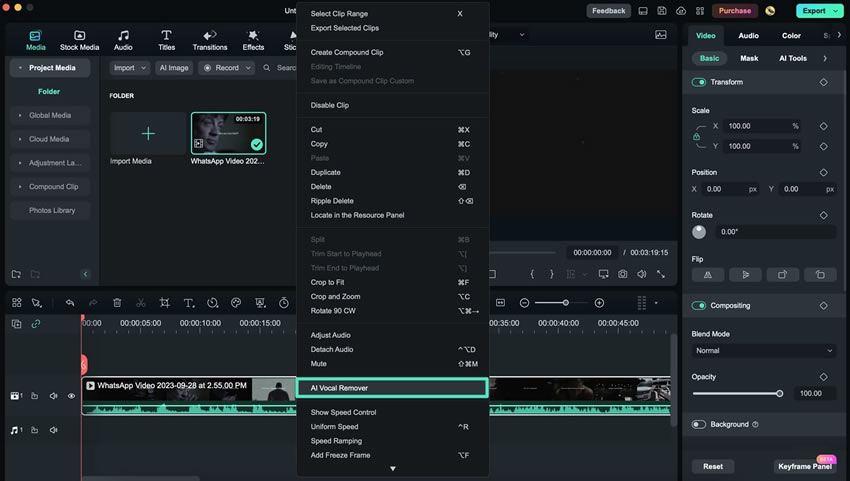
Шаг 4: Отредактируйте и экспортируйте вокал
После того, как удаление вокала будет завершено, вы увидите два аудиоклипа на временной шкале. Один из них — это "Фоновая" музыка или шумовой клип, а другой — клип "Голос" или вокал. Вы можете отредактировать голосовой клип через панель настроек и экспортировать его, нажав кнопку "Экспорт" в правом верхнем углу экрана.
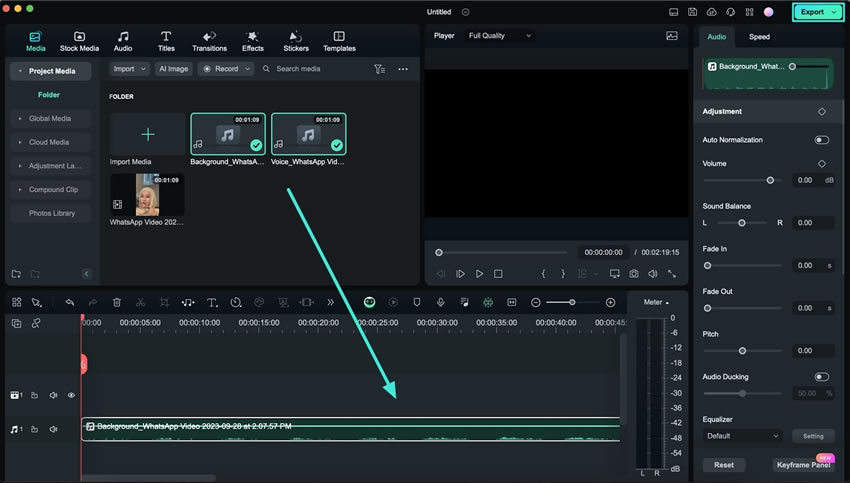
Способ 2: Использование верхней панели инструментов
Шаг 1: Включите удаление вокала
Переместите клип на временную шкалу, выберите его и перейдите к панели инструментов в верхней части экрана. Появится выпадающее меню, выбрав вкладку "Инструменты; выберите опцию "Аудио". Из появившихся далее параметров звука нажмите "Удаление голоса с ИИ", и процесс начнется. Прогресс удаления голоса будет показан на вашем устройстве в небольшом окне.
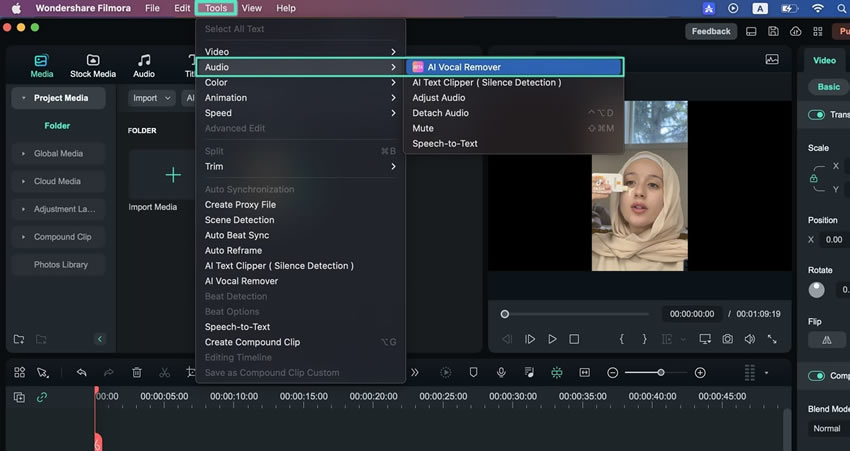
Шаг 2: Экспортируйте вокальный клип
Как только процесс будет завершен, два аудиоклипа будут доступны на дорожках временной шкалы. Выберите аудио с именем "Голос", так как оно содержит вокал, отредактируйте его и экспортируйте, нажав кнопку "Экспорт". Вы можете настроить различные параметры на панели экспорта и снова нажать "Экспорт", чтобы, наконец, загрузить это аудио на свое устройство.