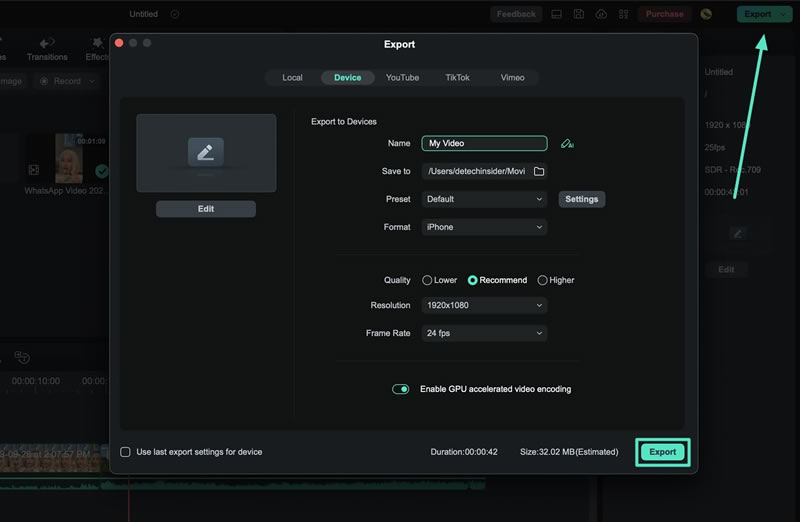Защита тона кожи с искусственным интеллектом в Filmora для Mac
Камеры иногда могут фиксировать дефекты кожи, которые мы хотим скрыть, и новые обновления в Filmora могут вам помочь.Он представил функцию для улучшения тона кожи с помощью искусственного интеллекта на протяжении всего видео. Прежде чем использовать эту функцию, важно знать о ней, и вот ваше руководство по этому:
Активация Защита тона кожи с ИИ в Mac
Если вы хотите добиться идеального тона кожи в своих видео, вот несколько шагов, чтобы сделать это с помощью Wondershare Filmora:
Шаг 1: Загрузите Filmora и начните новый проект
Во-первых, начните с запуска Wondershare Filmora на вашем Mac. После установки войдите в систему или зарегистрируйтесь и направьте курсор на левую боковую панель, чтобы выбрать "Создать проект". На главном экране выберите вкладку "Новый проект" среди множества других.
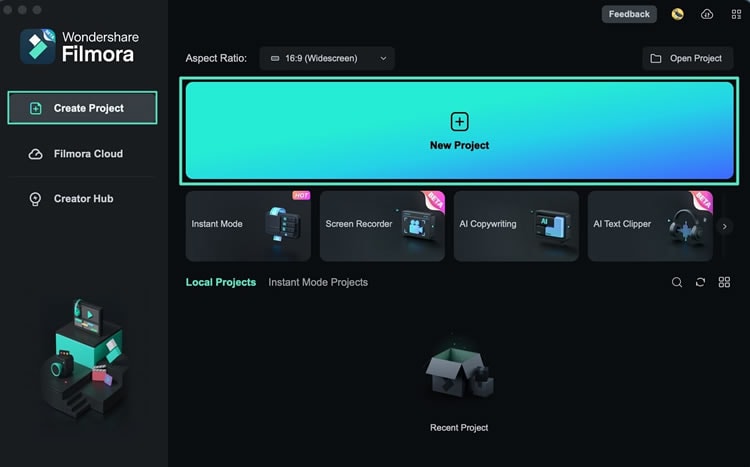
Шаг 2: Импортируйте файлы и перетащите их на временную шкалу
В основном интерфейсе Filmora перейдите к пользовательской панели инструментов и выберите пункт "Медиа" вкладка. Затем в категории "Медиафайлы проекта" выберите или разверните кнопку "Импорт", чтобы добавить файлы в медиатеку Filmora. Затем просто перетащите файл на одну из дорожек на временной шкале.
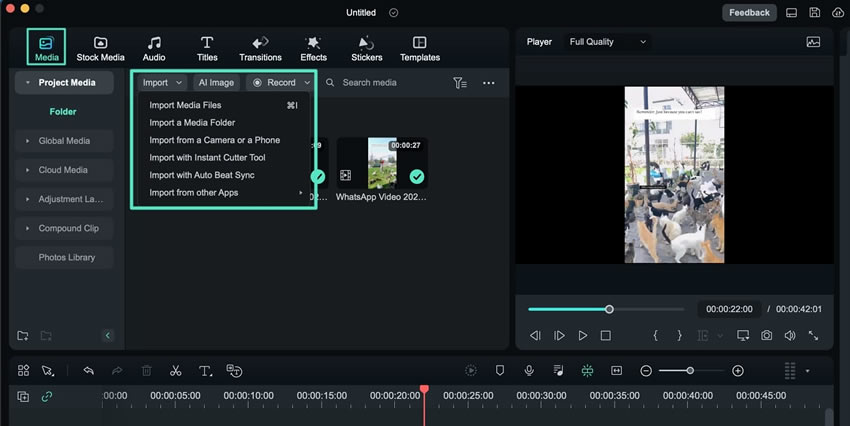
Шаг 3: Получите доступ к опции Защита тона кожи с ИИ
Сначала найдите клип на таймлайне и выберите его. Наведите курсор мыши на панель, и под вкладкой Цвет выберите "Основные". В разделе "LUT" вы найдете ползунок "Защита тона кожи". Отрегулируйте уровень тона кожи, перемещая ползунок или вводя значение в заданное поле. Эта функция предназначена для совершенствования разнообразного диапазона цветов кожи, чтобы облегчить пользование.
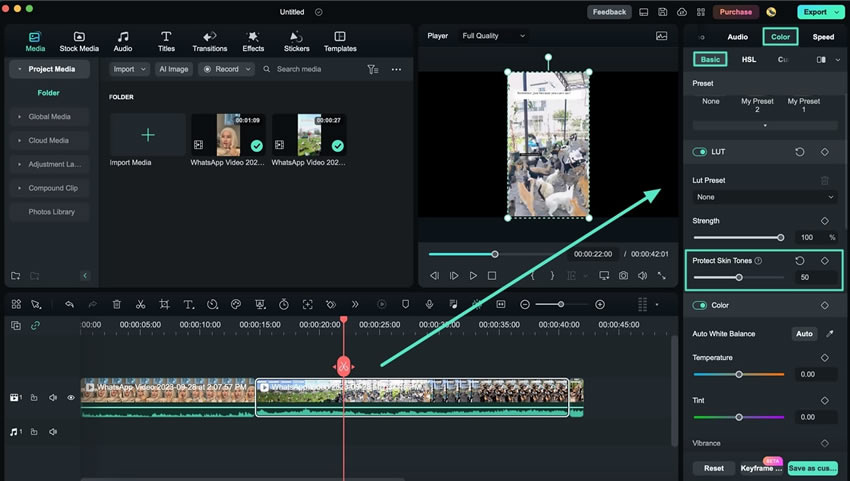
Шаг 4: Экспортируйте отредактированное видео
После того, как вы закончите редактирование, нажмите на значок "Предварительный просмотр рендеринга" на панели инструментов временной шкалы, чтобы просмотреть окончательные результаты. Если вас устраивает окончательный результат, перейдите в правый верхний угол и нажмите "Экспорт". В окне экспорта назовите свое видео и внесите другие необходимые изменения. Наконец, нажмите "Экспорт", чтобы сохранить отредактированный файл на своем устройстве.