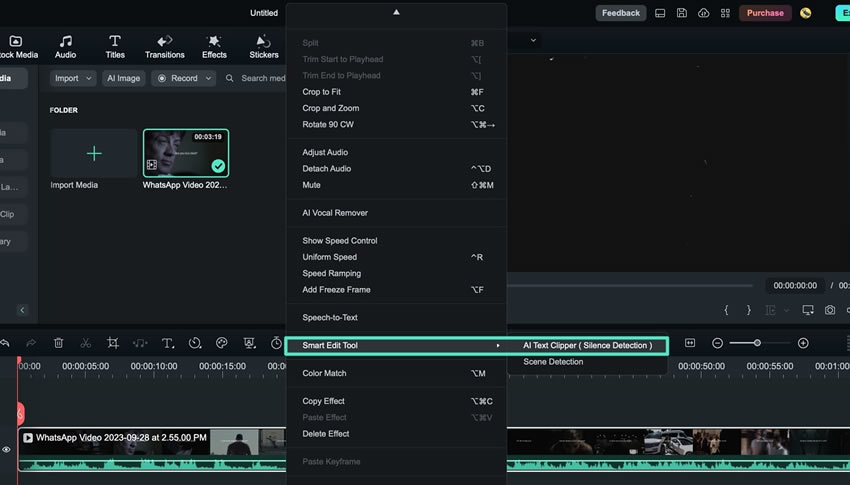Редактирование на основе текста с ИИ в Mac
Filmora усердно расширяет свои возможности в области искусственного интеллекта, и одним из ее недавних нововведений является текстовое редактирование на основе искусственного интеллекта. Эта функция позволяет пользователям преобразовывать свои видео в текст с помощью процесса транскрибирования. Если вы хотите научиться редактировать видео с помощью этой функции, следуйте этому руководству:
Включение редактирования на основе текста с ИИ на Mac
В этом разделе мы обсудим различные методы запуска текстового редактирования в Filmora Mac:
Способ 1: Использование опции главного меню
Шаг 1: Загрузите Filmora и выберите Клиппер текста с ИИ
После загрузки Filmora на свое устройство создайте новую учетную запись или войдите в систему, если она у вас уже есть. В главном меню выберите "Клиппер текста с ИИ" из доступных вкладок и импортируйте файлы с вашего устройства.
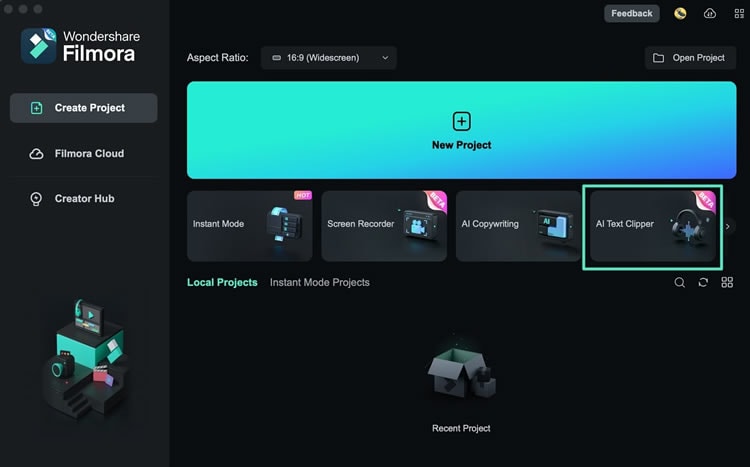
Шаг 2: Выберите текстовое редактирование
После выбора файлов и нажатия клавиши "Enter" откроется небольшое окно, в котором представлены различные варианты редактирования. В этом окне выберите "Редактирование на основе текста с ИИ", укажите нужный язык и нажмите
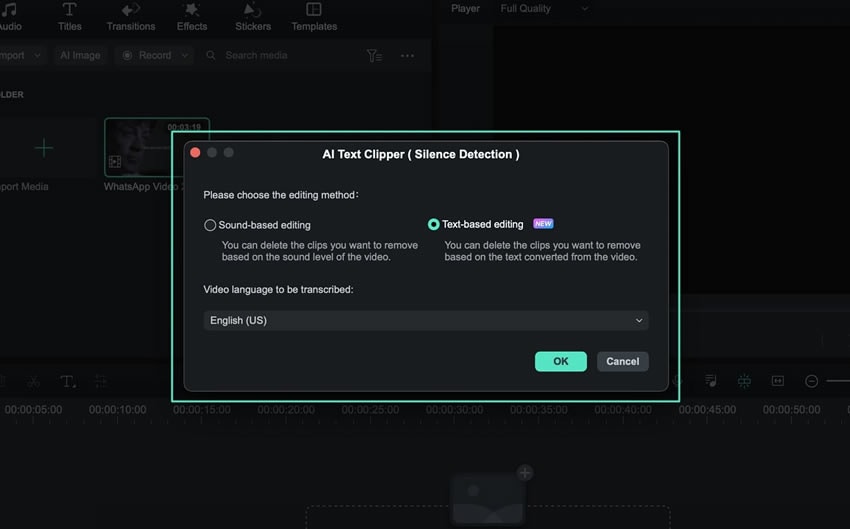
Шаг 3: Начните редактирование текста
Как только преобразование будет завершено, вы будете перенаправлены в окно редактирования на основе текста с ИИ. В текстовом поле можно стереть текст, чтобы удалить определенные слова или фразы из клипа. Кроме того, вы можете активировать "Обнаружение тишины" и настроить другие параметры. Закончив редактирование, наведите курсор на кнопку "Экспорт на временную" шкалу, чтобы применить изменения к временной шкале.
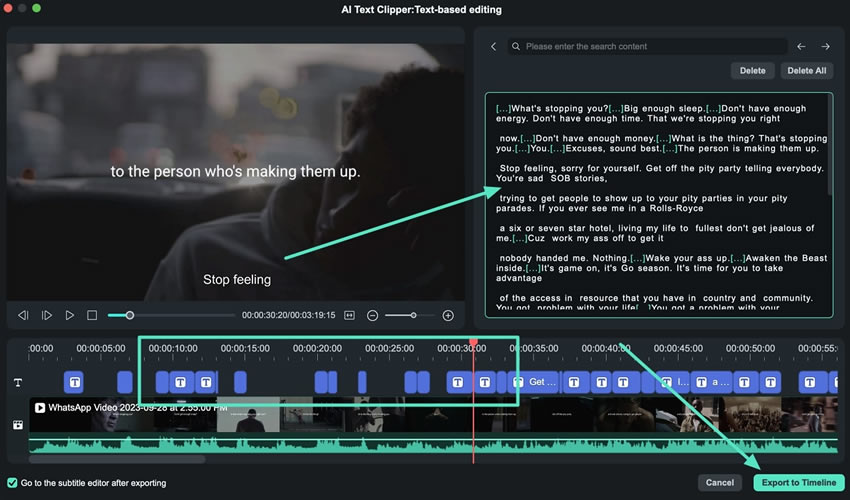
Шаг 4: Сохраните отредактированный клип на свое устройство
Отредактированное видео будет отображаться на временной шкале, что позволит вам внести необходимые изменения в аудио или видео. После того, как вы ознакомились с предварительным просмотром и удовлетворены результатами, нажмите кнопку "Экспорт" в правом верхнем углу. В окне экспорта вы можете внести дополнительные корректировки, если это необходимо, а затем нажать "Экспорт", чтобы сохранить отредактированный клип на своем устройстве.
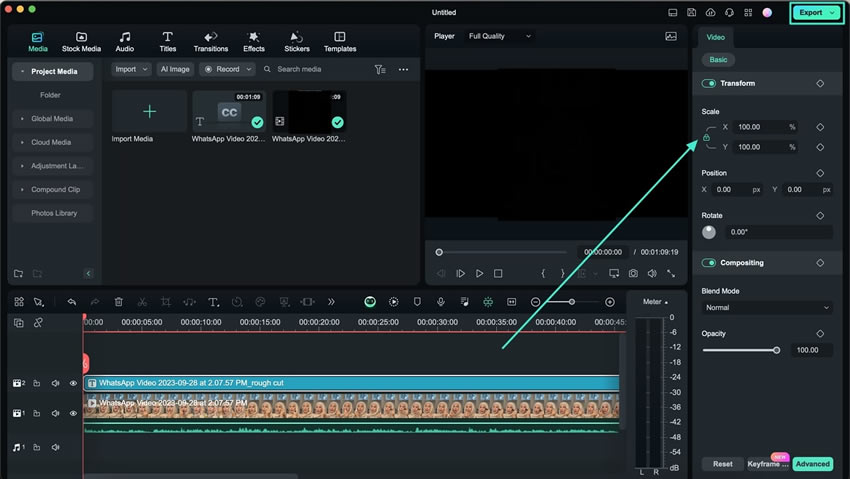
Способ 2: Использование верхней панели инструментов
Шаг 1: Установите Filmora на Mac и создайте проект
Запустите и войдите в Filmora после того, как вы загрузили его на свой Mac. Вход в систему необходим для доступа к функциям редактирования с помощью ИИ. Среди множества вкладок на главном экране выберите "Новый проект", чтобы начать создание.
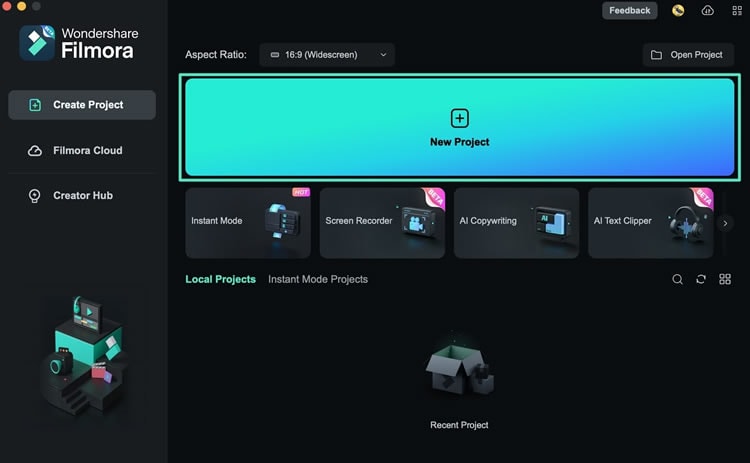
Шаг 2: Перетащите импортированный файл на временную шкалу
В окне редактирования Filmora перейдите на вкладку «Медиа» на настраиваемой панели инструментов и выберите "Импорт", чтобы загрузить файлы с вашего устройства в Filmora. После успешного импорта файлов нажмите курсором на клип, а затем перетащите его на временную шкалу для редактирования.
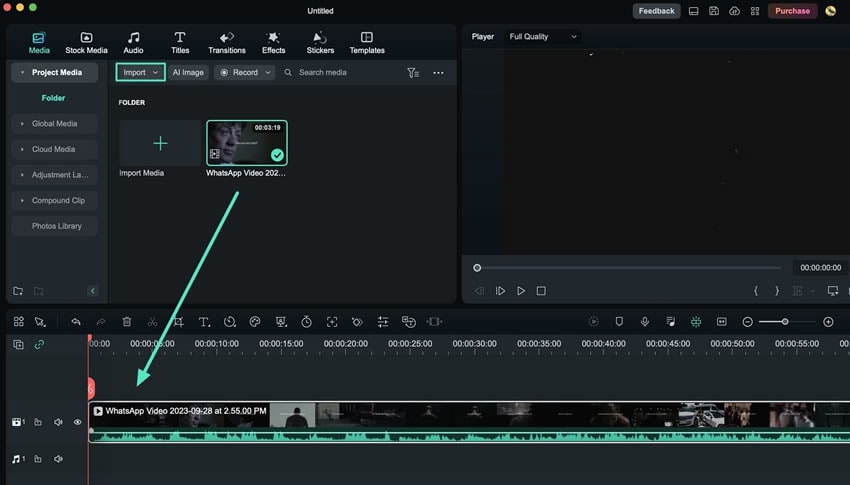
Шаг 3: Получите доступ к Клиппер текста с ИИ
Затем выберите клип на дорожке таймлайна, затем перейдите на верхнюю панель инструментов. Нажмите на вкладку "Инструменты" и разверните опцию "Аудио" из выпадающего меню. Появится еще одна панель параметров, и в ней нажмите "Клиппер текста с ИИ".
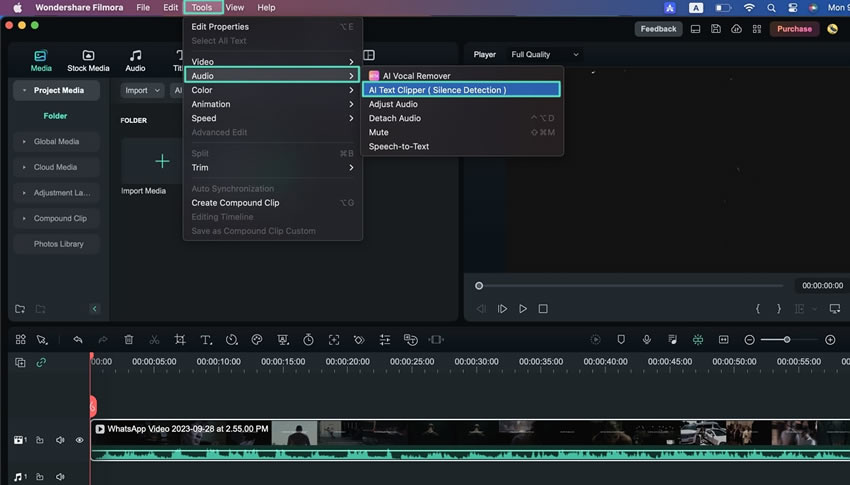
Шаг 4: Расшифровка медиаклипа
На экране появится небольшое открытие, представляющее различные варианты. Оттуда выберите "Редактирование на основе текста с ИИ", укажите нужный язык для транскрибирования и нажмите "ОК," чтобы начать. На экране появится индикатор выполнения, а после его завершения появится окно.
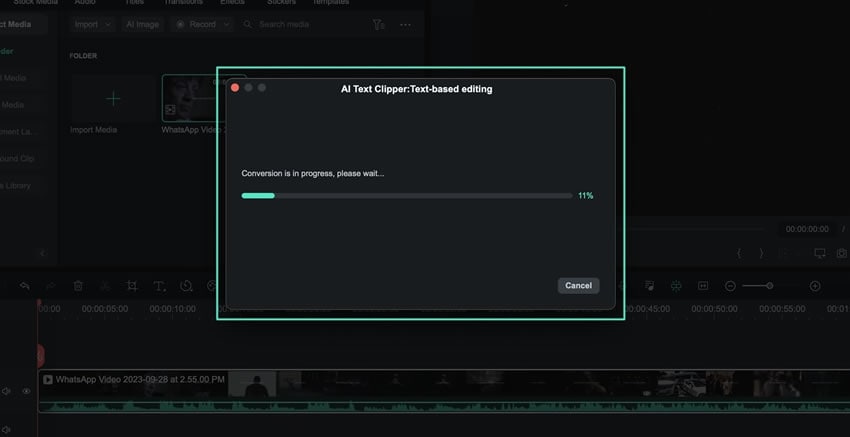
Шаг 5: Редактирование видео через текст
В появившемся окне начните редактировать клипы, изменяя текст. Кроме того, вы можете автоматически удалять беззвучные паузы из видео без потери качества. После завершения редактирования нажмите кнопку "Экспорт на временную шкалу".
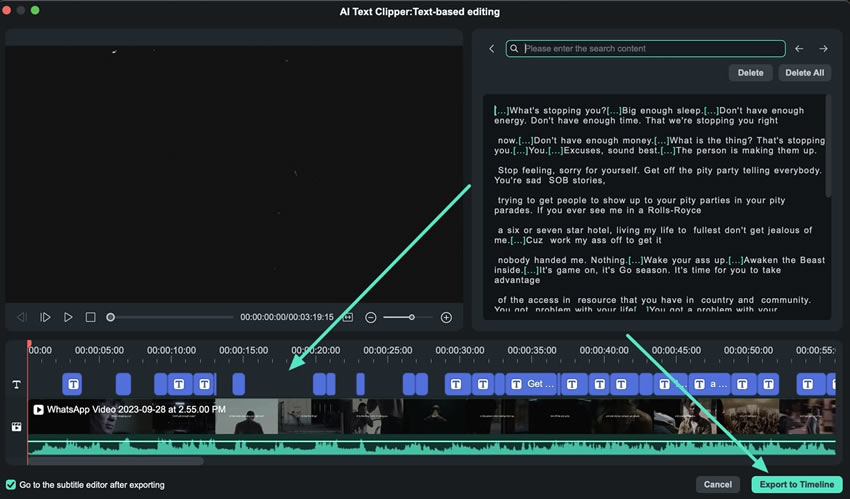
Шаг 6: Экспортируйте видео
После того, как видео будет экспортировано на временную шкалу, выберите его и внесите необходимые изменения на панели настроек, расположенной в верхней левой части окна. После того, как вы внесли необходимые изменения, нажмите "Экспорт", чтобы сохранить и экспортировать видео.
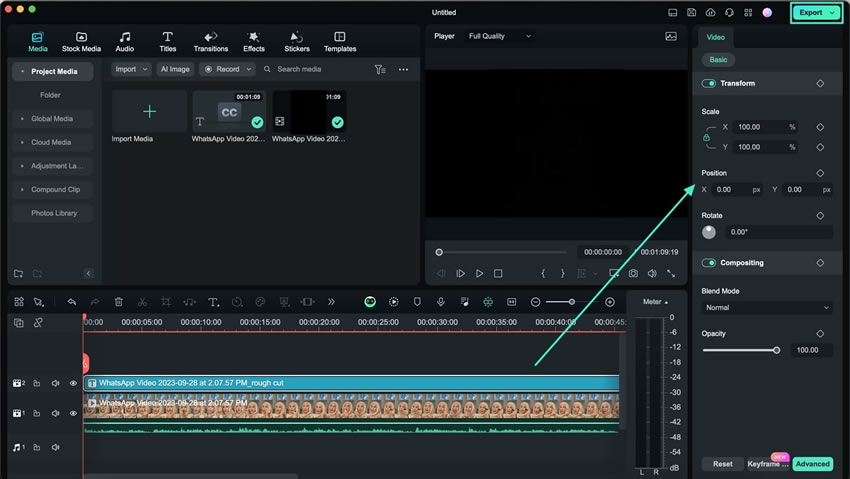
Способ 3: Использование панели инструментов временной шкалы
После создания нового проекта и импорта медиаданных перетащите клип в медиатеку с помощью курсора на дорожку таймлайна. Среди различных значков, отображаемых на панели инструментов временной шкалы, найдите и выберите параметр "Клиппер текста с ИИ". Затем выполните те же действия, которые обсуждались ранее, чтобы удалить ненужные части из видео.
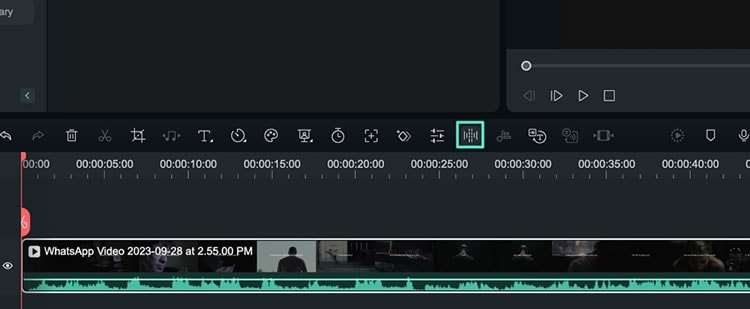
Способ 4: Использование панели Параметры временной шкалы
После того, как медиаклип будет импортирован и перенесен на временную шкалу, выберите его и щелкните правой кнопкой мыши. В выпадающем меню, появляющемся в прицеле, найдите "Инструмент интеллектуального редактирования" и разверните его. Из вариантов, появившихся далее, выберите "Клиппер текста с ИИ". Продолжайте процесс и доведите текстовое редактирование на основе искусственного интеллекта до совершенства с помощью Filmora.