Удаление объектов с видео с помощью ИИ | Filmora для Mac
Удалитель объектов на базе ИИ легко удаляет нежелательные статические или движущиеся объекты из видео и фотографий. Он улучшает ваши визуальные материалы с точностью и легкостью, делая ваши изображения и видео более чистыми и профессиональными всего за несколько кликов.
Как использовать инструмент для удаления объектов с помощью ИИ?
Содержание
Шаг 1: Добавьте файлы в Wondershare Filmora
Прежде всего, импортируйте видео или фото файл в Wondershare Filmora, а затем добавьте его на таймлайн.
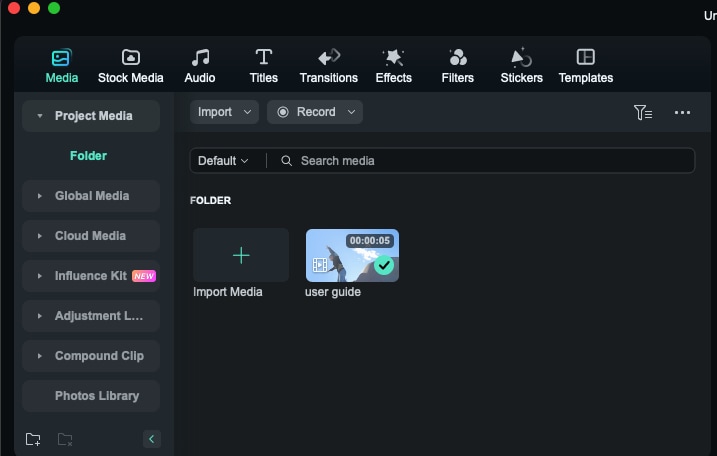
Шаг 2: Перейдите к инструменту удаления объектов на базе ИИ
Нажмите на "Инструменты" и найдите "Удаление объектов ИИ" в строке меню, теперь вы можете увидеть здесь множество функций редактирования. Наконец, перетащите его на панель инструментов на таймлайне.
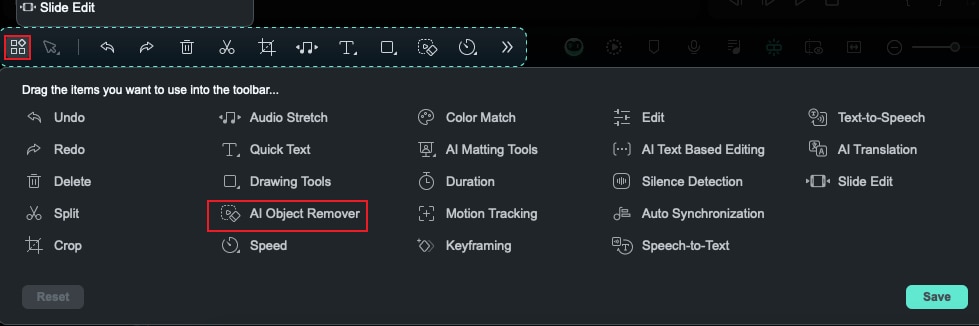
Шаг 3: Используйте умную кисть, чтобы затенить объект
Выберите видео или фото, затем выберите "ИИ-удаление объектов" на таймлайне редактирования. После нажатия на это, вы увидите инструменты "Умная кисть", "Ластик" и "Панорамирование" в окне предварительного редактирования. Вы также можете настроить размер кисти.
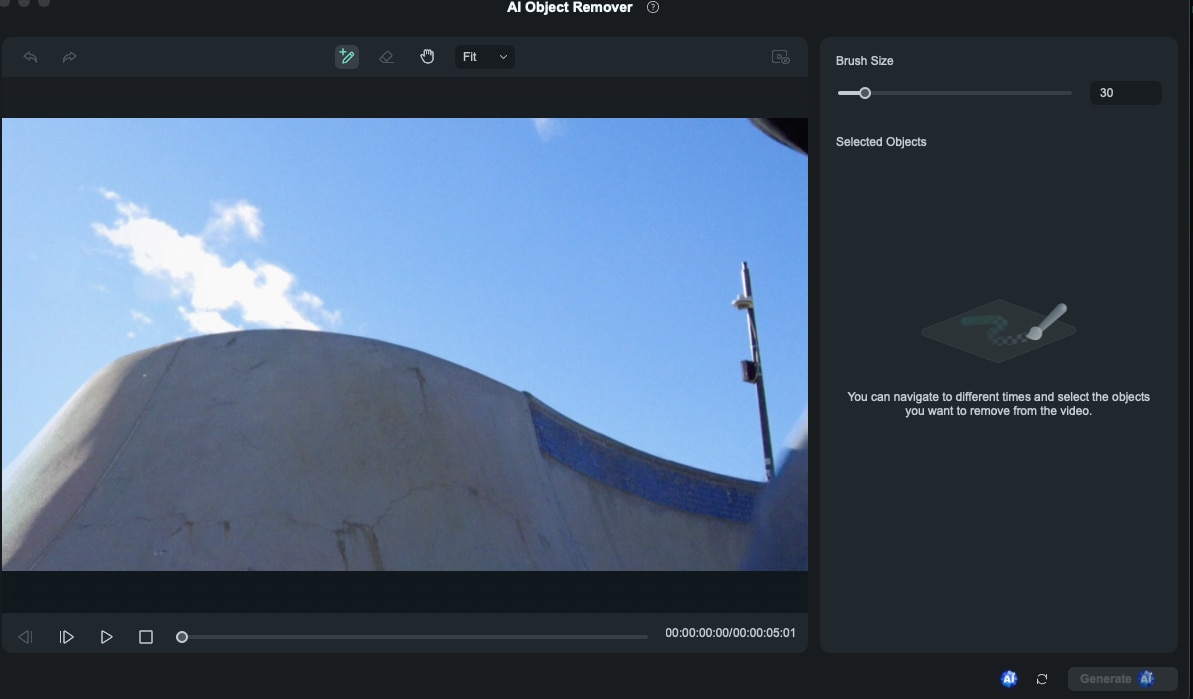
- Умная кисть: Нарисуйте один или несколько объектов, которые вы хотите удалить.
- Ластик: Сотрите объекты, которые были неправильно нарисованы.
- Панорамирование: Легко перемещайте видео или фотографии, чтобы лучше выбрать объекты, которые вы хотите удалить.
Нарисуйте объекты, которые вы хотите удалить с помощью умной кисти.
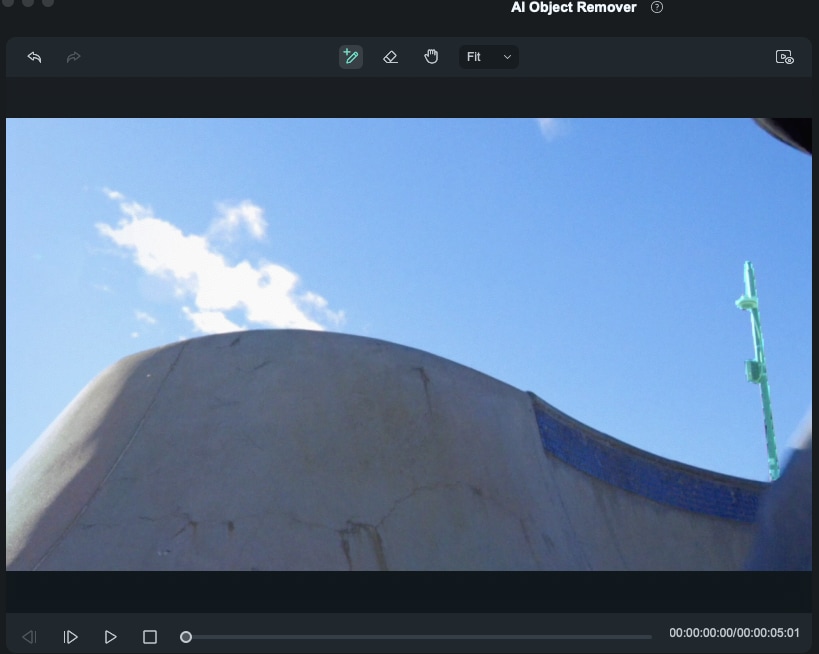
Точно отрегулируйте выбранные объекты с помощью инструмента "Ластик".
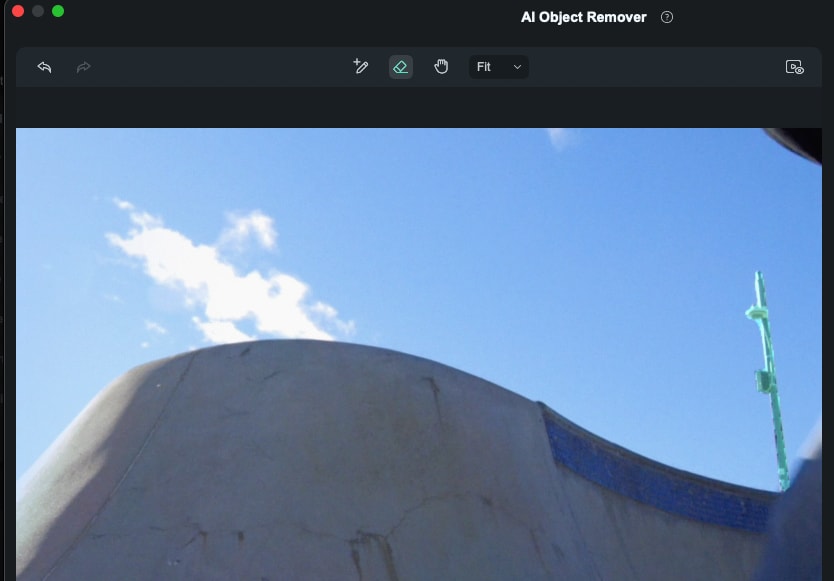
Шаг 4: Просмотр и применение результатов
Для средства удаления объектов из видео вы можете предварительно просмотреть видео после выбора области. Затем нажмите кнопку "Сгенерировать", чтобы окончательно применить.
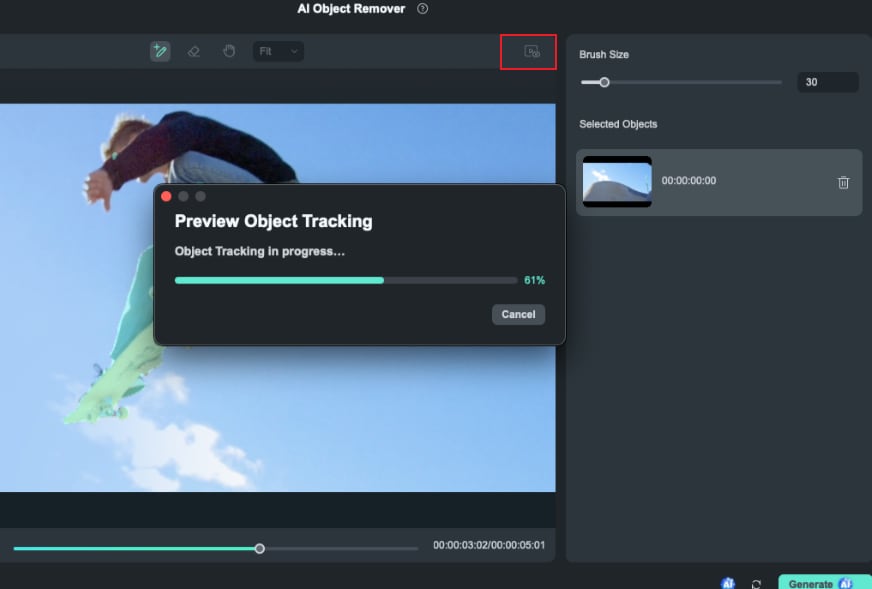
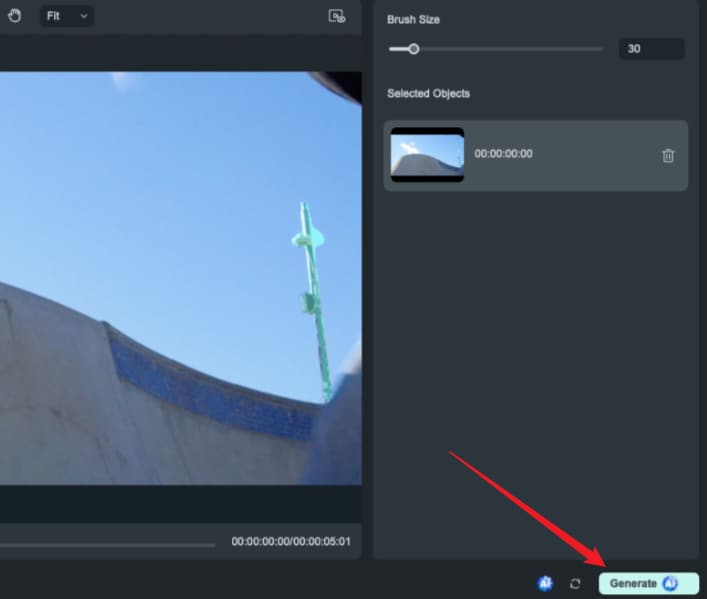
Теперь вы увидите процесс удаления объектов из видео или фотографий на таймлайне.
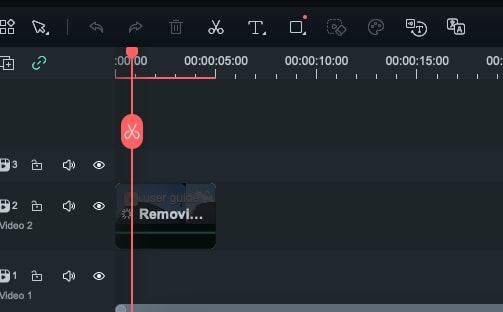
После завершения просмотрите видео или фото и экспортируйте, если вы довольны.
