Умная обрезка с помощью ИИ на Mac
Это руководство покажет вам пошагово, как вырезать объект с изображений или видео с помощью «Умной обрезки с помощью ИИ» — всего за несколько кликов.
«Умная обрезка с помощью ИИ» была обучена на тысячах примеров, чтобы точно распознавать края выбранного объекта. Она позволяет получать результат с аккуратными, плавными и чёткими границами. В системе также доступны настройки кисти, если вы хотите выполнить более точную корректировку.
Содержание
Использовать «Умную обрезку с помощью ИИ» для изображений на Mac
Следуйте шагам ниже, чтобы обработать изображения с помощью «Умной обрезки с помощью ИИ» на Mac.
Шаг 1. После запуска Filmora перетащите изображение с компьютера или из библиотеки в рабочую область.
Шаг 2. Кликните по изображению и выберите раздел «Инструменты ИИ» во вкладке «Видео». Активируйте функцию «Умная обрезка», нажав кнопку рядом с ней. Затем нажмите на иконку в центре области под «Умная обрезка», чтобы начать процесс.
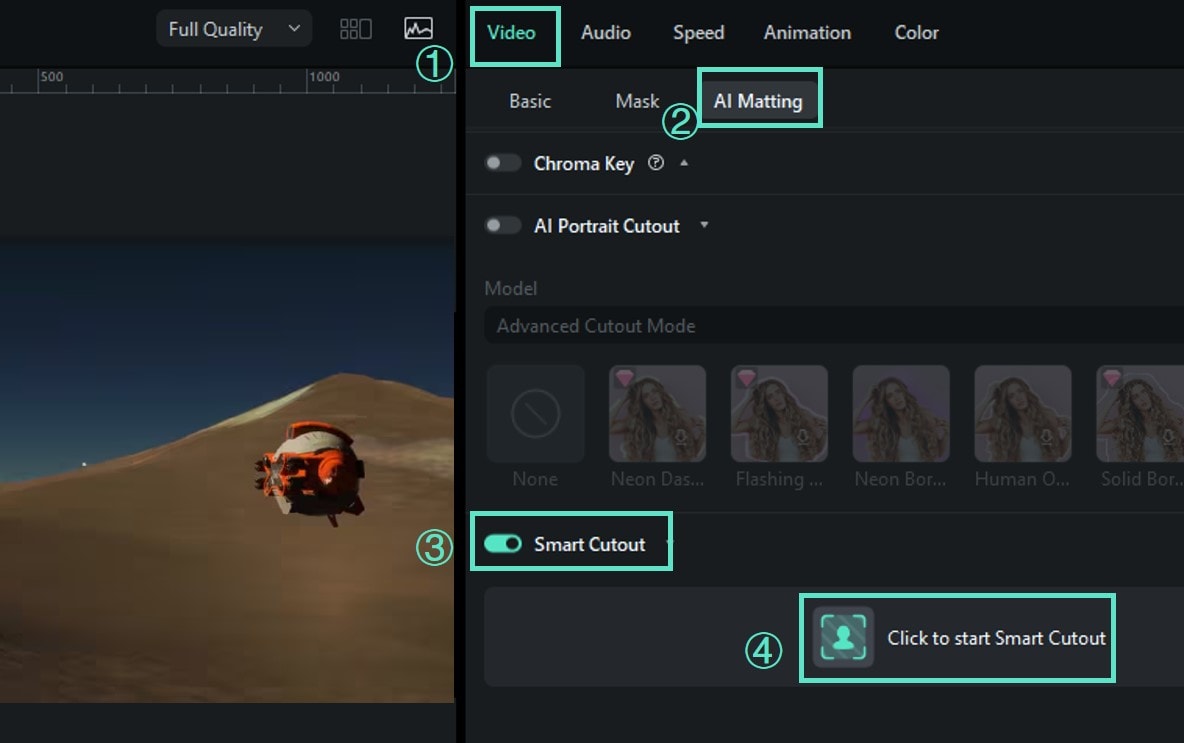
Шаг 3. Обведите нужный объект с помощью иконки кисти и скорректируйте результат с помощью иконки ластика. Иконка ладони используется для перемещения изображения, чтобы точнее отредактировать нужную область.

Filmora предлагает простой и расширенный режимы настройки. В «Простом режиме» функции «Умная обрезка» справа доступны параметры «Размер кисти», «Толщина края» и «Растушёвка края».
- Параметр «Размер кисти» позволяет выбрать толщину линии при выделении объекта. По умолчанию установлено значение 30, можно настроить от 1 до 300.
- «Толщина края» задаёт ширину контура вокруг объекта, который вы хотите оставить. По умолчанию 0, диапазон — от -100 до 100.
- Используйте «Растушёвку края», чтобы смягчить жёсткие линии и плавно смешать изображение, что особенно полезно при работе с волосами. Значение по умолчанию — 0, можно установить до 20.
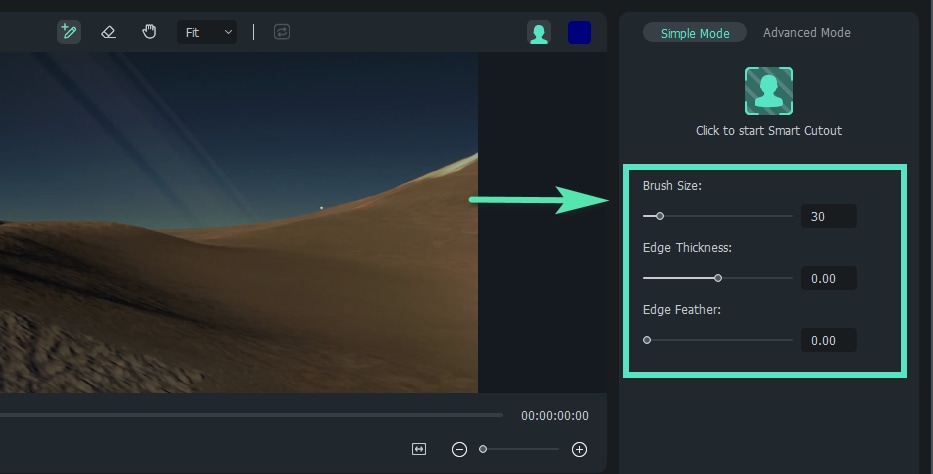
Совет: В Filmora вы можете выбрать, что сохранять — выделенный объект или фон, нажав иконку «Инвертировать передний/задний план», как показано ниже.

Шаг 4. Настройте фон, нажав на иконку бюста в верхней части интерфейса. Можно выбрать параметры «Toggle Alpha Overby», «Toggle Transparency Grid», «Toggle Transparency Black» или «Toggle Alpha».
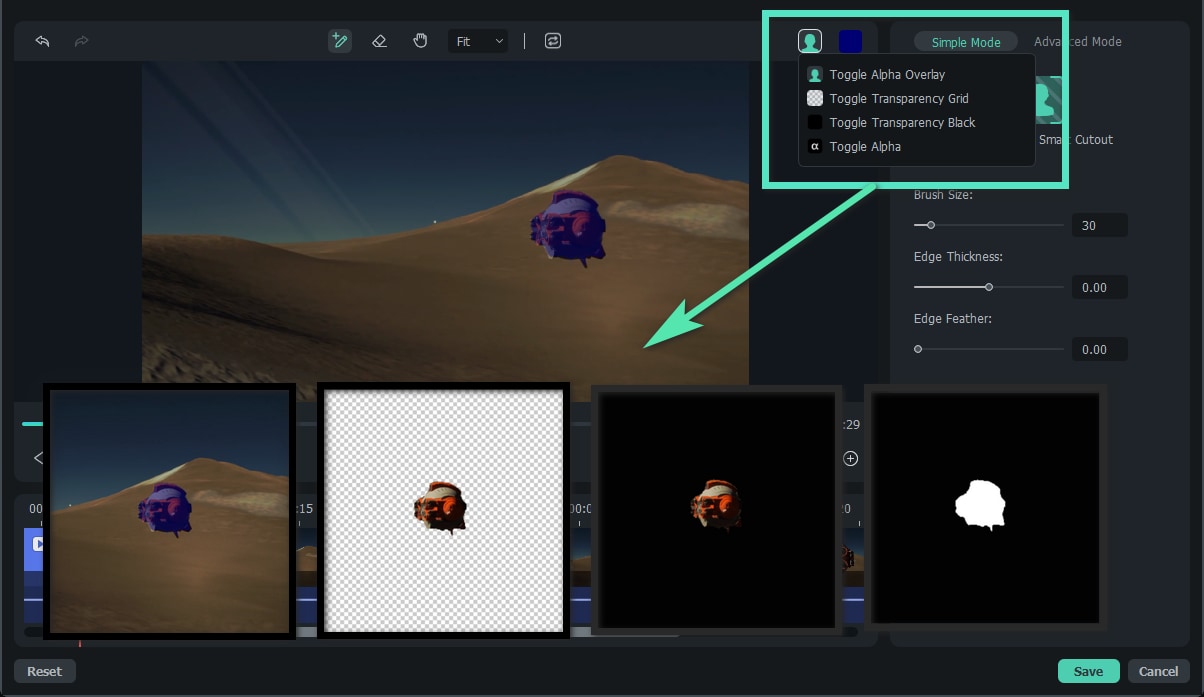
Шаг 5. Сохраните изменения, нажав «ОК».
Использовать «Умную обрезку с помощью ИИ» для видео на Mac
Следуйте шагам ниже, чтобы применить этот инструмент к видео на Mac.
Шаг 1. Запустите Filmora и добавьте видео.
Шаг 2. Найдите функцию «Умная обрезка» в разделе «Видео > Инструменты ИИ» и откройте её. Нажмите кнопку «Нажмите, чтобы запустить Умную обрезкау» в центре секции.
Шаг 3. Обведите объект на видео. При необходимости настройте параметры «Толщина края» и «Растушёвка края», а затем нажмите иконку бюста во вкладке «Простой режим», чтобы начать обработку.
Шаг 4. Измените фон видео, нажав иконку бюста в верхнем правом углу. Найдите иконку «Нажмите, чтобы запустить Умную обрезкау» в разделе «Простой режим» и нажмите её. Filmora выделит выбранный объект из видео и быстро создаст готовый результат.
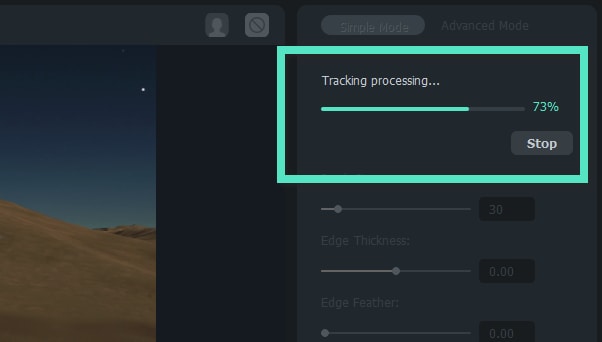
Шаг 5. Filmora также позволяет отслеживать движение в разделе «Расширенный режим». Можно выбрать один из вариантов: «Track One Section Reverse», «Track Reverse», «Track Forward and Reverse», «Track Forward» или «Track One Section Forward» — в зависимости от того, как нужно скорректировать отслеживаемый объект.
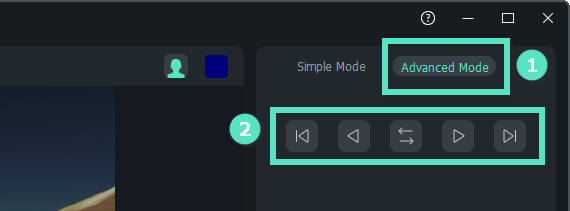
Шаг 6. После завершения трекинга активируйте опцию «Добавить рамку» и выберите подходящий стиль. Настройте размер и другие параметры, перетаскивая ползунки, и нажмите «Применить», чтобы сохранить результат.
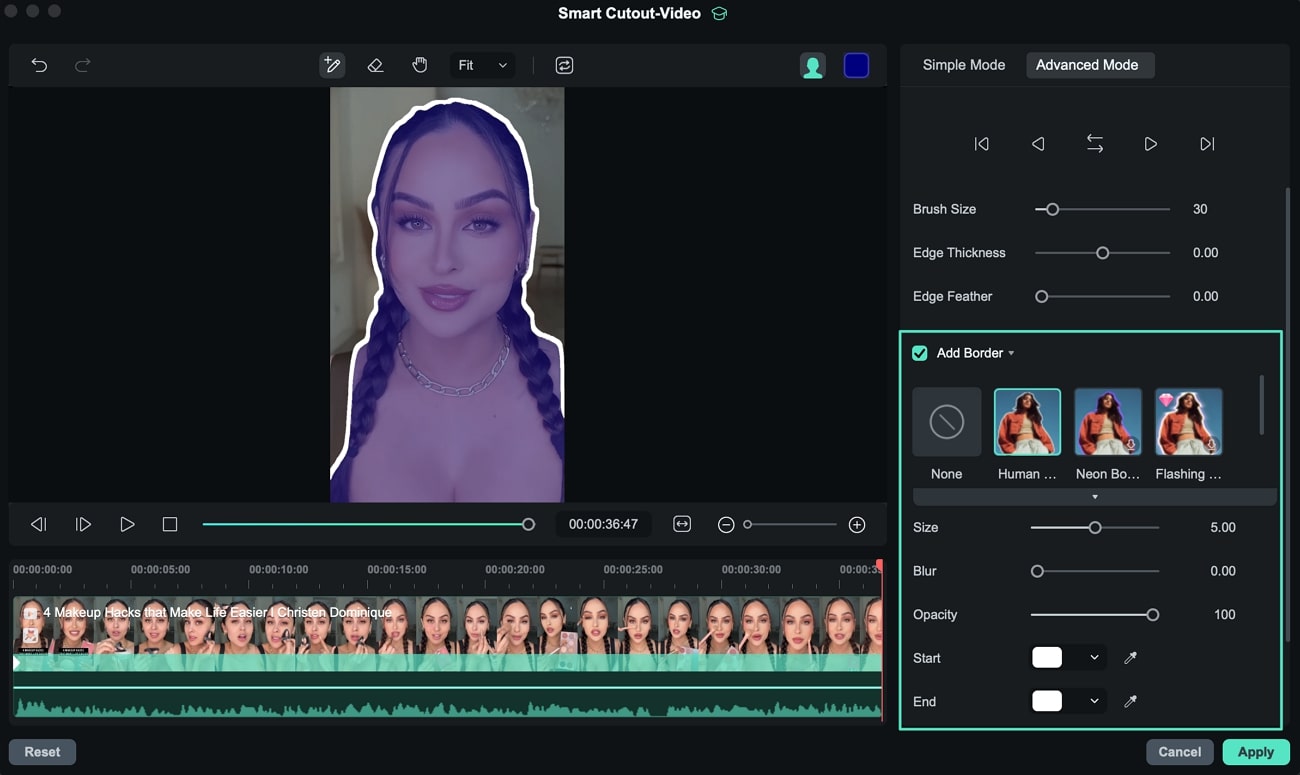
Шаг 7. Просмотрите выделенный объект в окне предпросмотра, и если результат вас устраивает, нажмите кнопку «Экспорт», чтобы сохранить.
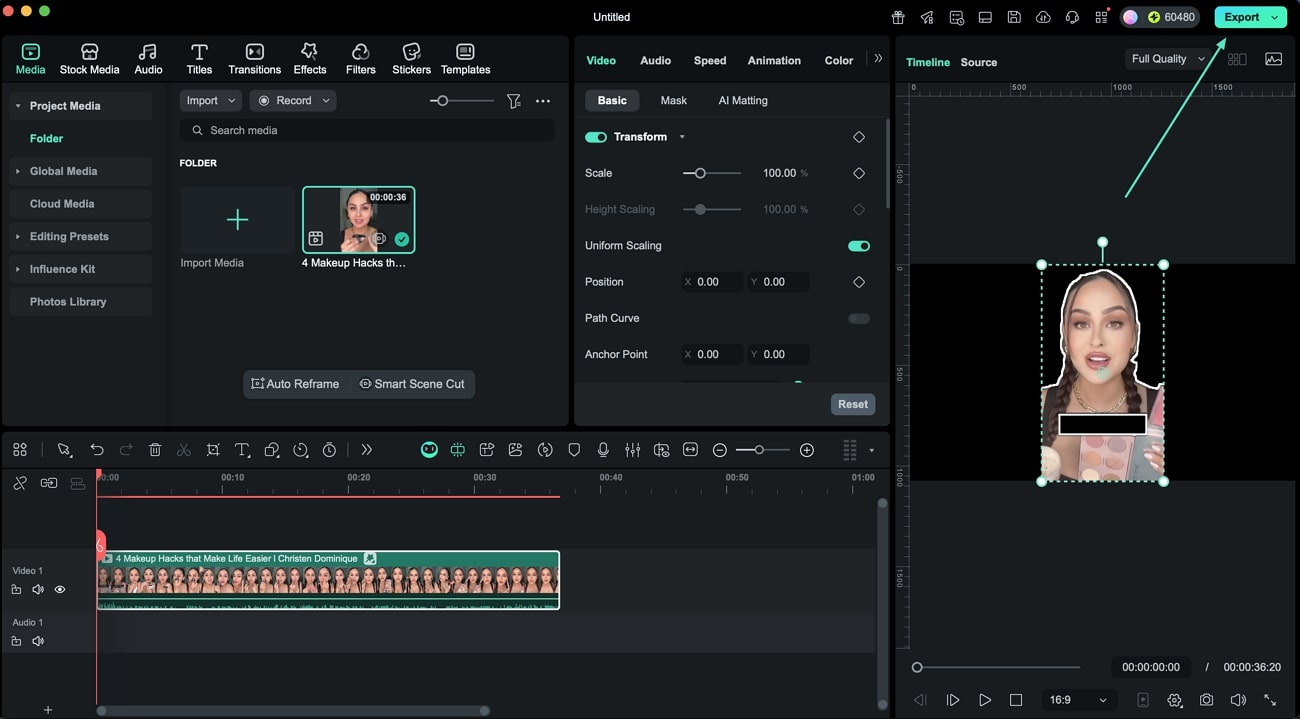
Умная обрезка с помощью ИИ на Mac
Это руководство покажет вам пошагово, как вырезать объект с изображений или видео с помощью «Умной обрезки с помощью ИИ» — всего за несколько кликов.
«Умная обрезка с помощью ИИ» была обучена на тысячах примеров, чтобы точно распознавать края выбранного объекта. Она позволяет получать результат с аккуратными, плавными и чёткими границами. В системе также доступны настройки кисти, если вы хотите выполнить более точную корректировку.
Содержание
Использовать «Умную обрезку с помощью ИИ» для изображений на Mac
Следуйте шагам ниже, чтобы обработать изображения с помощью «Умной обрезки с помощью ИИ» на Mac.
Шаг 1. После запуска Filmora перетащите изображение с компьютера или из библиотеки в рабочую область.
Шаг 2. Кликните по изображению и выберите раздел «Инструменты ИИ» во вкладке «Видео». Активируйте функцию «Умная обрезка», нажав кнопку рядом с ней. Затем нажмите на иконку в центре области под «Умная обрезка», чтобы начать процесс.
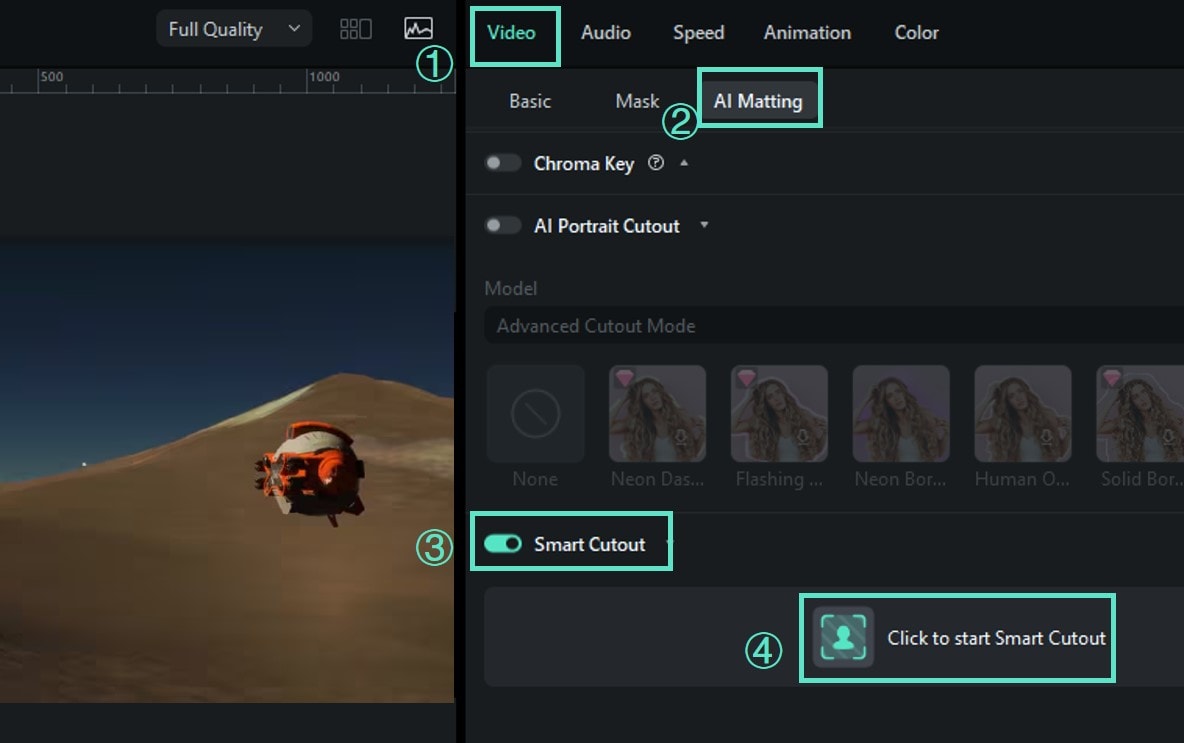
Шаг 3. Обведите нужный объект с помощью иконки кисти и скорректируйте результат с помощью иконки ластика. Иконка ладони используется для перемещения изображения, чтобы точнее отредактировать нужную область.

Filmora предлагает простой и расширенный режимы настройки. В «Простом режиме» функции «Умная обрезка» справа доступны параметры «Размер кисти», «Толщина края» и «Растушёвка края».
- Параметр «Размер кисти» позволяет выбрать толщину линии при выделении объекта. По умолчанию установлено значение 30, можно настроить от 1 до 300.
- «Толщина края» задаёт ширину контура вокруг объекта, который вы хотите оставить. По умолчанию 0, диапазон — от -100 до 100.
- Используйте «Растушёвку края», чтобы смягчить жёсткие линии и плавно смешать изображение, что особенно полезно при работе с волосами. Значение по умолчанию — 0, можно установить до 20.
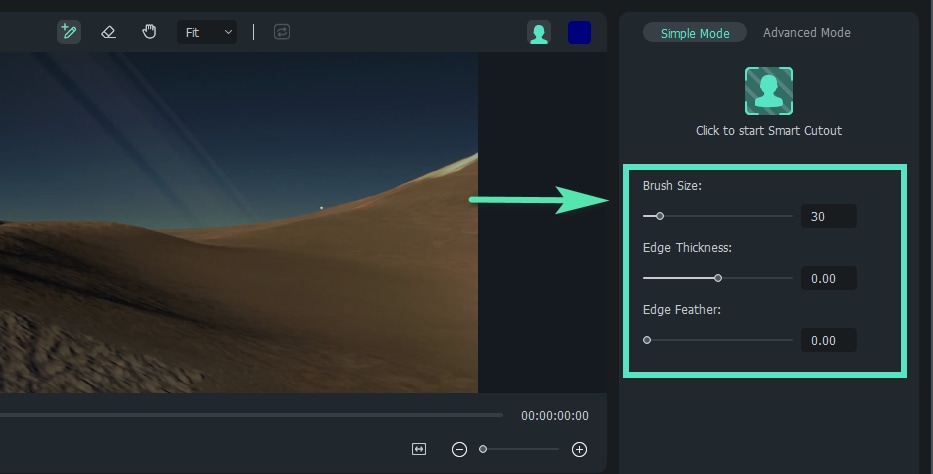
Совет: В Filmora вы можете выбрать, что сохранять — выделенный объект или фон, нажав иконку «Инвертировать передний/задний план», как показано ниже.

Шаг 4. Настройте фон, нажав на иконку бюста в верхней части интерфейса. Можно выбрать параметры «Toggle Alpha Overby», «Toggle Transparency Grid», «Toggle Transparency Black» или «Toggle Alpha».
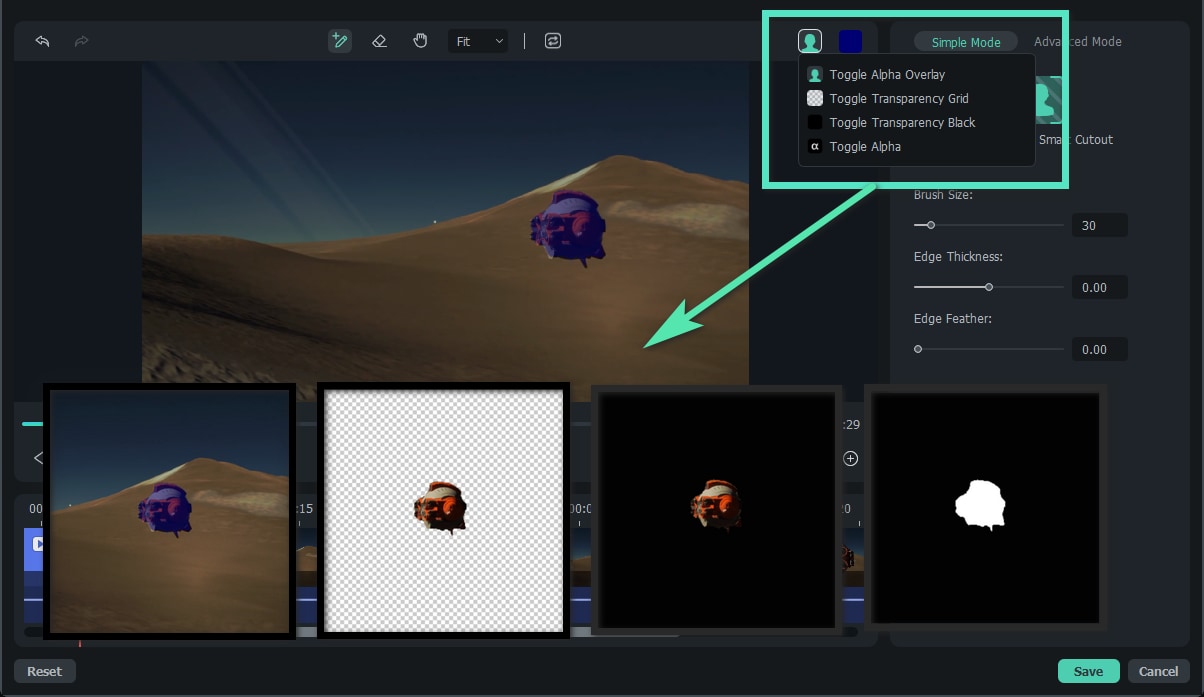
Шаг 5. Сохраните изменения, нажав «ОК».
Использовать «Умную обрезку с помощью ИИ» для видео на Mac
Следуйте шагам ниже, чтобы применить этот инструмент к видео на Mac.
Шаг 1. Запустите Filmora и добавьте видео.
Шаг 2. Найдите функцию «Умная обрезка» в разделе «Видео > Инструменты ИИ» и откройте её. Нажмите кнопку «Нажмите, чтобы запустить Умную обрезкау» в центре секции.
Шаг 3. Обведите объект на видео. При необходимости настройте параметры «Толщина края» и «Растушёвка края», а затем нажмите иконку бюста во вкладке «Простой режим», чтобы начать обработку.
Шаг 4. Измените фон видео, нажав иконку бюста в верхнем правом углу. Найдите иконку «Нажмите, чтобы запустить Умную обрезкау» в разделе «Простой режим» и нажмите её. Filmora выделит выбранный объект из видео и быстро создаст готовый результат.
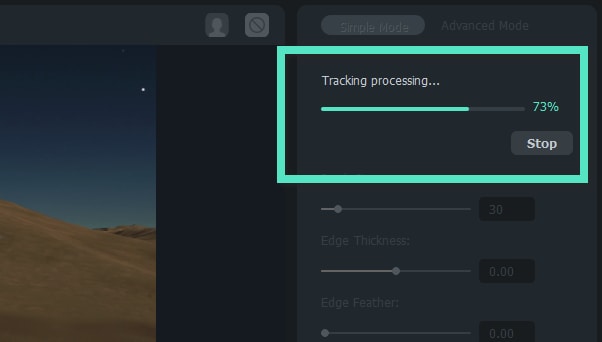
Шаг 5. Filmora также позволяет отслеживать движение в разделе «Расширенный режим». Можно выбрать один из вариантов: «Track One Section Reverse», «Track Reverse», «Track Forward and Reverse», «Track Forward» или «Track One Section Forward» — в зависимости от того, как нужно скорректировать отслеживаемый объект.
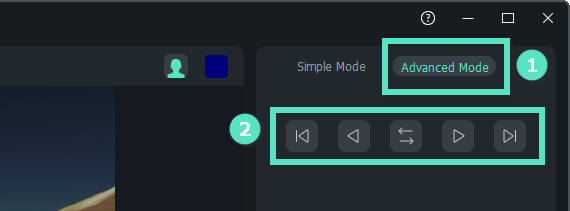
Шаг 6. После завершения трекинга активируйте опцию «Добавить рамку» и выберите подходящий стиль. Настройте размер и другие параметры, перетаскивая ползунки, и нажмите «Применить», чтобы сохранить результат.
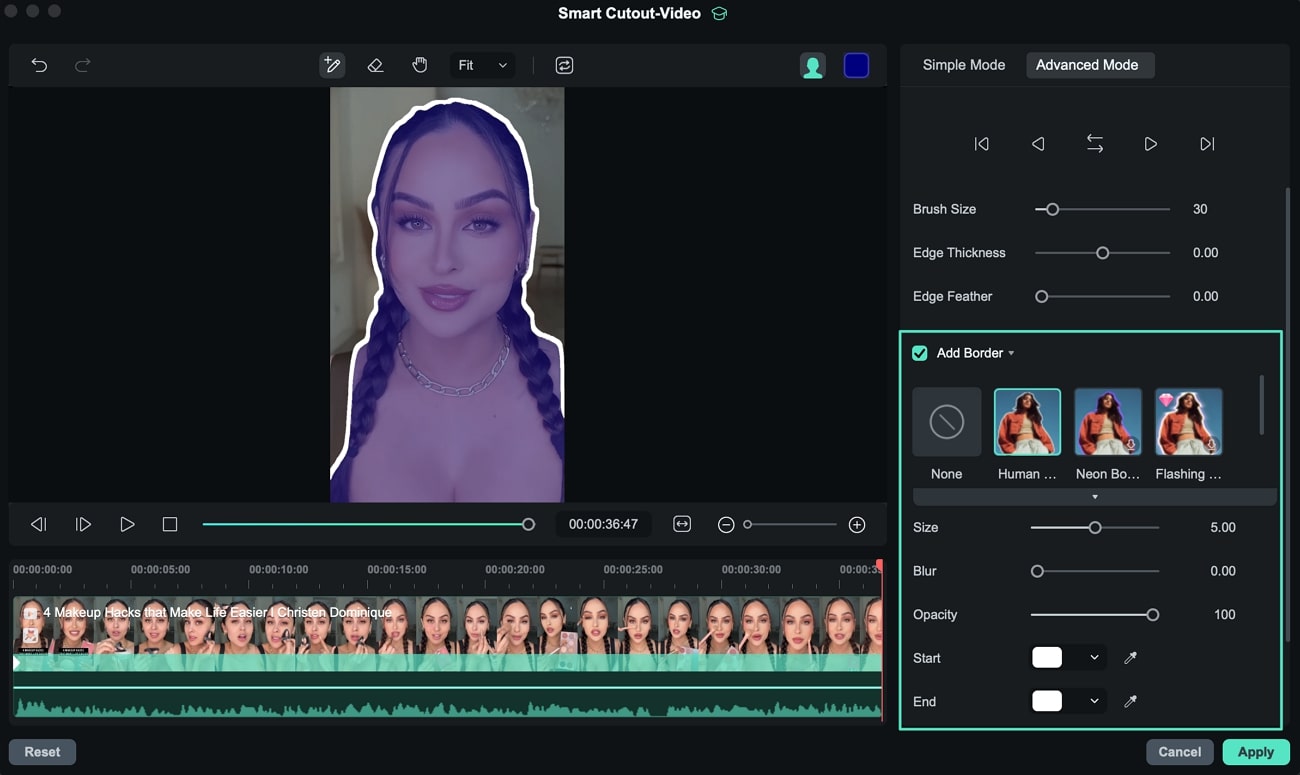
Шаг 7. Просмотрите выделенный объект в окне предпросмотра, и если результат вас устраивает, нажмите кнопку «Экспорт», чтобы сохранить.
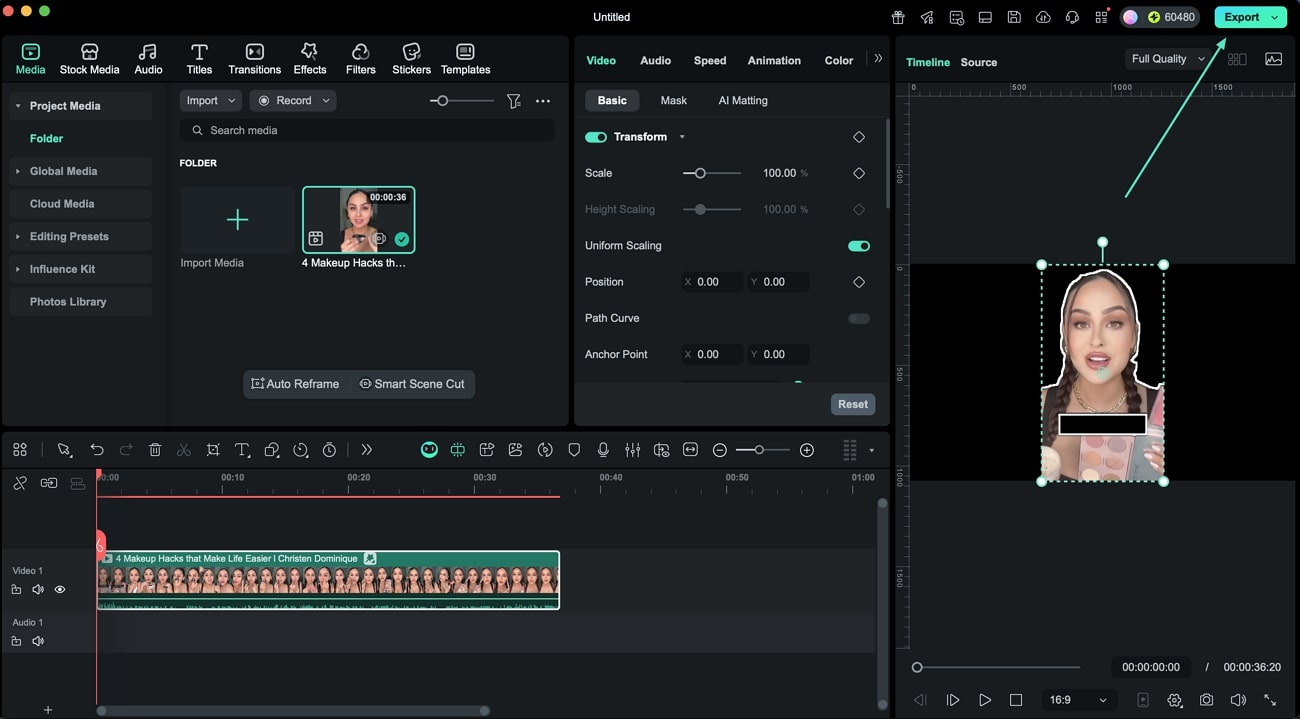
Интеллектуальный вырез с помощью ИИ в Filmora для Mac
В этом руководстве показаны подробные шаги по вырезанию объекта из изображений или видео с помощью "Умная обрезка с помощью ИИ"а ИИ всего за несколько кликов.
Умная обрезка с помощью ИИ тысячи раз обучался точному распознаванию края целевого изображения. Это позволяет получить результат с аккуратными, гладкими и четкими краями. В системе предусмотрено достаточно настроек кисти, если вы хотите внести более точные корректировки.
Содержание статьи
Применить интеллектуальную вырез ИИ к изображениям на Mac
Чтобы обработать изображения с помощью "Умная обрезка с помощью ИИ" на Mac, выполните следующие действия.
Шаг 1: После запуска приложения Filmora перетащите изображение со своего компьютера или библиотеки в область обработки.
Шаг 2: Щелкните изображение одним щелчком мыши и выберите "Инструменты ИИ" на вкладке Видео. Откройте функцию "Умная обрезка с помощью ИИ", нажав на кнопку рядом с ней. Затемб чтобы начать процесс, нажмите значок в центре раздела под "Умная обрезка с помощью ИИ".
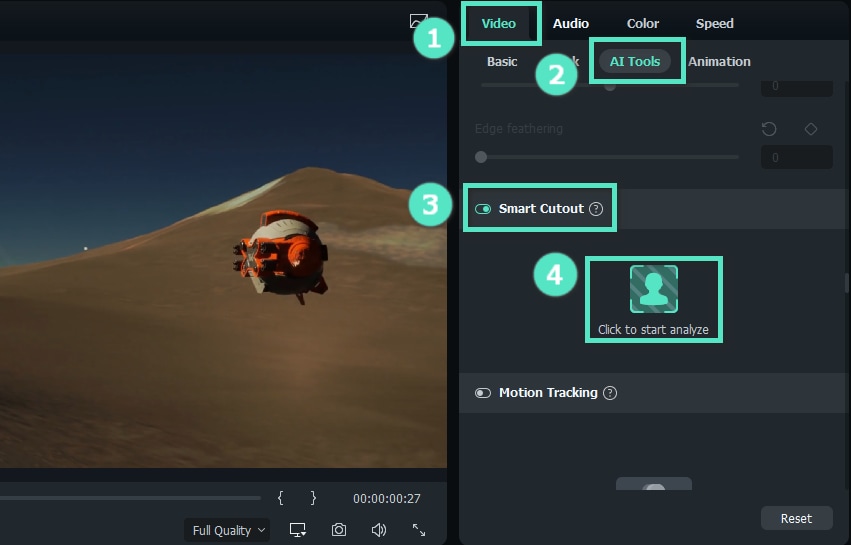
Шаг 3: Нарисуйте нужный вам объект с помощью значка кисти и отрегулируйте его с помощью ластика. Значок ладони используется для перемещения изображения в то место, где вы хотите его точно настроить.

Filmora также предоставляет простой и расширенный режим для изменения некоторых функций. Простой режим "Умная обрезка с помощью ИИ" в правой части интерфейса включает в себя настройки Размера кисти, Толщины края, и Растушевки края.
- Можете изменить Размер кисти с помощью этой настройки при рисовании нужного объекта. Размер по умолчанию равен 30, и вы можете установить в диапазоне от 1 до 300.
- Толщина края относится к краю, который окружает объект, который хотите сохранить. Значение по умолчанию равно 0, но можете установить диапазон от -100 до 100.
- Можете использовать Растушевки края, чтобы скорректировать резкие края, и это хороший способ растушевки изображений, что особенно необходимо при работе с волосами. Его значение по умолчанию равно 0, и можете установить равным 20.
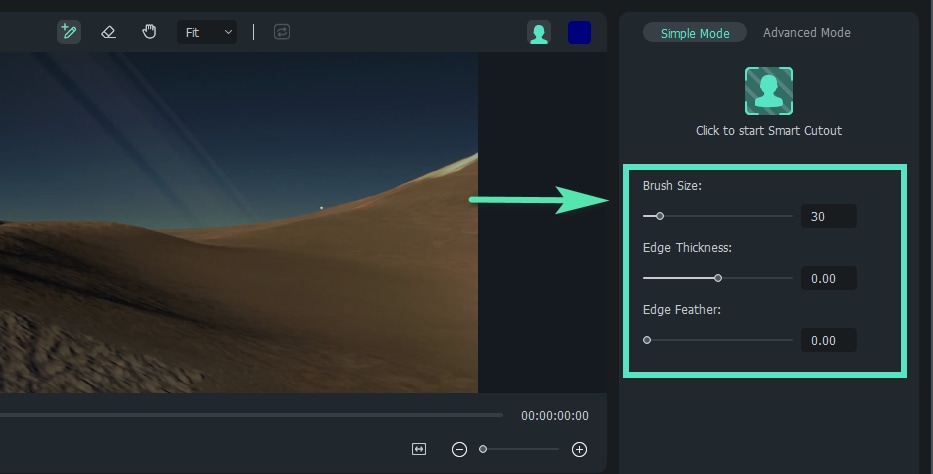
Совет: В Filmora можете решить, сохранить ли выбранный объект или фон, нажав значок Инвертировать передний план / фон, как показано на изображении ниже.

Шаг 4: Установите фон, нажав значок бюста в верхней части интерфейса. Можете выбрать настройки из меню Переключить альфа-изображение поверх, Переключить сетку прозрачности, Переключить прозрачность черным цветом или Переключить альфа-изображение.
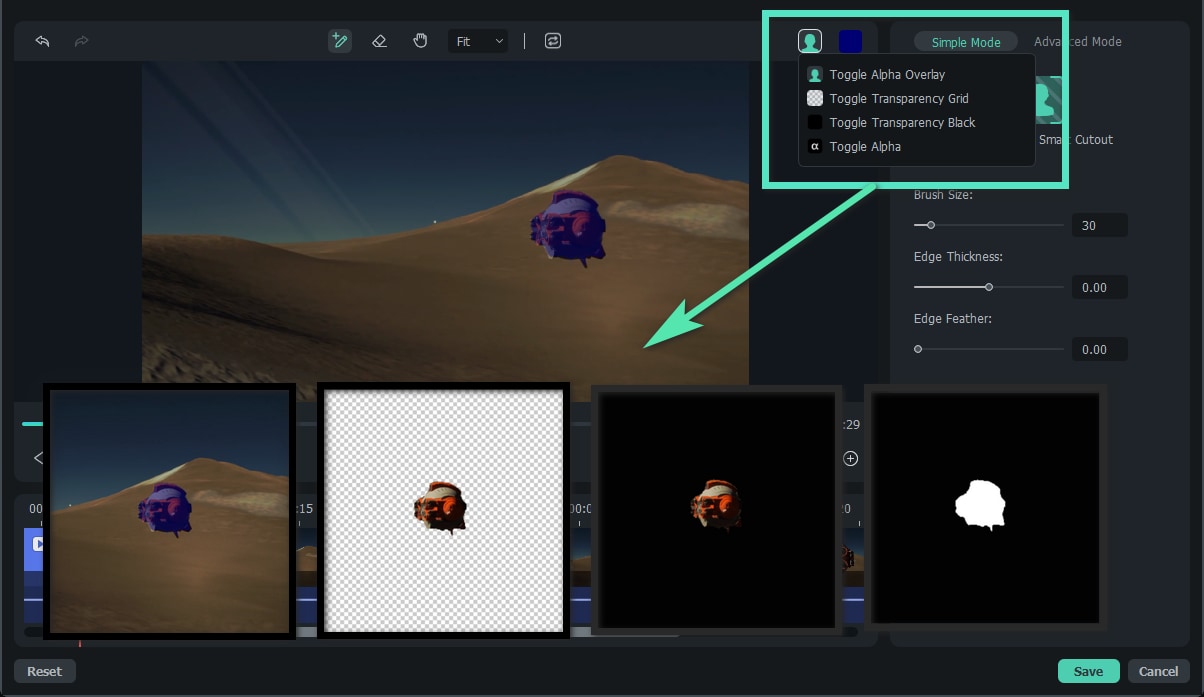
Шаг 5: Сохраните изменения, нажав кнопку ОК.
Применить интеллектуальную вырез ИИ к видео на Mac
Можете следовать приведенным ниже процедурам, чтобы использовать этот инструмент на Mac.
Шаг 1: Запустите Filmora и добавьте видео.
Шаг 2: Найдите функцию ""Умная обрезка с помощью ИИ" ИИ" в разделе Видео > "Инструменты ИИ" и откройте. Нажмите кнопку с надписью Нажмите, чтобы запустить "Умная обрезка с помощью ИИ" в центре разреза.
Шаг 3: Нарисуйте объект на видео. При необходимости задайте толщину кромки и размер кромки, а затем нажмите значок бюста на вкладке Простой режим, чтобы выполнить задачу.
Шаг 4: Измените фон видео, нажав на значок бюста в правом верхнем углу. Найдите значок "Нажмите, чтобы запустить "Умная обрезка с помощью ИИ" ИИ" в разделе "Простой режим" и нажмите. Затем Filmora извлечет выбранный объект из всего видео и экспортирует результат за короткое время.
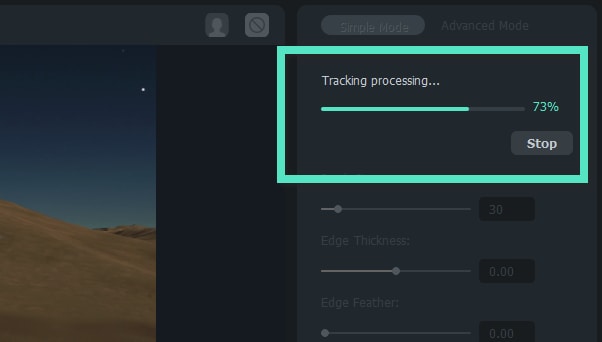
Шаг 5: Кроме того, Filmora позволяет отслеживать движение с помощью настроек в разделе "Расширенный режим". Вы можете выбрать между Отслеживанием одного участка в обратном Направлении, Отслеживанием в обратном направлении, Отслеживанием вперед и назад, Отслеживанием вперед и Отслеживанием одного участка вперед в зависимости от ваших потребностей в настройке отслеживаемого объекта.
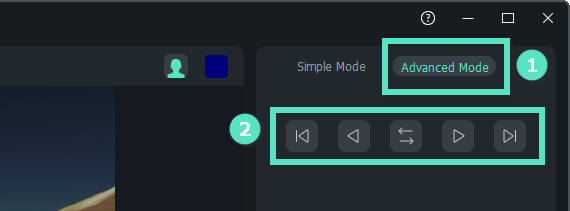
Шаг 6: Чтобы применить изменения, после предварительного просмотра нажмите кнопку ОК.
Умная обрезка с помощью ИИ на Mac
Это руководство покажет вам пошагово, как вырезать объект с изображений или видео с помощью «Умной обрезки с помощью ИИ» — всего за несколько кликов.
«Умная обрезка с помощью ИИ» была обучена на тысячах примеров, чтобы точно распознавать края выбранного объекта. Она позволяет получать результат с аккуратными, плавными и чёткими границами. В системе также доступны настройки кисти, если вы хотите выполнить более точную корректировку.
Содержание
Использовать «Умную обрезку с помощью ИИ» для изображений на Mac
Следуйте шагам ниже, чтобы обработать изображения с помощью «Умной обрезки с помощью ИИ» на Mac.
Шаг 1. После запуска Filmora перетащите изображение с компьютера или из библиотеки в рабочую область.
Шаг 2. Кликните по изображению и выберите раздел «Инструменты ИИ» во вкладке «Видео». Активируйте функцию «Умная обрезка», нажав кнопку рядом с ней. Затем нажмите на иконку в центре области под «Умная обрезка», чтобы начать процесс.
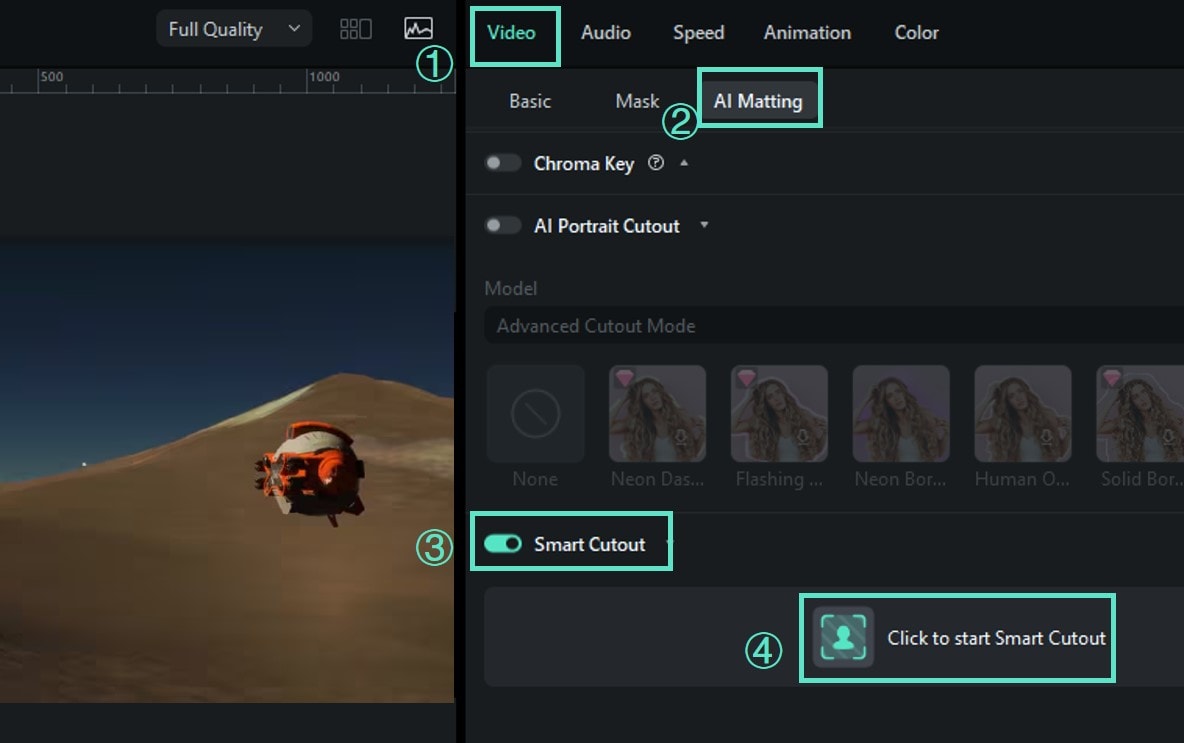
Шаг 3. Обведите нужный объект с помощью иконки кисти и скорректируйте результат с помощью иконки ластика. Иконка ладони используется для перемещения изображения, чтобы точнее отредактировать нужную область.

Filmora предлагает простой и расширенный режимы настройки. В «Простом режиме» функции «Умная обрезка» справа доступны параметры «Размер кисти», «Толщина края» и «Растушёвка края».
- Параметр «Размер кисти» позволяет выбрать толщину линии при выделении объекта. По умолчанию установлено значение 30, можно настроить от 1 до 300.
- «Толщина края» задаёт ширину контура вокруг объекта, который вы хотите оставить. По умолчанию 0, диапазон — от -100 до 100.
- Используйте «Растушёвку края», чтобы смягчить жёсткие линии и плавно смешать изображение, что особенно полезно при работе с волосами. Значение по умолчанию — 0, можно установить до 20.
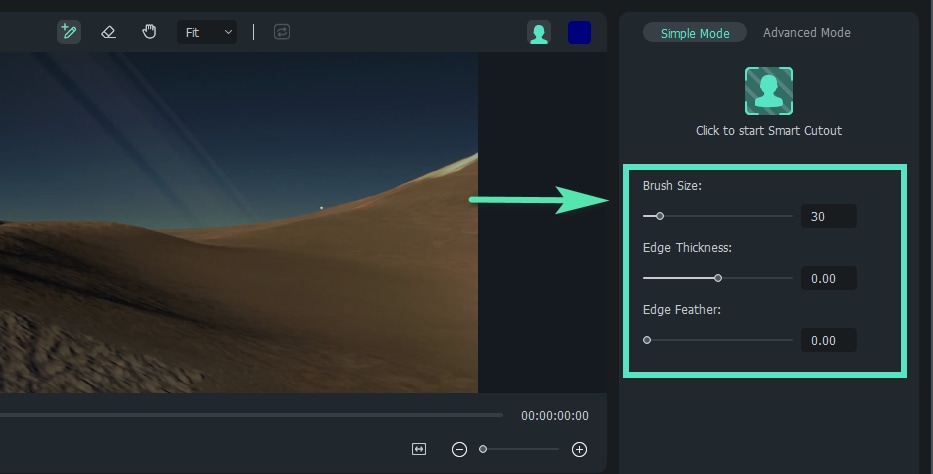
Совет: В Filmora вы можете выбрать, что сохранять — выделенный объект или фон, нажав иконку «Инвертировать передний/задний план», как показано ниже.

Шаг 4. Настройте фон, нажав на иконку бюста в верхней части интерфейса. Можно выбрать параметры «Toggle Alpha Overby», «Toggle Transparency Grid», «Toggle Transparency Black» или «Toggle Alpha».
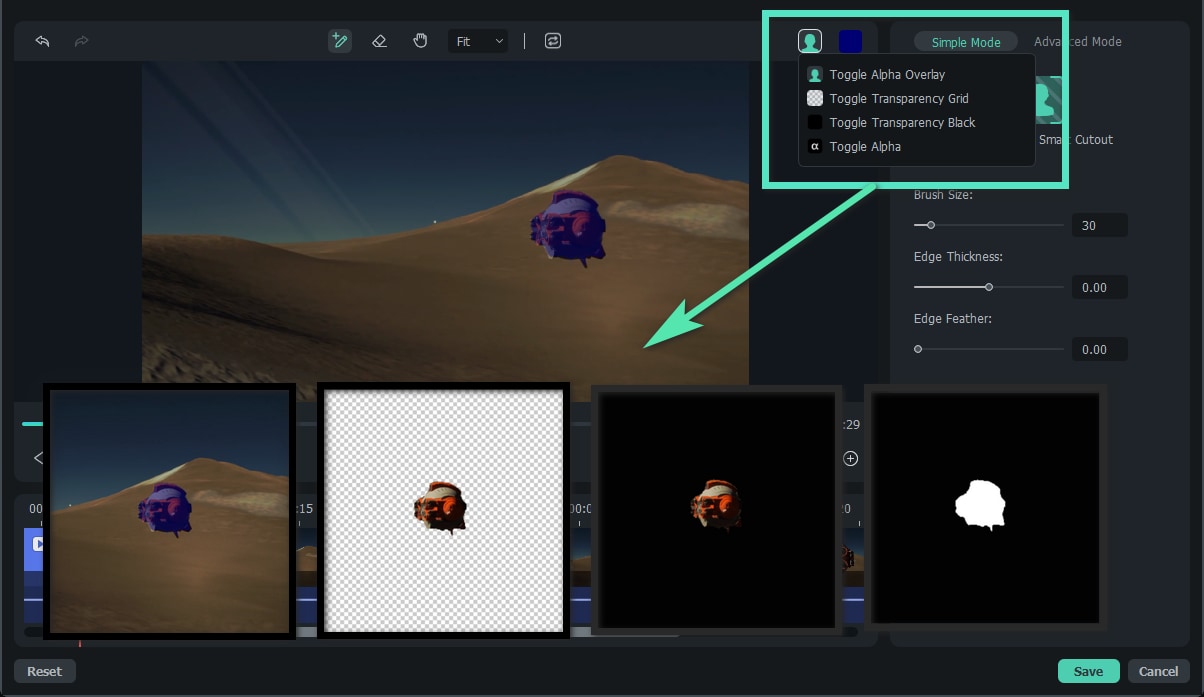
Шаг 5. Сохраните изменения, нажав «ОК».
Использовать «Умную обрезку с помощью ИИ» для видео на Mac
Следуйте шагам ниже, чтобы применить этот инструмент к видео на Mac.
Шаг 1. Запустите Filmora и добавьте видео.
Шаг 2. Найдите функцию «Умная обрезка» в разделе «Видео > Инструменты ИИ» и откройте её. Нажмите кнопку «Нажмите, чтобы запустить Умную обрезкау» в центре секции.
Шаг 3. Обведите объект на видео. При необходимости настройте параметры «Толщина края» и «Растушёвка края», а затем нажмите иконку бюста во вкладке «Простой режим», чтобы начать обработку.
Шаг 4. Измените фон видео, нажав иконку бюста в верхнем правом углу. Найдите иконку «Нажмите, чтобы запустить Умную обрезкау» в разделе «Простой режим» и нажмите её. Filmora выделит выбранный объект из видео и быстро создаст готовый результат.
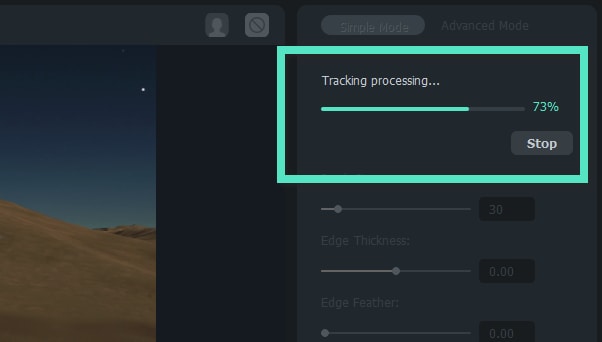
Шаг 5. Filmora также позволяет отслеживать движение в разделе «Расширенный режим». Можно выбрать один из вариантов: «Track One Section Reverse», «Track Reverse», «Track Forward and Reverse», «Track Forward» или «Track One Section Forward» — в зависимости от того, как нужно скорректировать отслеживаемый объект.
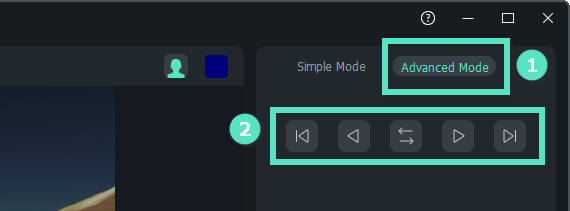
Шаг 6. После завершения трекинга активируйте опцию «Добавить рамку» и выберите подходящий стиль. Настройте размер и другие параметры, перетаскивая ползунки, и нажмите «Применить», чтобы сохранить результат.
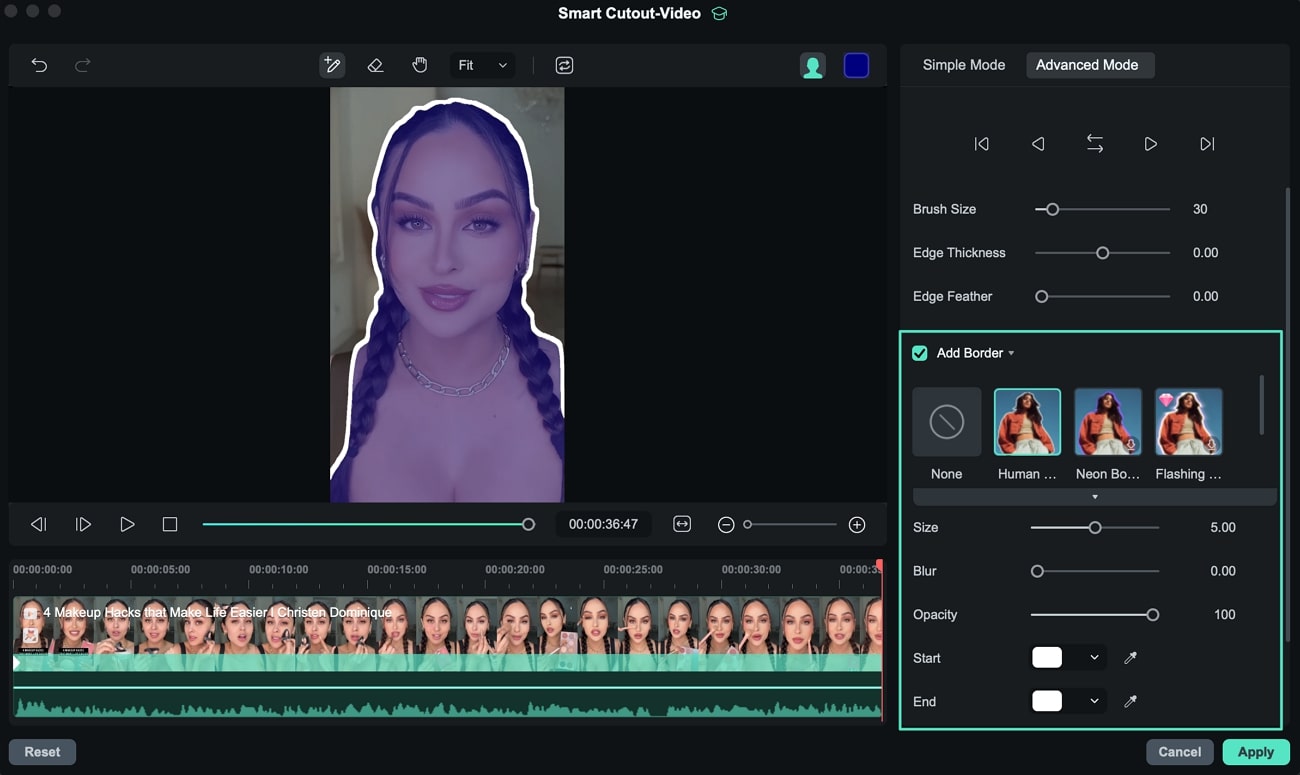
Шаг 7. Просмотрите выделенный объект в окне предпросмотра, и если результат вас устраивает, нажмите кнопку «Экспорт», чтобы сохранить.
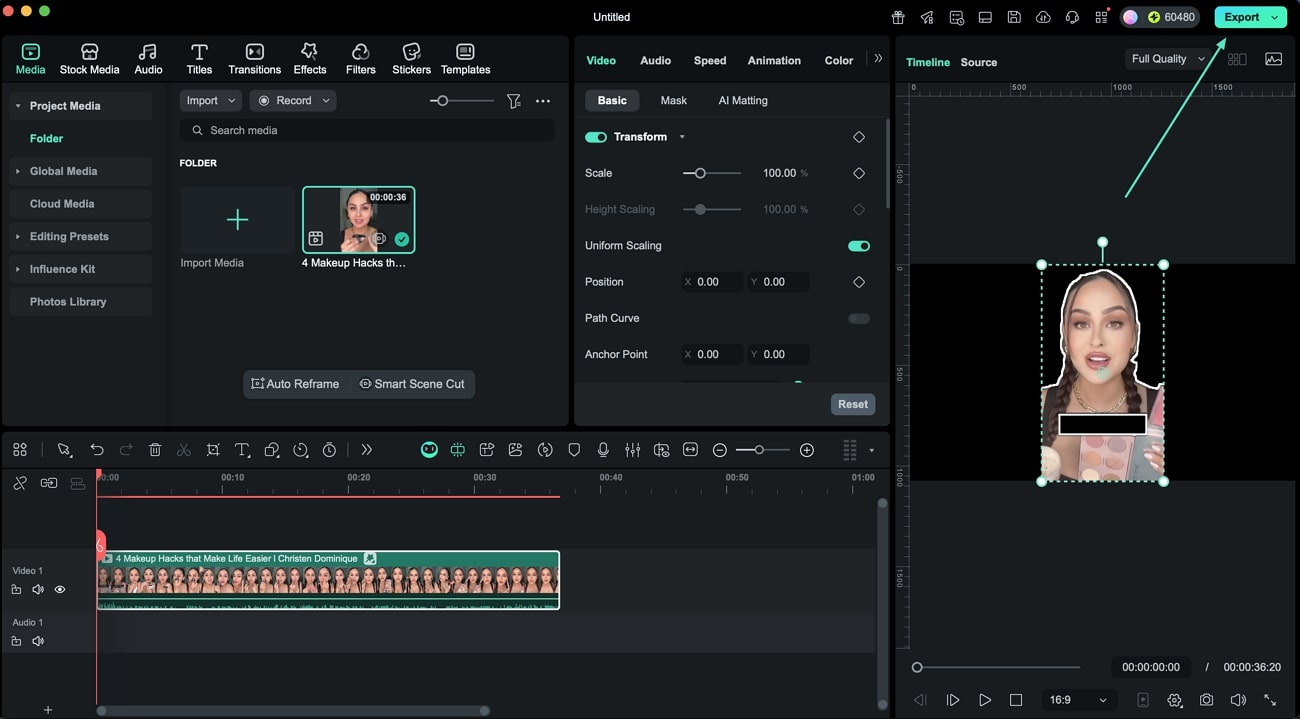
Умная обрезка с помощью ИИ на Mac
Это руководство покажет вам пошагово, как вырезать объект с изображений или видео с помощью «Умной обрезки с помощью ИИ» — всего за несколько кликов.
«Умная обрезка с помощью ИИ» была обучена на тысячах примеров, чтобы точно распознавать края выбранного объекта. Она позволяет получать результат с аккуратными, плавными и чёткими границами. В системе также доступны настройки кисти, если вы хотите выполнить более точную корректировку.
Содержание
Использовать «Умную обрезку с помощью ИИ» для изображений на Mac
Следуйте шагам ниже, чтобы обработать изображения с помощью «Умной обрезки с помощью ИИ» на Mac.
Шаг 1. После запуска Filmora перетащите изображение с компьютера или из библиотеки в рабочую область.
Шаг 2. Кликните по изображению и выберите раздел «Инструменты ИИ» во вкладке «Видео». Активируйте функцию «Умная обрезка», нажав кнопку рядом с ней. Затем нажмите на иконку в центре области под «Умная обрезка», чтобы начать процесс.
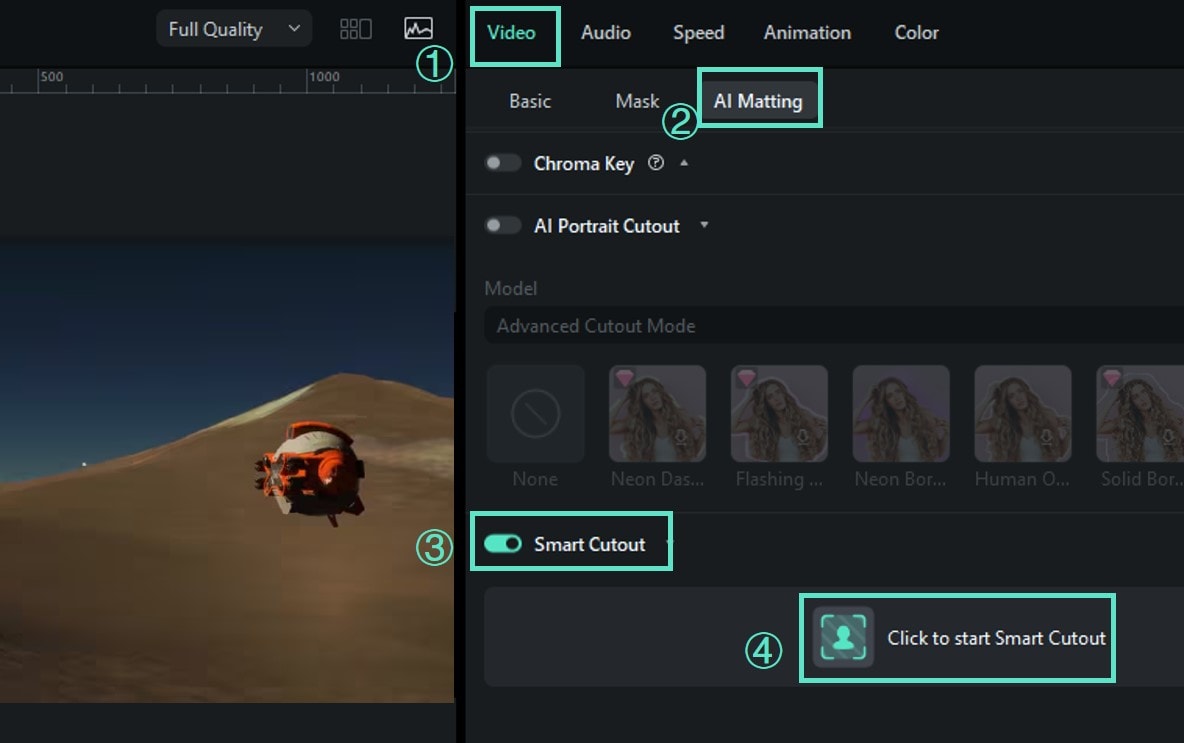
Шаг 3. Обведите нужный объект с помощью иконки кисти и скорректируйте результат с помощью иконки ластика. Иконка ладони используется для перемещения изображения, чтобы точнее отредактировать нужную область.

Filmora предлагает простой и расширенный режимы настройки. В «Простом режиме» функции «Умная обрезка» справа доступны параметры «Размер кисти», «Толщина края» и «Растушёвка края».
- Параметр «Размер кисти» позволяет выбрать толщину линии при выделении объекта. По умолчанию установлено значение 30, можно настроить от 1 до 300.
- «Толщина края» задаёт ширину контура вокруг объекта, который вы хотите оставить. По умолчанию 0, диапазон — от -100 до 100.
- Используйте «Растушёвку края», чтобы смягчить жёсткие линии и плавно смешать изображение, что особенно полезно при работе с волосами. Значение по умолчанию — 0, можно установить до 20.
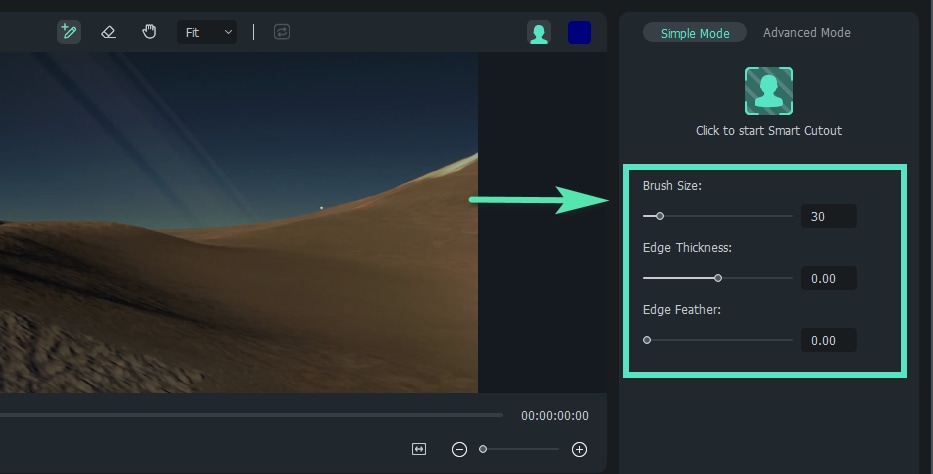
Совет: В Filmora вы можете выбрать, что сохранять — выделенный объект или фон, нажав иконку «Инвертировать передний/задний план», как показано ниже.

Шаг 4. Настройте фон, нажав на иконку бюста в верхней части интерфейса. Можно выбрать параметры «Toggle Alpha Overby», «Toggle Transparency Grid», «Toggle Transparency Black» или «Toggle Alpha».
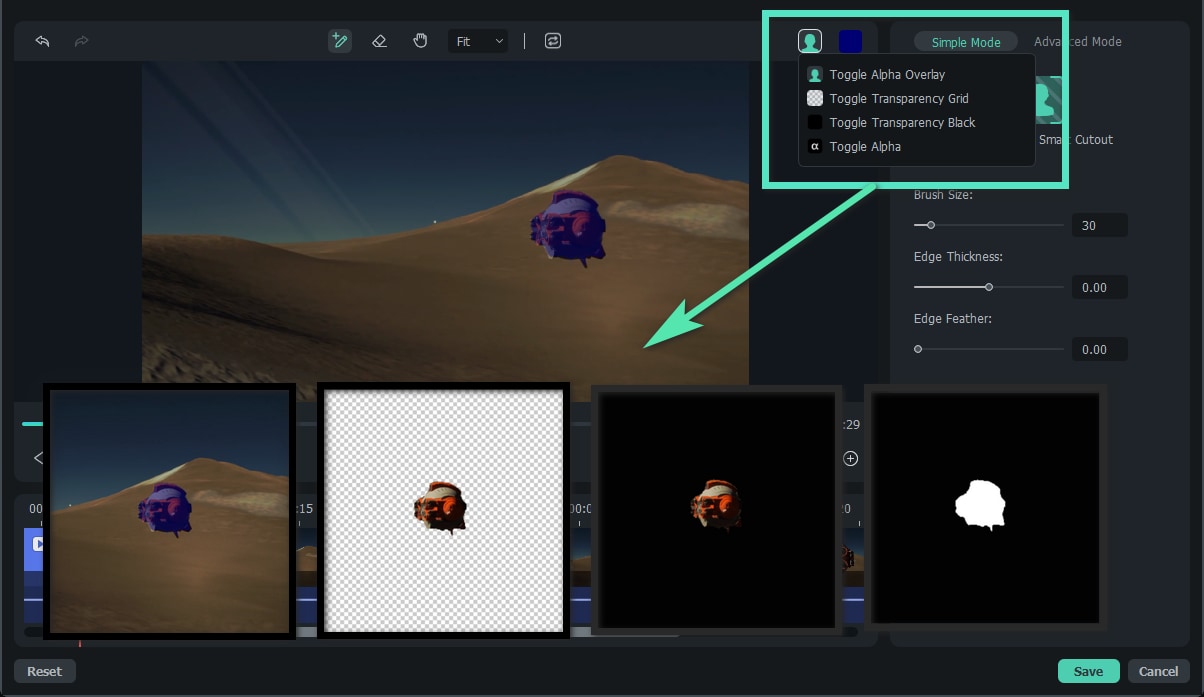
Шаг 5. Сохраните изменения, нажав «ОК».
Использовать «Умную обрезку с помощью ИИ» для видео на Mac
Следуйте шагам ниже, чтобы применить этот инструмент к видео на Mac.
Шаг 1. Запустите Filmora и добавьте видео.
Шаг 2. Найдите функцию «Умная обрезка» в разделе «Видео > Инструменты ИИ» и откройте её. Нажмите кнопку «Нажмите, чтобы запустить Умную обрезкау» в центре секции.
Шаг 3. Обведите объект на видео. При необходимости настройте параметры «Толщина края» и «Растушёвка края», а затем нажмите иконку бюста во вкладке «Простой режим», чтобы начать обработку.
Шаг 4. Измените фон видео, нажав иконку бюста в верхнем правом углу. Найдите иконку «Нажмите, чтобы запустить Умную обрезкау» в разделе «Простой режим» и нажмите её. Filmora выделит выбранный объект из видео и быстро создаст готовый результат.
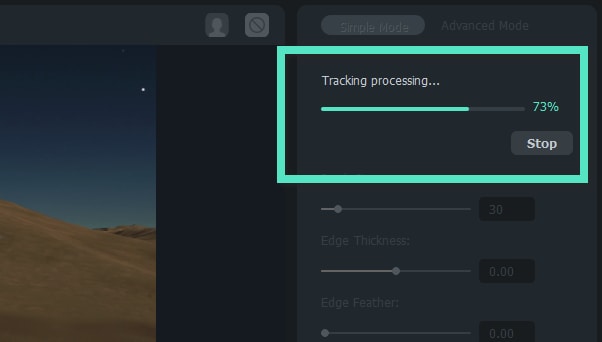
Шаг 5. Filmora также позволяет отслеживать движение в разделе «Расширенный режим». Можно выбрать один из вариантов: «Track One Section Reverse», «Track Reverse», «Track Forward and Reverse», «Track Forward» или «Track One Section Forward» — в зависимости от того, как нужно скорректировать отслеживаемый объект.
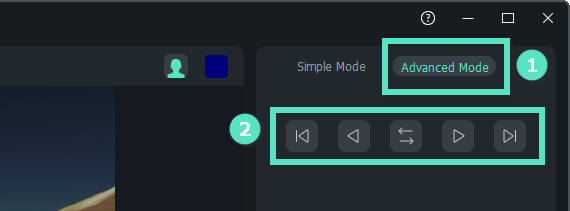
Шаг 6. После завершения трекинга активируйте опцию «Добавить рамку» и выберите подходящий стиль. Настройте размер и другие параметры, перетаскивая ползунки, и нажмите «Применить», чтобы сохранить результат.
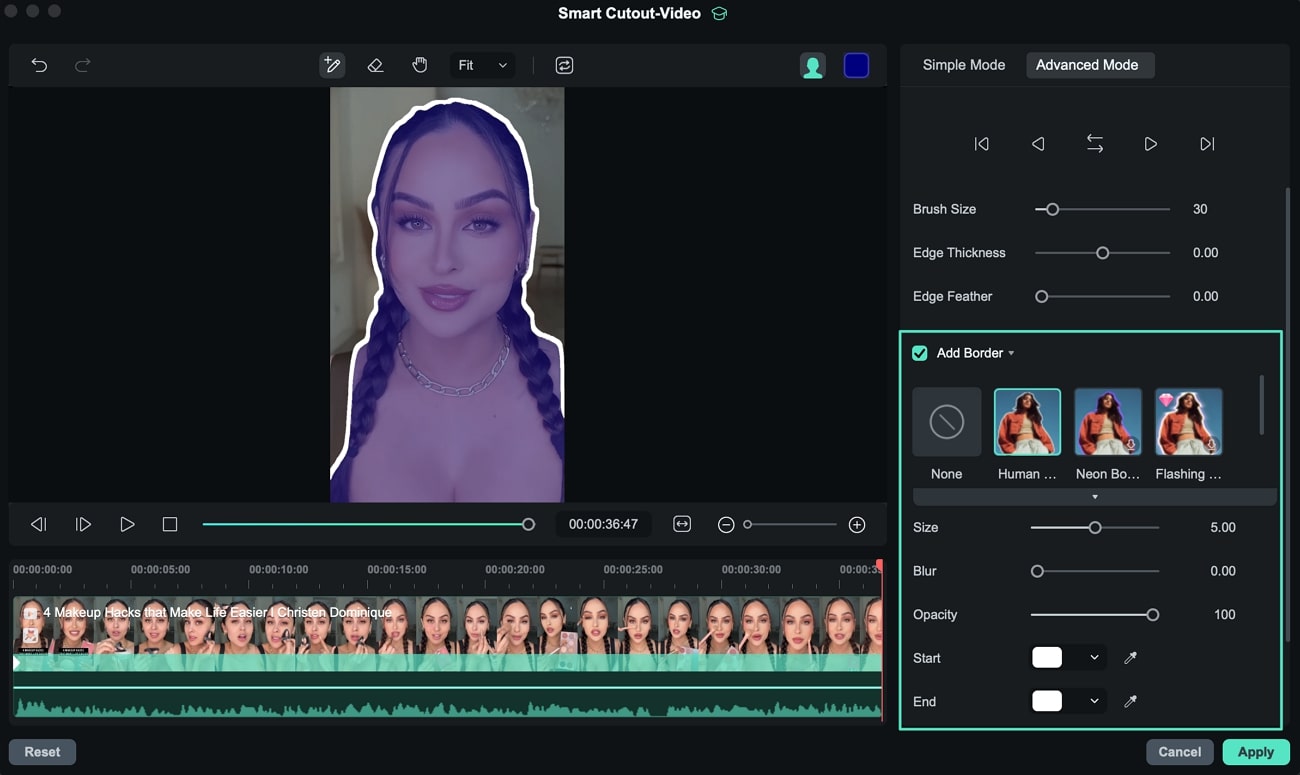
Шаг 7. Просмотрите выделенный объект в окне предпросмотра, и если результат вас устраивает, нажмите кнопку «Экспорт», чтобы сохранить.
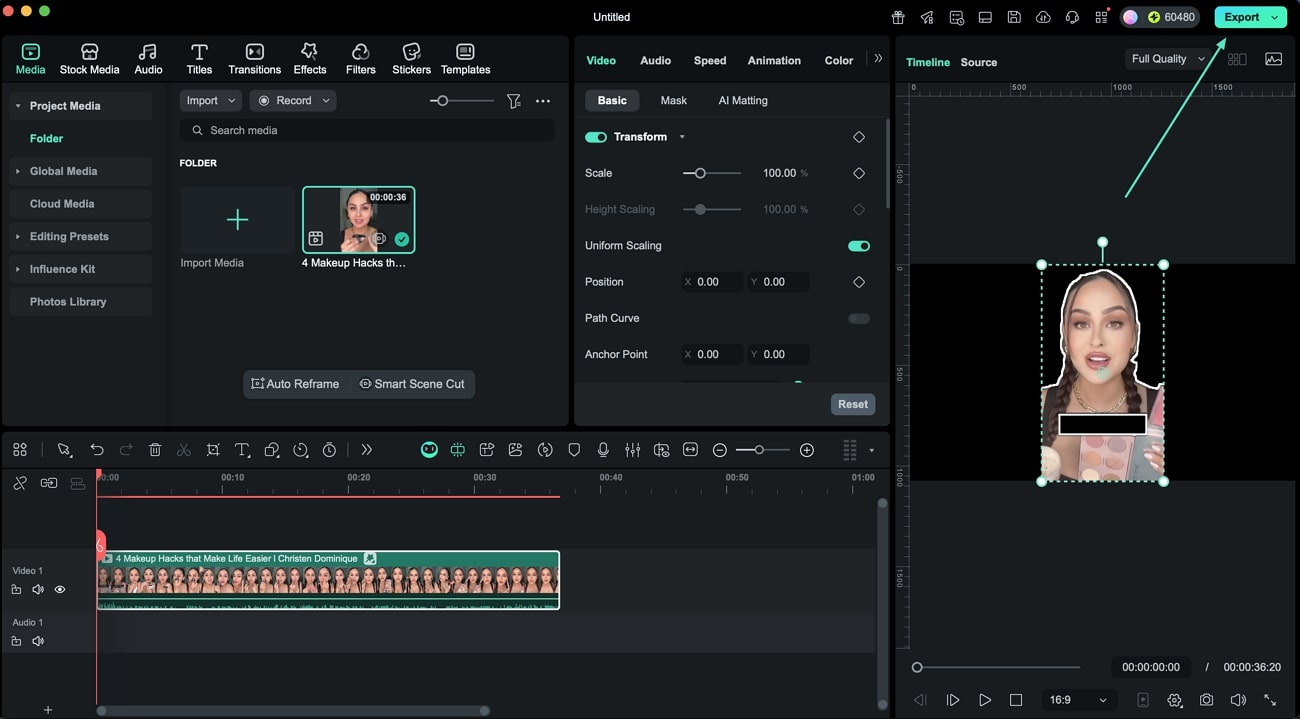
Интеллектуальный вырез с помощью ИИ в Filmora для Mac
В этом руководстве показаны подробные шаги по вырезанию объекта из изображений или видео с помощью "Умная обрезка с помощью ИИ"а ИИ всего за несколько кликов.
Умная обрезка с помощью ИИ тысячи раз обучался точному распознаванию края целевого изображения. Это позволяет получить результат с аккуратными, гладкими и четкими краями. В системе предусмотрено достаточно настроек кисти, если вы хотите внести более точные корректировки.
Содержание статьи
Применить интеллектуальную вырез ИИ к изображениям на Mac
Чтобы обработать изображения с помощью "Умная обрезка с помощью ИИ" на Mac, выполните следующие действия.
Шаг 1: После запуска приложения Filmora перетащите изображение со своего компьютера или библиотеки в область обработки.
Шаг 2: Щелкните изображение одним щелчком мыши и выберите "Инструменты ИИ" на вкладке Видео. Откройте функцию "Умная обрезка с помощью ИИ", нажав на кнопку рядом с ней. Затемб чтобы начать процесс, нажмите значок в центре раздела под "Умная обрезка с помощью ИИ".
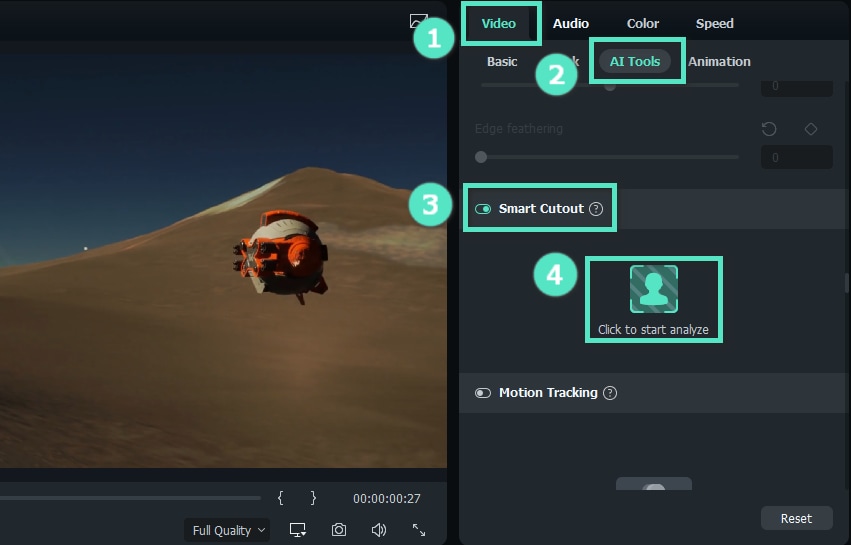
Шаг 3: Нарисуйте нужный вам объект с помощью значка кисти и отрегулируйте его с помощью ластика. Значок ладони используется для перемещения изображения в то место, где вы хотите его точно настроить.

Filmora также предоставляет простой и расширенный режим для изменения некоторых функций. Простой режим "Умная обрезка с помощью ИИ" в правой части интерфейса включает в себя настройки Размера кисти, Толщины края, и Растушевки края.
- Можете изменить Размер кисти с помощью этой настройки при рисовании нужного объекта. Размер по умолчанию равен 30, и вы можете установить в диапазоне от 1 до 300.
- Толщина края относится к краю, который окружает объект, который хотите сохранить. Значение по умолчанию равно 0, но можете установить диапазон от -100 до 100.
- Можете использовать Растушевки края, чтобы скорректировать резкие края, и это хороший способ растушевки изображений, что особенно необходимо при работе с волосами. Его значение по умолчанию равно 0, и можете установить равным 20.
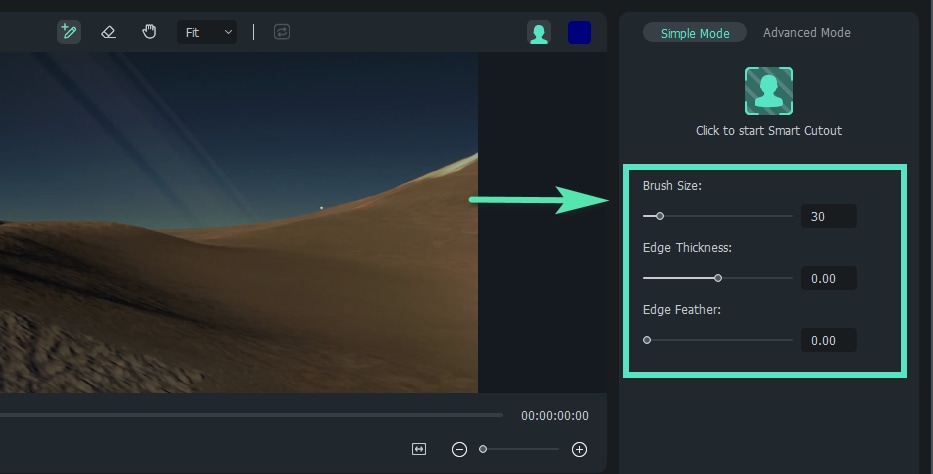
Совет: В Filmora можете решить, сохранить ли выбранный объект или фон, нажав значок Инвертировать передний план / фон, как показано на изображении ниже.

Шаг 4: Установите фон, нажав значок бюста в верхней части интерфейса. Можете выбрать настройки из меню Переключить альфа-изображение поверх, Переключить сетку прозрачности, Переключить прозрачность черным цветом или Переключить альфа-изображение.
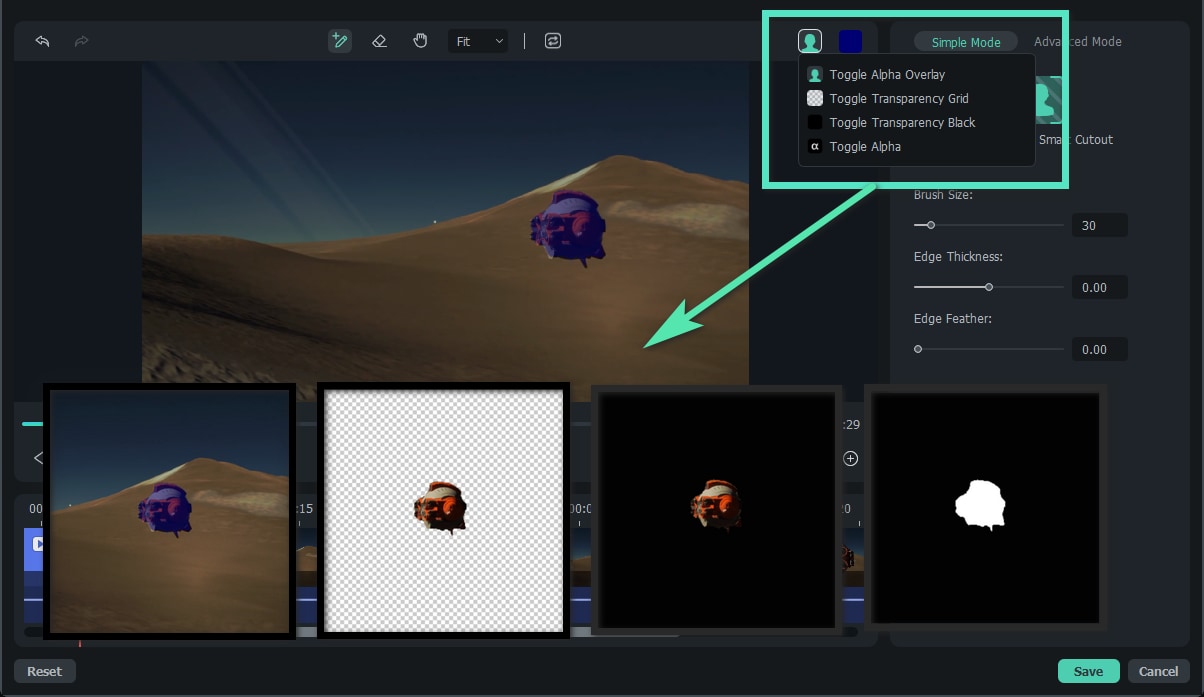
Шаг 5: Сохраните изменения, нажав кнопку ОК.
Применить интеллектуальную вырез ИИ к видео на Mac
Можете следовать приведенным ниже процедурам, чтобы использовать этот инструмент на Mac.
Шаг 1: Запустите Filmora и добавьте видео.
Шаг 2: Найдите функцию ""Умная обрезка с помощью ИИ" ИИ" в разделе Видео > "Инструменты ИИ" и откройте. Нажмите кнопку с надписью Нажмите, чтобы запустить "Умная обрезка с помощью ИИ" в центре разреза.
Шаг 3: Нарисуйте объект на видео. При необходимости задайте толщину кромки и размер кромки, а затем нажмите значок бюста на вкладке Простой режим, чтобы выполнить задачу.
Шаг 4: Измените фон видео, нажав на значок бюста в правом верхнем углу. Найдите значок "Нажмите, чтобы запустить "Умная обрезка с помощью ИИ" ИИ" в разделе "Простой режим" и нажмите. Затем Filmora извлечет выбранный объект из всего видео и экспортирует результат за короткое время.
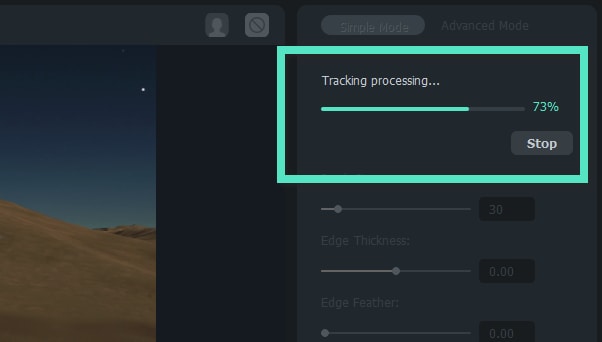
Шаг 5: Кроме того, Filmora позволяет отслеживать движение с помощью настроек в разделе "Расширенный режим". Вы можете выбрать между Отслеживанием одного участка в обратном Направлении, Отслеживанием в обратном направлении, Отслеживанием вперед и назад, Отслеживанием вперед и Отслеживанием одного участка вперед в зависимости от ваших потребностей в настройке отслеживаемого объекта.
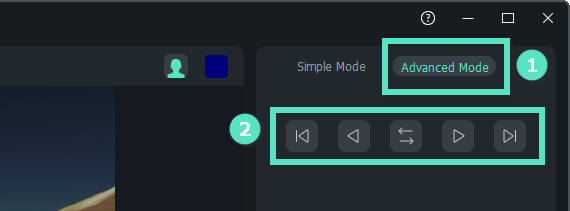
Шаг 6: Чтобы применить изменения, после предварительного просмотра нажмите кнопку ОК.
