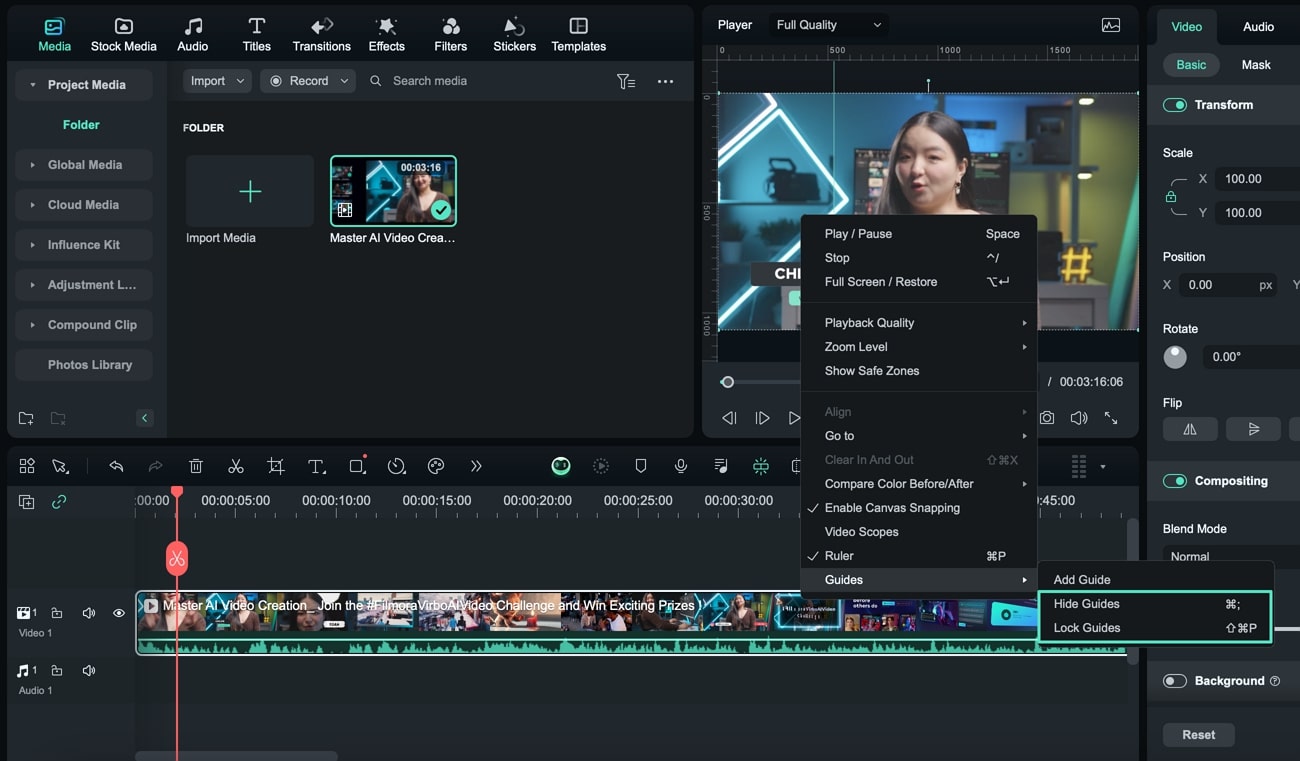Линейка для редактирования видео – Mac
По мере того как возрастают требования к выполнению задач редактирования видео, растет и потребность в вспомогательных инструментах для редактирования видео. Одним из таких инструментов являются видео-линейки, которые создают опорные линии при редактировании видео. Недавно Filmora представила эту функцию, и мы рассмотрим, как она используется в совершенстве.
Как использовать линейку для редактирования видео в Filmora?
Необходимость в линейках для видео возникает в ситуациях, когда вам приходится управлять определенным макетом внутри видео. Поскольку это растягивается на определенный промежуток времени, вам необходимо настроить масштаб, чтобы сохранить положение объекта неизменным в соответствии с кадром. Для этой цели Filmora предоставляет линейку для редактирования видео, которая помогает создавать опорные линии в качестве направляющего масштаба. Чтобы получить представление о том, как его можно использовать в совершенстве, ознакомьтесь с предложенными шагами:
Шаг 1. Запуск нового проекта Filmora
Успешно запустите Wondershare Filmora на своем Mac и продолжайте создавать новый проект с опцией“ Новый проект”. Когда вы окажетесь в интерфейсе редактирования, нажмите кнопку “Импортировать", чтобы добавить свой видеофайл.
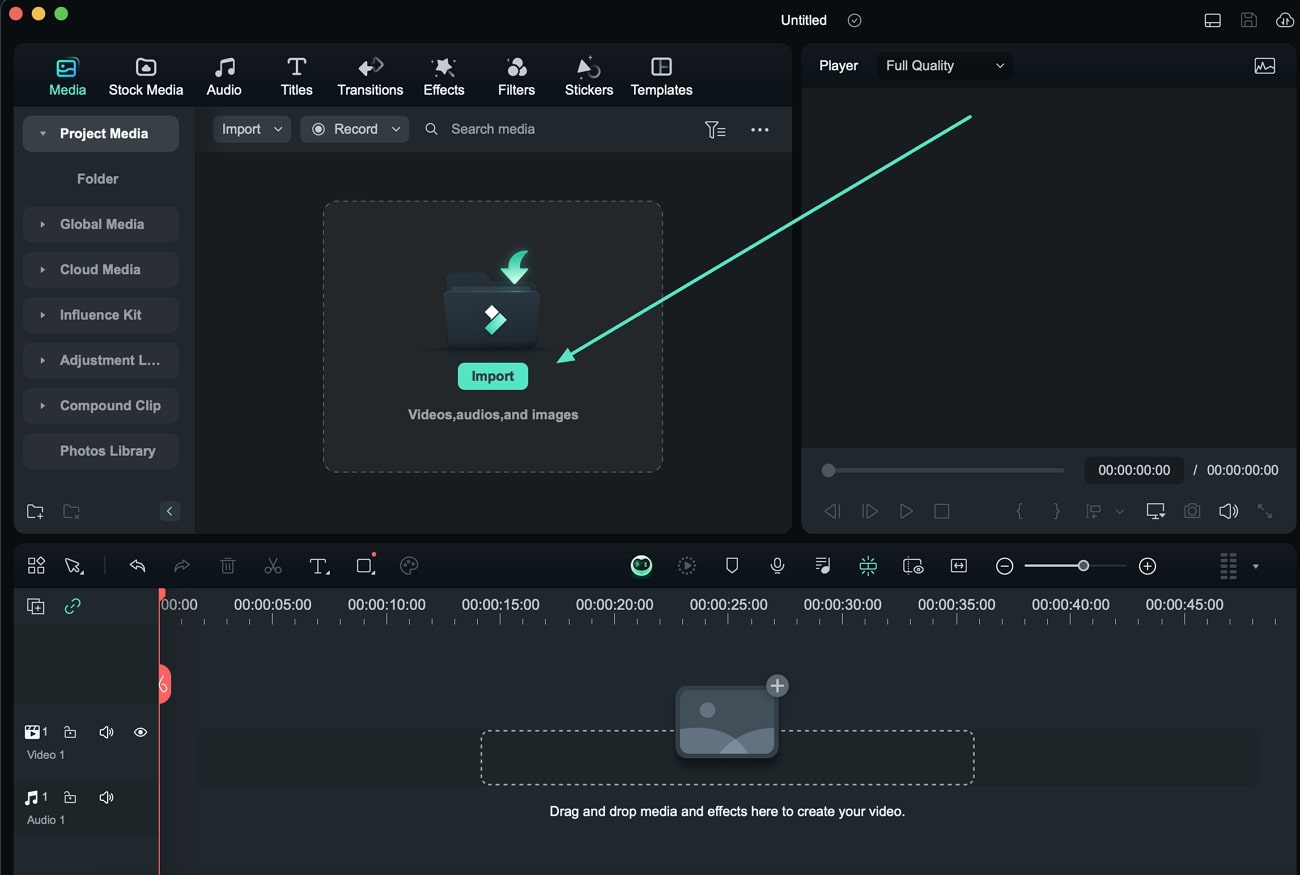
Шаг 2. Активируйте линейку для редактирования видео из окна предварительного просмотра
После того как вы импортировали свой видеофайл, продолжайте перетаскивать его по временной шкале. После этого перейдите к окну предварительного просмотра и щелкните правой кнопкой мыши, чтобы открыть список параметров. Выберите опцию "Линейка" в выпадающем меню или используйте комбинацию клавиш “Command+ P”, чтобы активировать линейку. При этом в окне предварительного просмотра отображаются опорные линии и масштаб для точного редактирования.
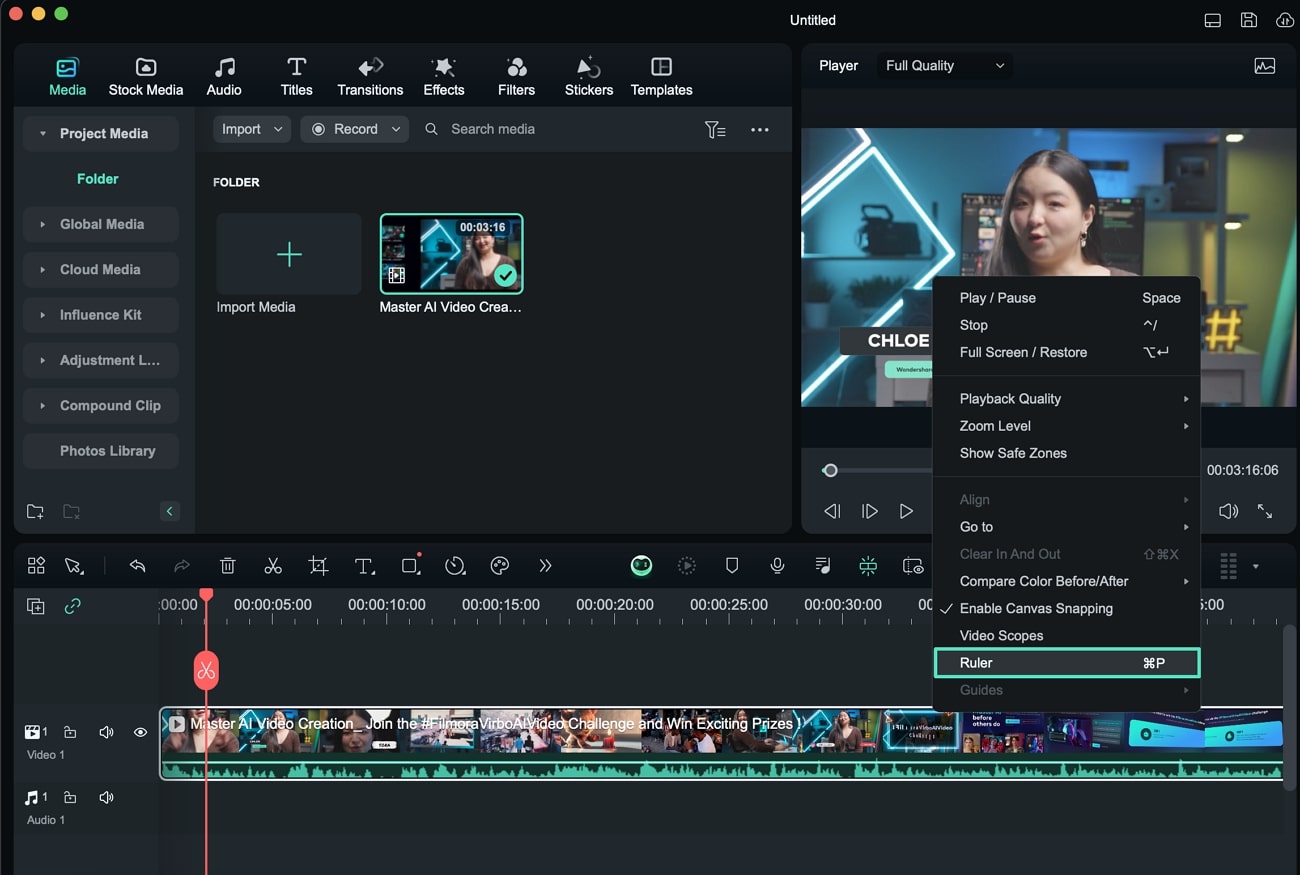
Шаг 3. Добавить новые справочные строки
Чтобы настроить новые опорные линии, найдите опцию "Направляющие” в том же выпадающем меню и откройте всплывающее меню после нажатия “Добавить направляющие”. Там определите “Цвет”, “Направление” и начальное “Положение” контрольной линии.
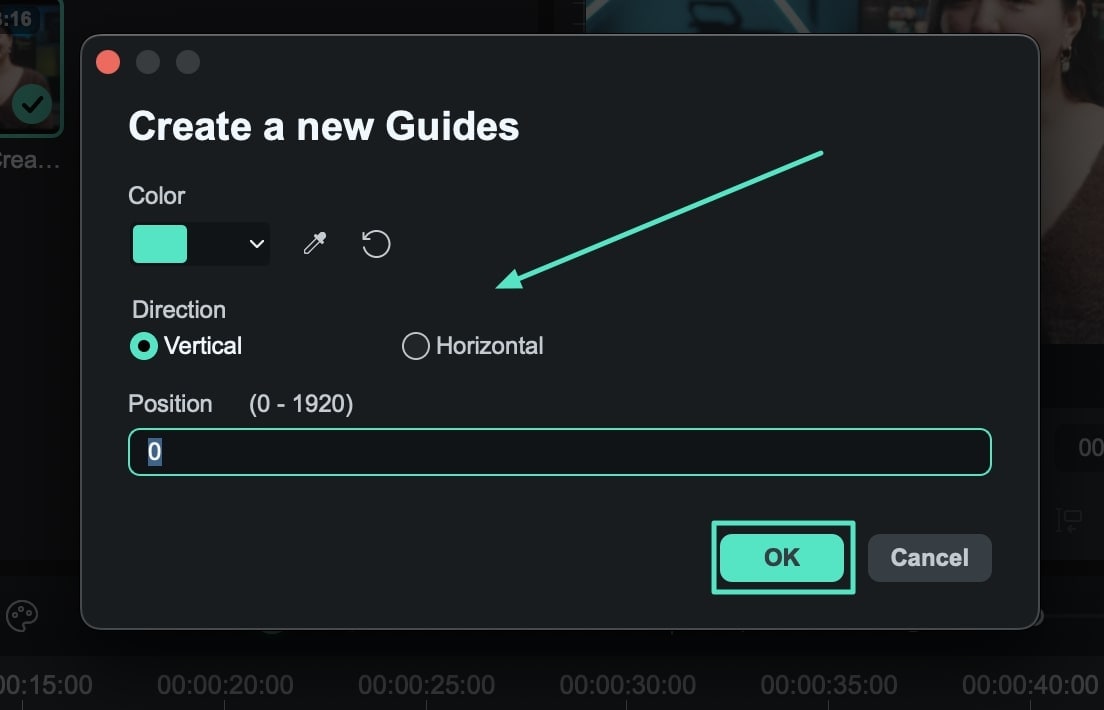
Шаг 4. Скрытие и фиксация опорных линий
Кроме того, вы также можете задать другие параметры внешнего вида для опорных линий в окне предварительного просмотра. Если вы хотите скрыть все созданные опорные линии, используйте опцию “Скрыть Направляющие". Аналогично, чтобы зафиксировать все опорные линии в одном положении, выберите в выпадающем меню опцию "Направляющие для замков".