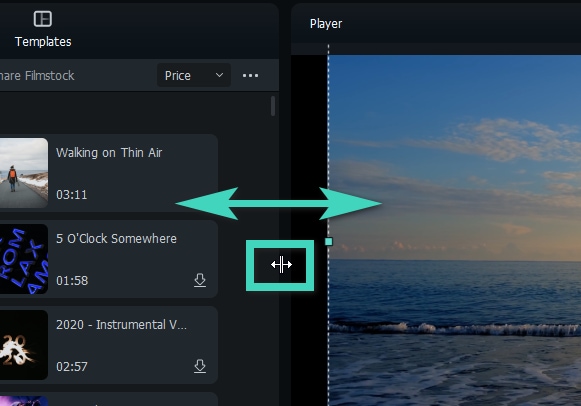Компоновка панели в Filmora для Mac
Wondershare Filmora - это универсальная программа для редактирования видео, которая позволяет создавать уникальные и отшлифованные видеоролики за считанные минуты. В этой статье мы расскажем вам, как узнать больше о различных макетах панелей Filmora для Mac.
Содержание
Интерфейс редактирования Filmora для Mac
Медиа-панель
Доступ к медиафайлам, а также к другим ресурсам - аудио, переходам, эффектам, наклейкам, шаблонам и т.д.
Панель игроков
Просматривайте видео и делайте снимки с помощью функции Снимок.
Панель временной шкалы
Упорядочивание, разделение и редактирование последовательности клипов и других медиафайлов.
Что нового - Панель недвижимости
Filmora для Mac теперь оснащена новым дополнением к макету под названием Панель свойств.
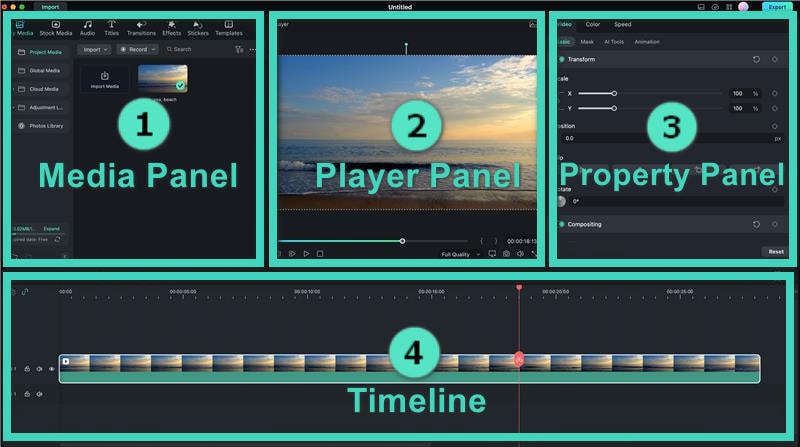
Панель собственности
Новая панель свойств для Mac делает всю информацию легко доступной, чтобы вы могли вносить коррективы при редактировании на месте.
Вся необходимая информация о ваших проектах, такая как свойства видео, аудио, цвета и скорости вашего клипа на панели Timeline или в окне Preview, размещается на новой панели Properties, чтобы вы могли корректировать свои клипы на лету.
Панель проигрывателя/окно просмотра
Панель проигрывателя (окно предварительного просмотра) позволяет предварительно просматривать клипы в процессе редактирования. Здесь вы можете (имеется в виду область в правом нижнем углу следующего изображения) :
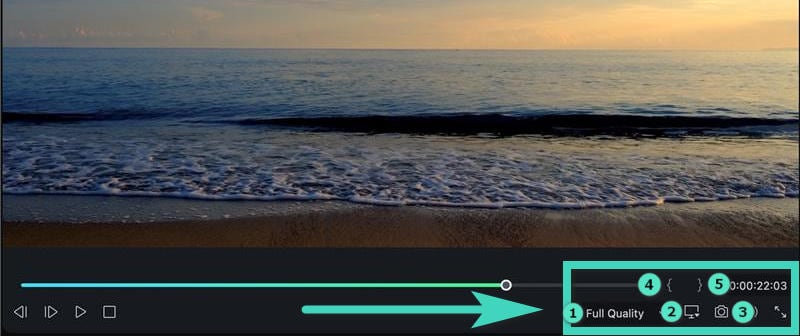
- Настройка качества воспроизведения
- Настройка параметров дисплея
- Захват моментального снимка видеозаписи
- Марк в
- Отметить
Если вы хотите использовать панель проигрывателя как независимую панель или заменить ее на позицию по умолчанию, вы можете щелкнуть на вкладке Перекрестное удаление или просто перетащить панель.
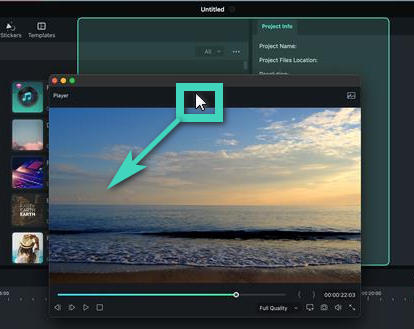
Примечание :
С помощью кнопки Снимок можно сделать снимок с полным разрешением неподвижного изображения на панели проигрывателя. Снимок автоматически сохраняет фотографию в медиатеке в виде изображения для последующего просмотра.
Примечание:
Положение головки воспроизведения находится в правом нижнем углу и снабжено удобным временным кодом для отслеживания. Вы можете перейти к определенному моменту в любой части видео, если хотите ввести новый временной код.
Медиа-панель
На панели медиа отображаются все импортированные исходные файлы при создании проекта. С добавлением Стикеров и Шаблонов Filmora теперь имеет больше ресурсов, чем когда-либо прежде, для создания модных видео на вашем Mac, таких как:
- Медиа : Чтобы импортировать медиафайлы.
- Стоковые носители : Предоставьте безвозмездные стоковые носители в GIPHY/Pixabay/Unsplash
- Аудио: Поиск аудиофайлов Filmora.
- Титры : Выберите доступные предустановленные титры и примените их к видео.
- Переходы : Обеспечьте несколько переходов, чтобы сделать ваше видео более привлекательным.
- Эффекты : Выберите эффекты для своего проекта.
- Стикеры : Добавляйте различные стикеры к своим видео.
- Шаблоны : Для разделения видео на части с помощью предустановленных шаблонов.

Панель временной шкалы
Панель Timeline - это место, где вы собираете свои клипы и эффекты в проекты. Здесь можно выполнять различные действия с медиафайлами, например :
- Удалите такие элементы, как видеоклипы, аудио, переходы и т.д.
- Разделите видеоклипы или аудиофайлы на несколько частей.
- Настройка параметров в медиафайлах.
- Рендеринг видео для предварительного просмотра.
- Добавьте маркер на этапе постпроизводства.
- Запишите голос за кадром.
- Смешивайте аудиозаписи.
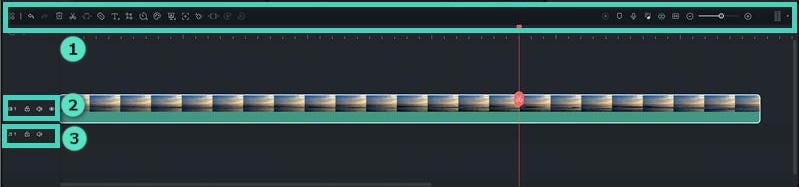
Примечания :
См. скриншот выше для выполнения различных функций, таких как :
- Базовое и продвинутое редактирование
- Видеодорожка
- Аудиодорожка
Режимы компоновки
В Filmora для Mac есть шесть моделей компоновки, из которых можно выбирать при редактировании проектов: По умолчанию, Упорядочить, Редактировать, Короткое видео, Классика, и Двойной.
Если вы привыкли к Filmora, вы можете выбрать режим Классический, чтобы вернуться к первоначальному макету. Между тем, раскладка Dual лучше всего подходит для людей с несколькими мониторами.
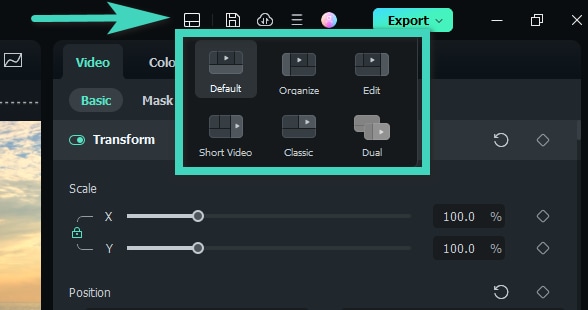
Изменение размеров групп панелей
Если за это время вы захотите изменить размер любой из панелей, просто перетащите значок изменения размера, который появляется по краям между каждой панелью, чтобы настроить их по своему вкусу.
Способ 1 : Разместите указатель по сторонам, тогда указатель станет стрелкой влево и вправо. И вы можете изменять размер панелей по горизонтали,
Способ 2 : Если вы хотите изменить размер панелей по вертикали, подведите указатель под панели, пока указатель не станет стрелкой вверх и вниз.