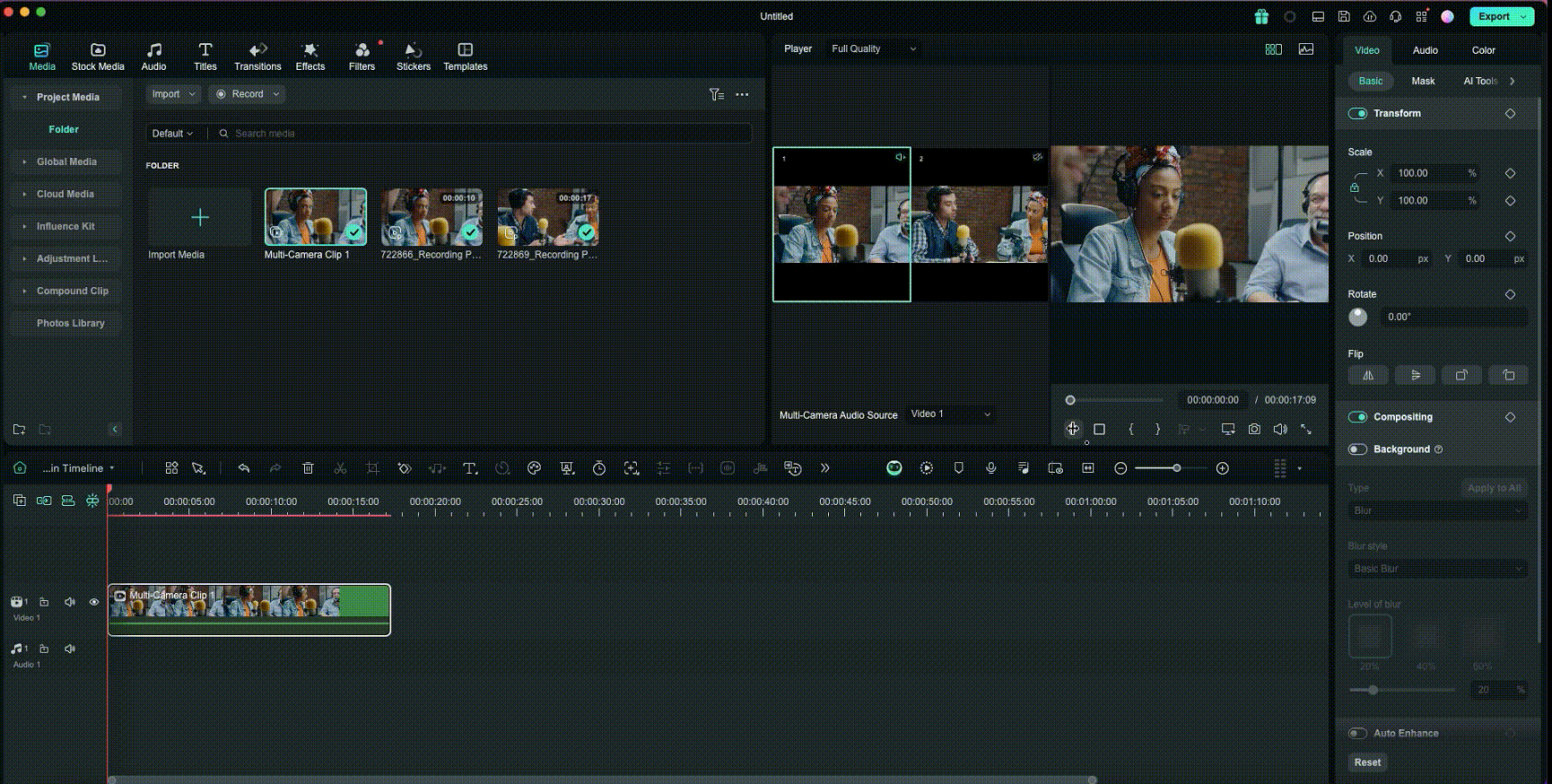Создание видеоклипа с несколькими камерами: Filmora для Mac
Создание видеоклипа с несколькими камерами — это мощная функция в видеопроизводстве, и Filmora делает ее простой в использовании. В последней версии Filmora пользователи могут пользоваться расширенными возможностями редактирования с несколькими камерами. Более подробное руководство о том, как создавать и редактировать видео с несколькими камерами в Filmora, читайте далее:
Содержание
Получите доступ к программе создания видеоклипа с несколькими камерами в Filmora Mac
Существует два способа доступа к программе Filmora Создание видеоклипа с несколькими камерами, и в этом разделе мы рассмотрим их все:
Способ 1: Из контейнера для носителей
В ячейке мультимедиа выберите видео- или аудиоклипы, которые вы хотите использовать для своего проекта с несколькими камерами. Щелкните правой кнопкой мыши и выберите в меню "Создание видеоклипа с несколькими камерами".
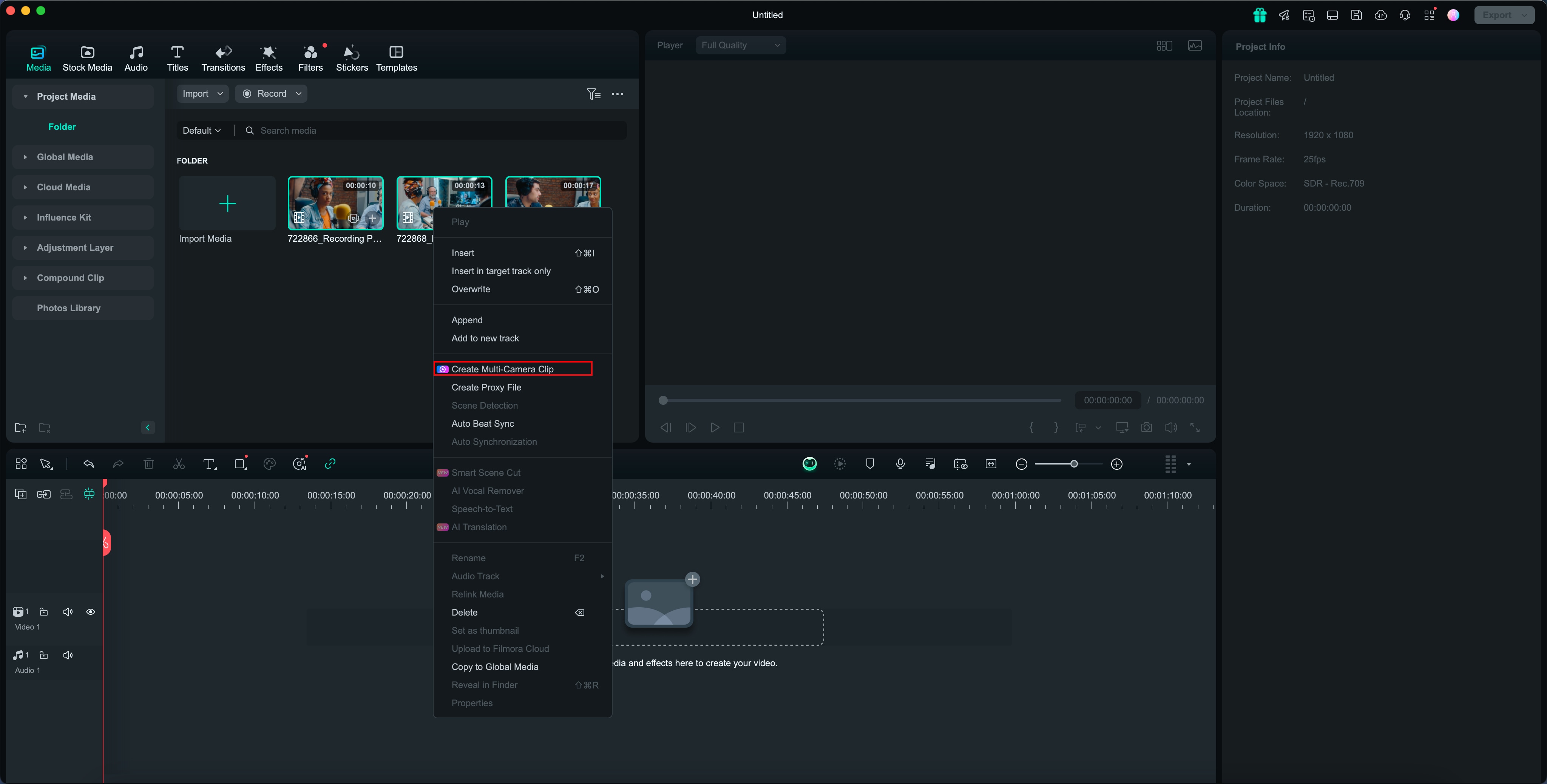
Способ 2: Из временной шкалы
Выберите видео- или аудиоклипы на временной шкале, щелкните правой кнопкой мыши и выберите “Создание видеоклипа с несколькими камерами.”
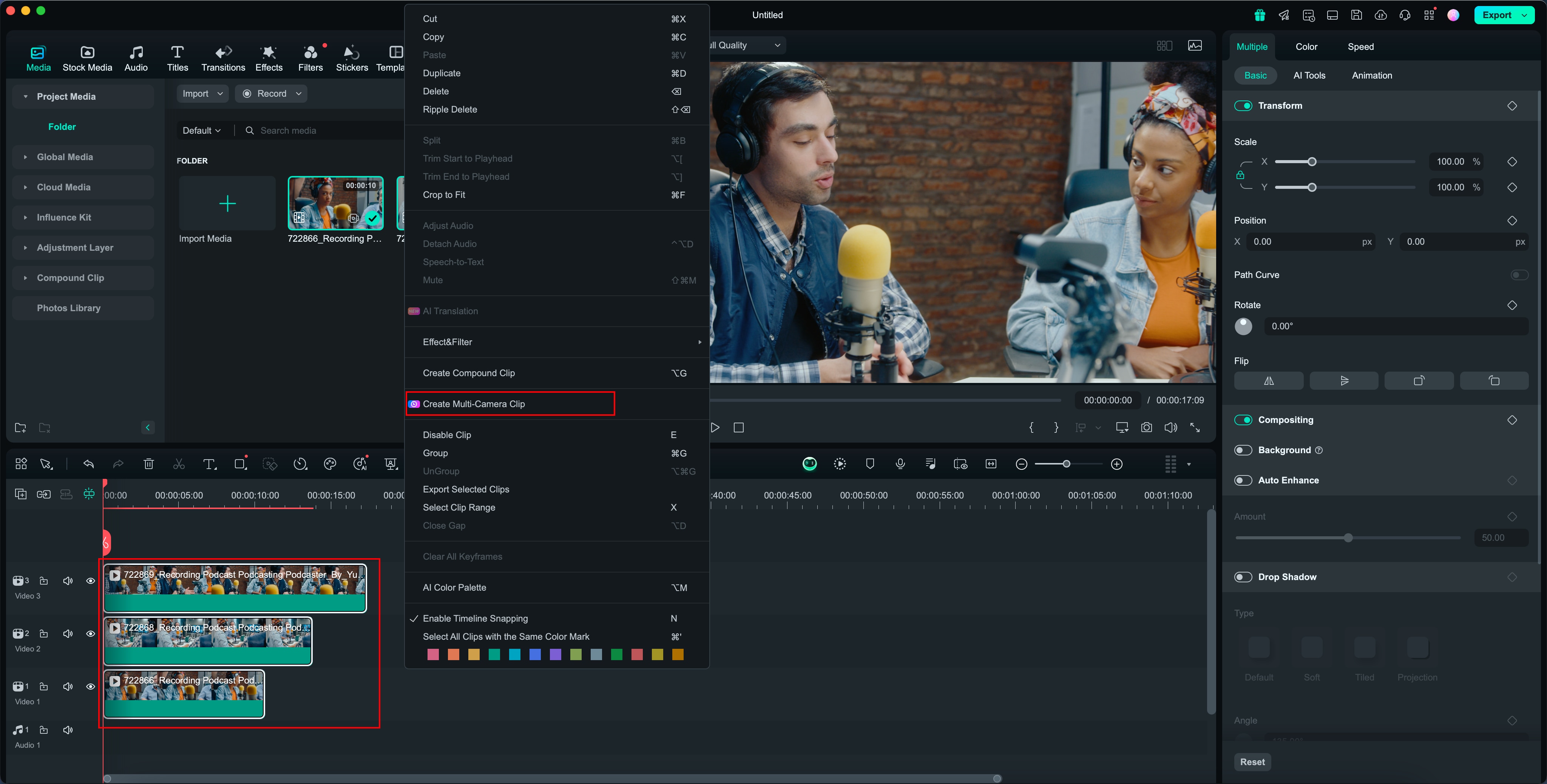
Начните создавать видеоклип с несколькими камерами в Filmora Mac
В этом разделе описан пошаговый процесс создания видеоклипа с несколькими камерами с помощью искусственного интеллекта Filmora:
Шаг 1: импорт клипов
В окне редактирования перейдите на вкладку "Мультимедиа" на пользовательской панели инструментов и выберите "Импорт" на экране мультимедиа, чтобы добавить свои медиафайлы.
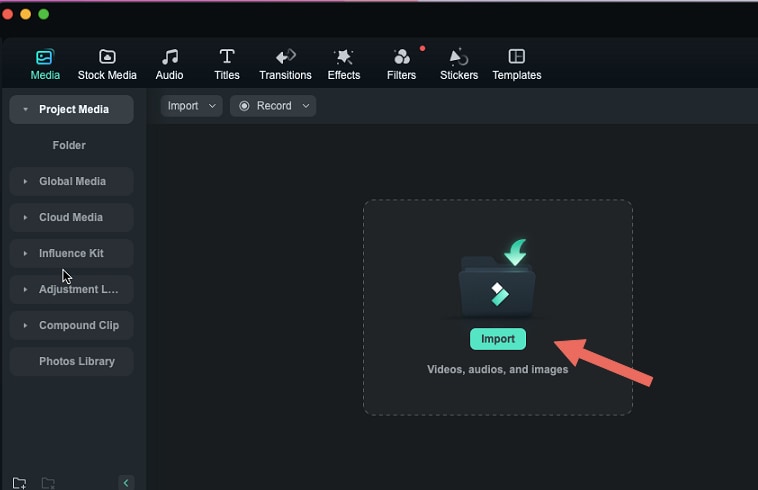
Шаг 2: Откройте доступ к функции создания видеоклипа с несколькими камерами
Выберите видео- или аудиоклипы в области мультимедиа/временной шкале, щелкните правой кнопкой мыши и выберите "Создать видеоклип с несколькими камерами”.
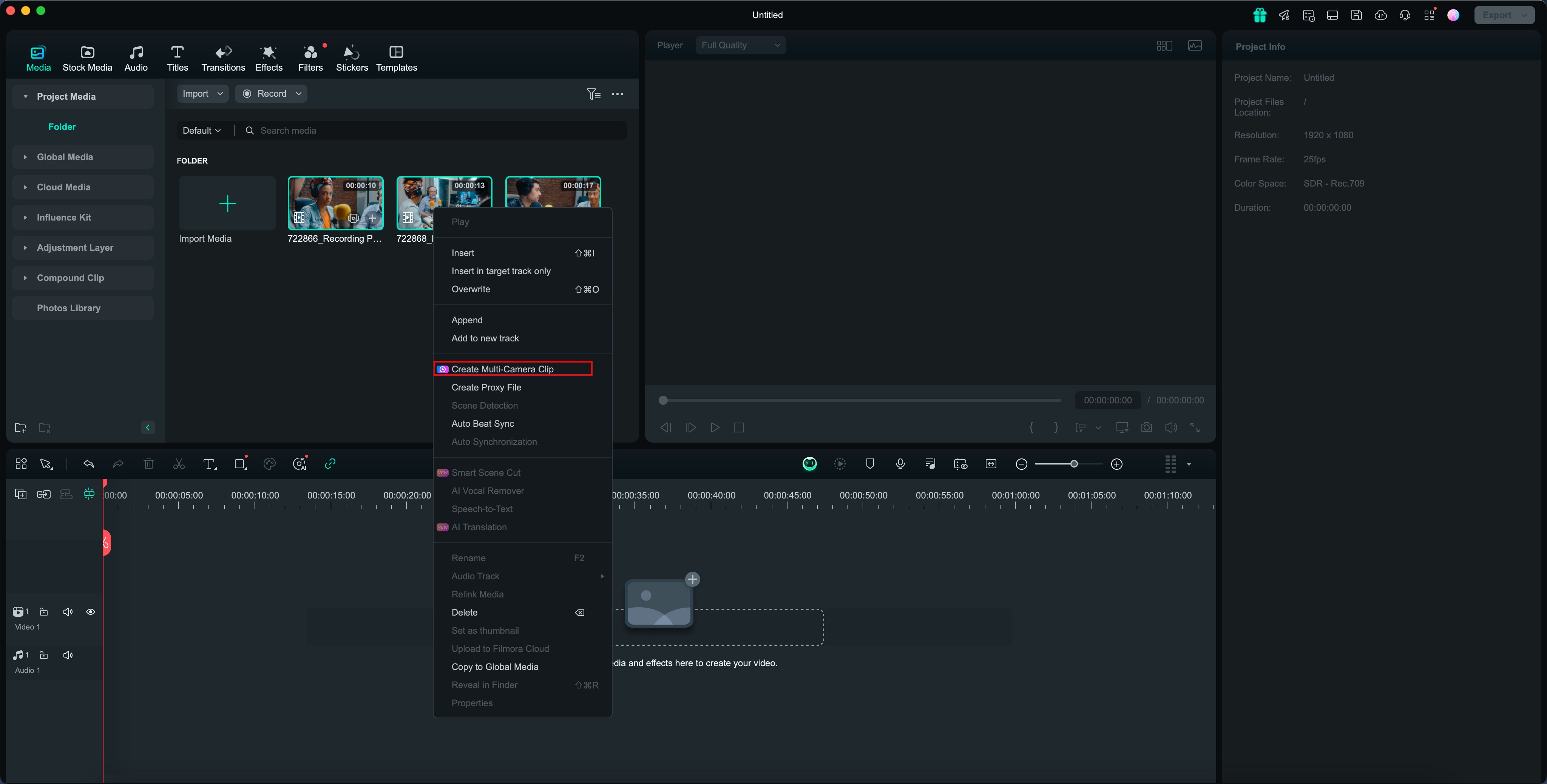
Присвойте составному клипу имя и выберите способ синхронизации клипов.
(При создании видеоклипа с несколькими камерами из папки мультимедиа существует два способа синхронизации; при создании видеоклипа с несколькими камерами из таймлайна существует три способа синхронизации.)
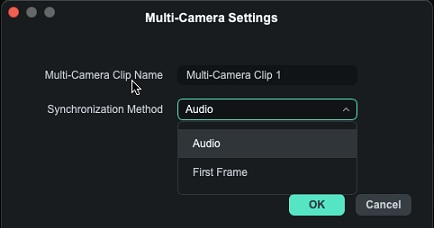
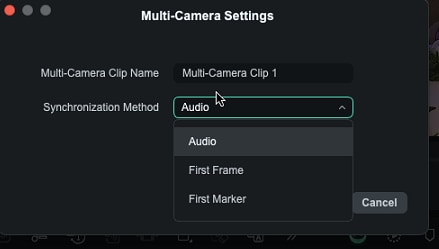
Примечание:
- Аудио: Используйте звуковые сигналы, передаваемые с каждого ракурса камеры, для точной настройки синхронизации.
- Первый кадр: Используйте первый кадр каждого ракурса съемки в качестве контрольной точки для синхронизации.
- Первый маркер: Используйте первый маркер в каждом ракурсе съемки в качестве контрольной точки для синхронизации.
Шаг 3: Включите просмотр с нескольких камер
В окне проигрывателя нажмите “Переключить режим просмотра с нескольких камер”, чтобы активировать режим просмотра с несколькими камерами. Это позволяет вам просматривать отснятый материал со всех камер одновременно и переключаться между ними, чтобы выбрать лучшие снимки для окончательного редактирования.
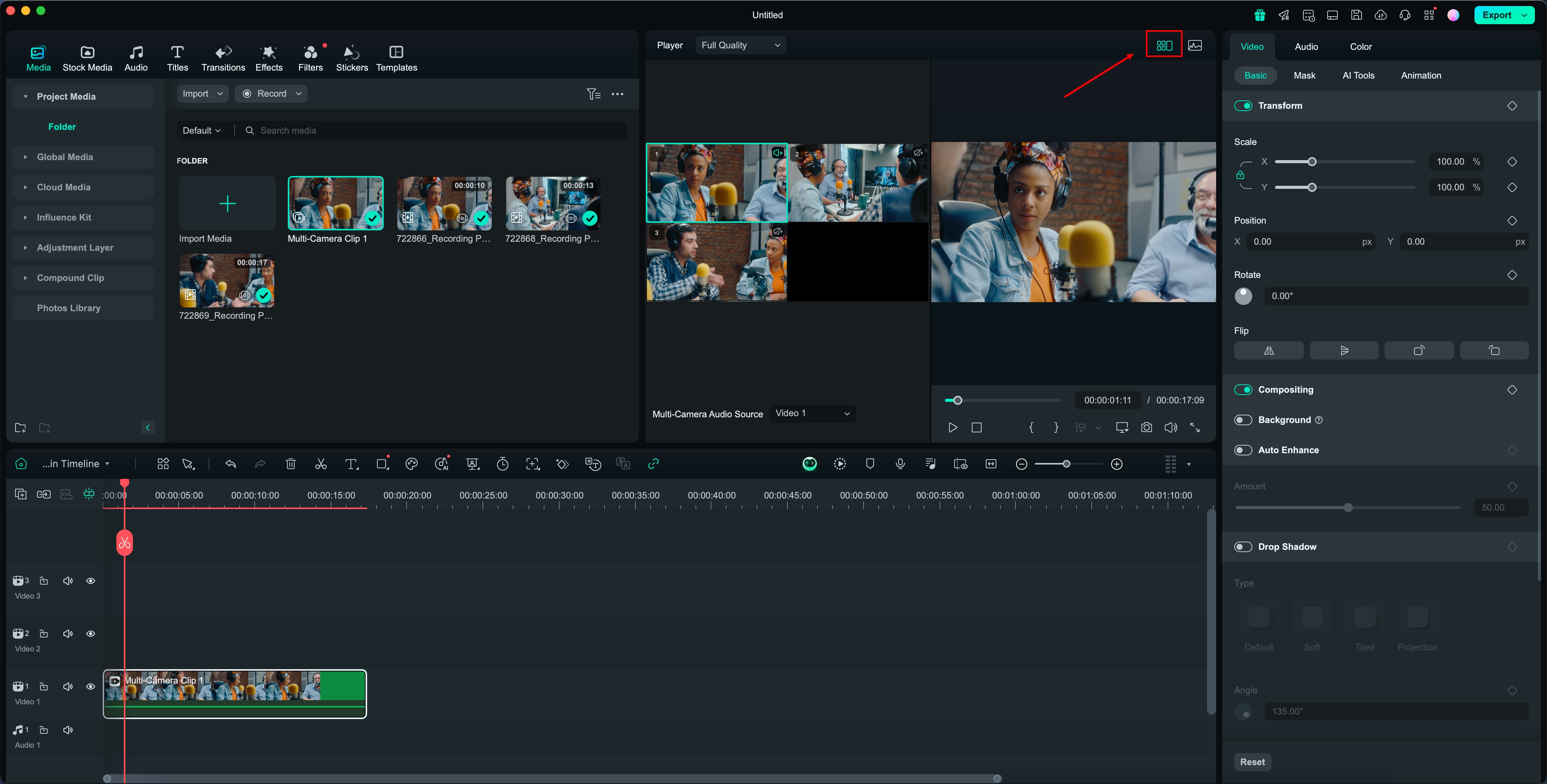
Шаг 4:Отредактируйте клипы с несколькими камерами
Нажмите клавишу пробела или нажмите кнопку Воспроизведение/Остановка на панели проигрыватель/временная шкала, чтобы начать воспроизведение. Во время воспроизведения нажмите на экран просмотра с несколькими камерами, чтобы переключить временную шкалу на соответствующий ракурс съемки.