Автоматическое центрирование
Автоматическое центрирование для разных пропорций
Функция Автоматическое центрирование позволяет обнаружить движущийся объект в любом видео и автоматически обрезать его в соответствии с различными соотношениями сторон мгновенно. То, что раньше занимало часы или даже день редактирования, теперь можно сделать за считанные минуты. Если вам часто приходится размещать видеоролики на различных платформах социальных сетей, таких как YouTube, Instagram и Facebook, эта функция повысит эффективность создания видео.
В этом руководстве будет показано, как использовать эту расширенную функцию для рефрейминг последовательностей.
Как использовать Автоматическое центрирование в Filmora для Mac?
Существует два способа применения функции Автоматическое центрирование в Filmora для Mac:
Способ 1:
Запустите Filmora на устройстве Mac и выберите Автоматическое центрирование.

Теперь перетащите клип, который хотите обрезать, или нажмите кнопку Импорта, чтобы выбрать и импортировать.
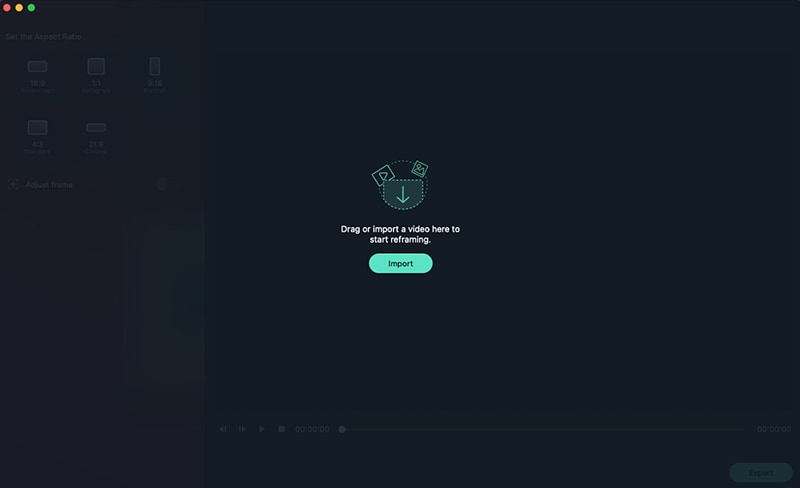
Способ 2:
Запустите Filmora и выберите Создать проект. Перетащите видеоклип в область мультимедиа, нажмите правой кнопкой мыши и выберите во всплывающем меню пункт Автоматическое центрирование . Клип будет автоматически добавлен в инструмент Автоматическое центрирование .
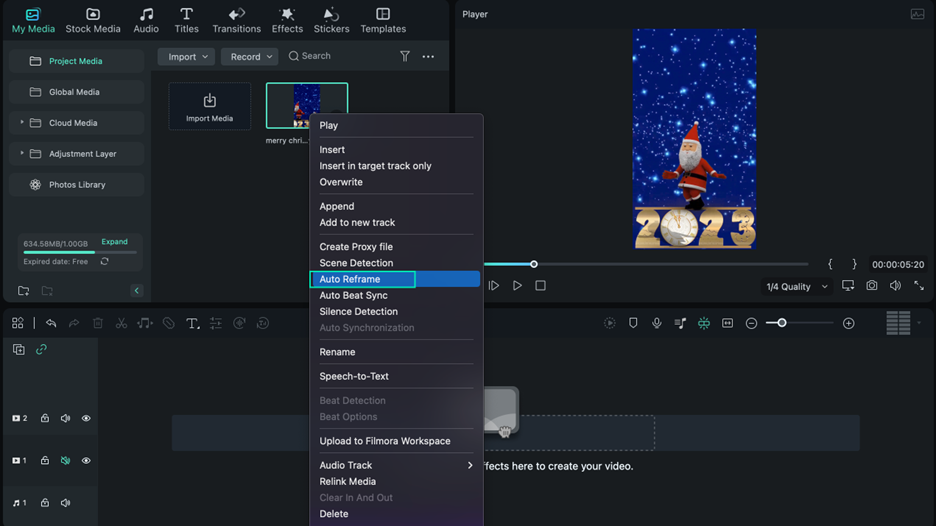
После импорта клипа в инструмент можете выполнить следующие действия, чтобы автоматически обрезать для различных соотношений сторон.
Шаг 1: Выберите нужное вам соотношение сторон, после чего рефрейминг начнется автоматически.
- Существует 5 вариантов соотношения сторон: Широкоэкранный (16: 9), Instagram (1: 1), Портретный (9: 16), Стандартный (4: 3) и Кинотеатральный (21: 9).
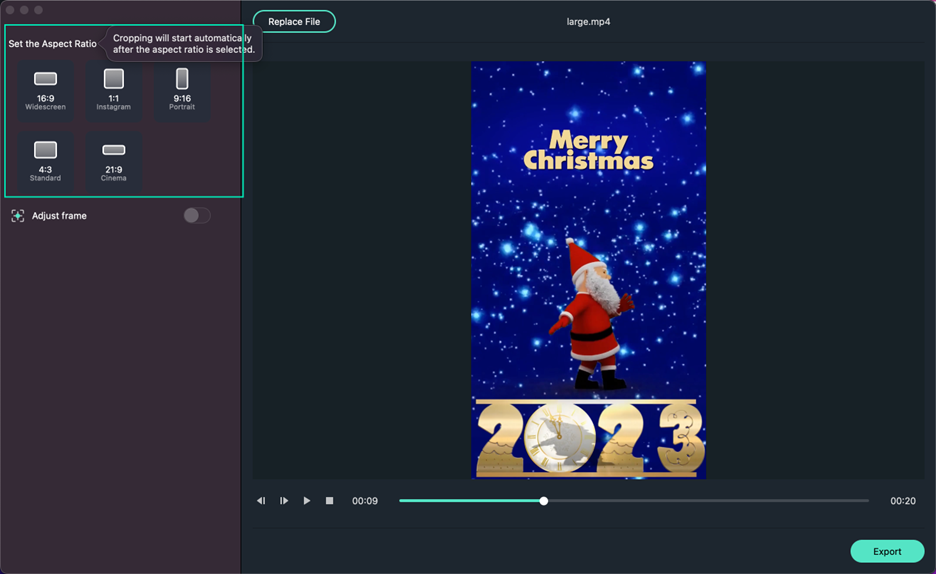
- Как только начнется рефрейминг, сможете увидеть результат в окне предварительного просмотра. В этот момент видео вне кадра будет скрыто. Если хотите просмотреть весь видеоэкран целиком, нажмите на значок глаза в правом верхнем углу.
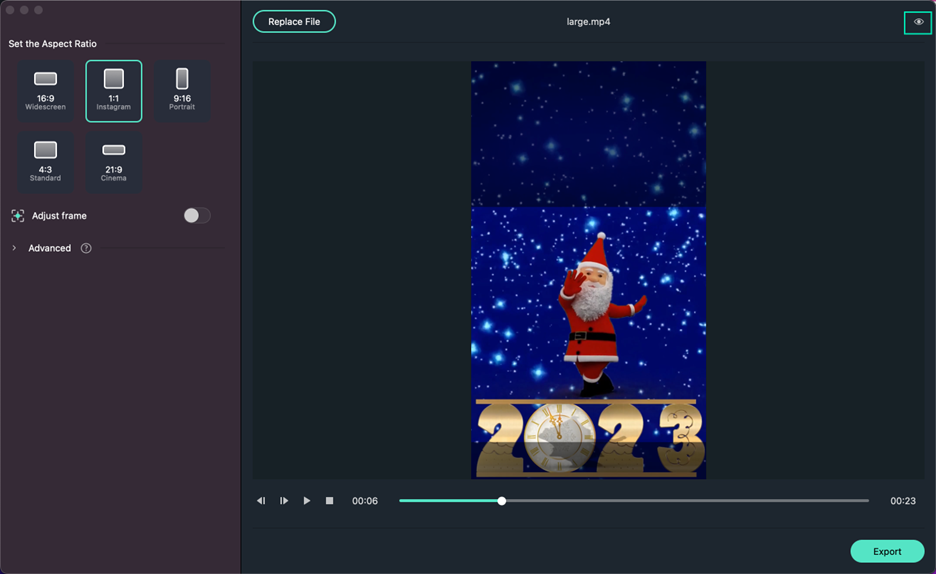
Шаг 2: Если хотите настроить рамку, нажмите кнопку переключения Настроить рамку справа, затем перетащите поле обрезки, чтобы настроить его. Исправьте рамку в соответствии с вашими потребностями и нажмите OK, чтобы применить все изменения.
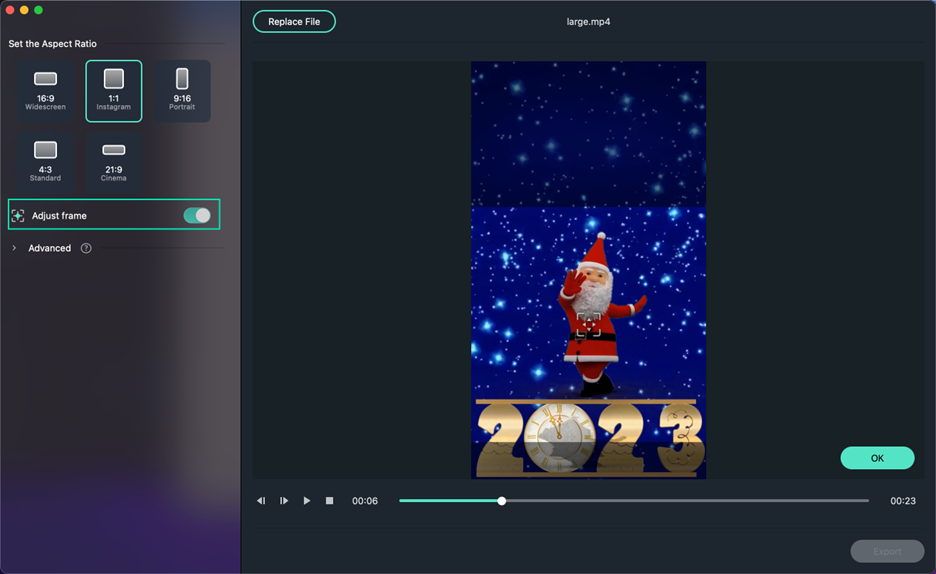
Шаг 3: Также можете изменить объект отслеживания и скорость отслеживания, нажав на вкладку Дополнительно в разделе Настроить рамку. Выберите отслеживание вторичного объекта или отрегулируйте скорость отслеживания.
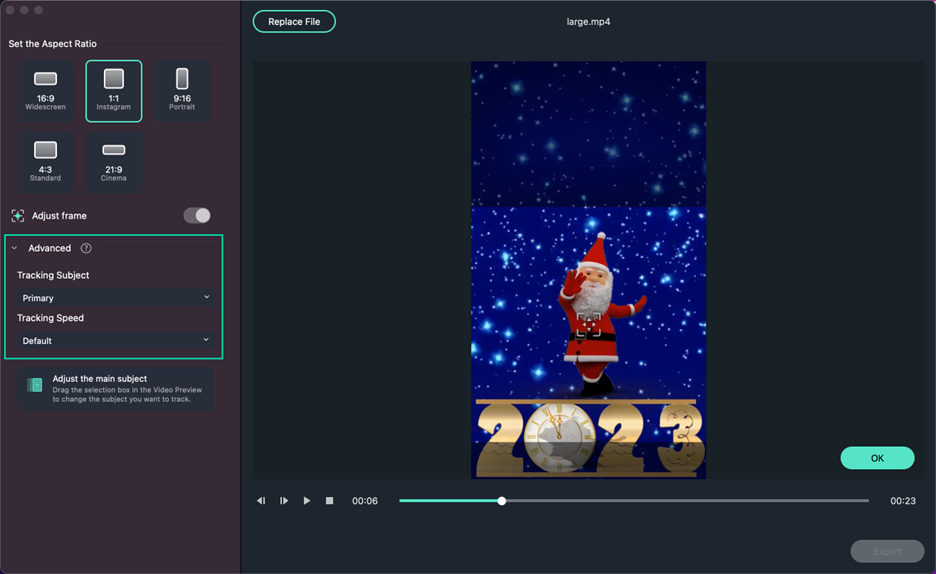
Шаг 4: Когда корректировка и рефрейминг будут завершены, нажмите кнопку Экспорта, чтобы сохранить работу.
Если хотите отредактировать рефреймированное видео, продолжайте читать следующие шаги.
Шаг 5: Когда видео будет создано, нажмите кнопку Загрузить в Filmora. Видео будет автоматически импортировано в окно Мультимедиа в Filmora.
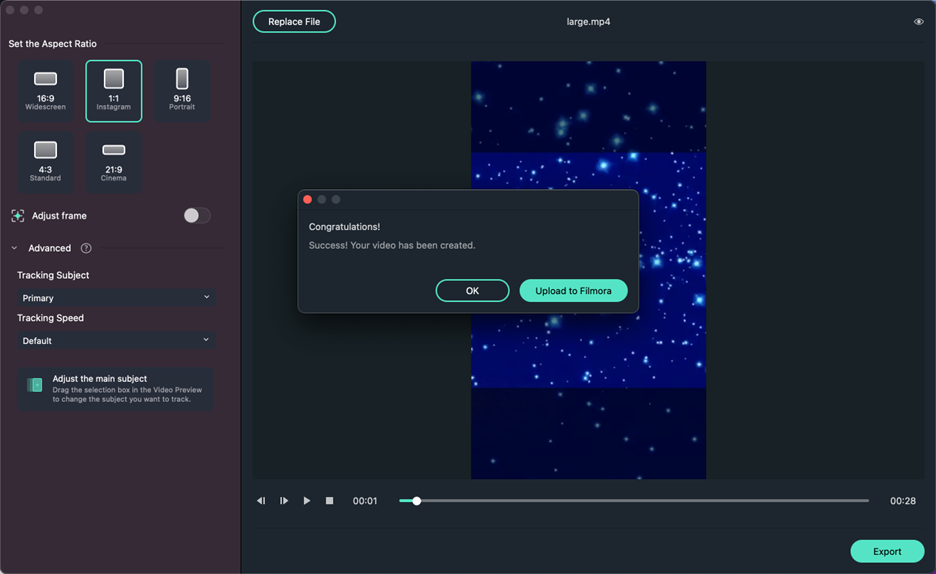
Шаг 6: Можете перетащить клип на временную шкалу для дальнейшего редактирования. Добавьте музыку, титры, эффекты или переходы, чтобы улучшить его.
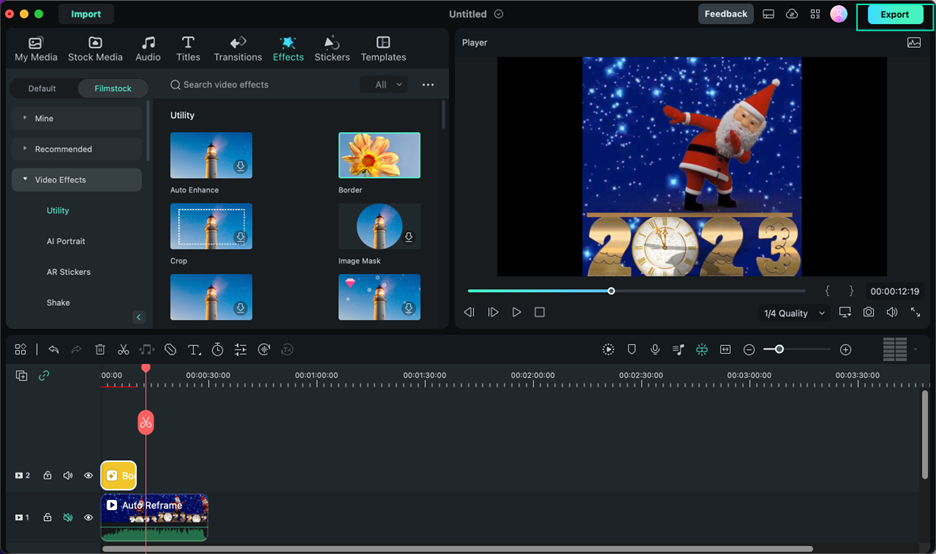
Шаг 7: Когда редактирование будет завершено, нажмите кнопку Экспорта, чтобы сохранить и поделиться видео.
