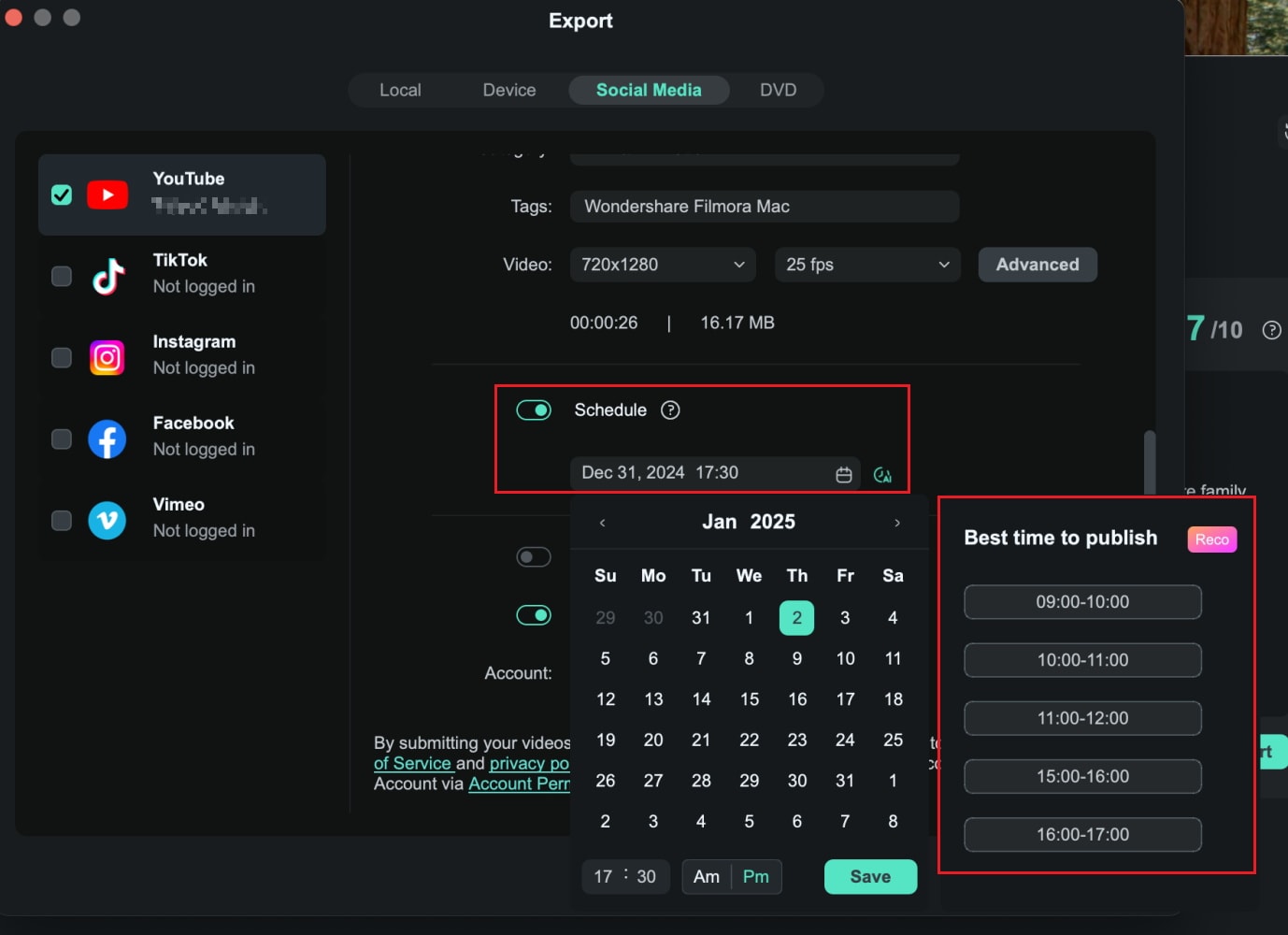Аудио в видео с помощью ИИ | Filmora для Mac
Технология "Аудио в видео " позволяет пользователям загружать аудиофайлы, при этом ИИ автоматически генерирует видеоконтент, соответствующий загруженному аудио. Искусственный интеллект анализирует аудиотрек, создавая визуальные элементы, которые отражают его тональность и сообщение, что значительно упрощает процесс создания синхронизированного аудиовизуального контента.
Для полного понимания этой функции, ознакомьтесь с подробной информацией в руководстве:
Как создавать видеоконтент
Вот пошаговое руководство для вас:
Шаг 1: Запустите Filmora и нажмите на "Аудио в видео".
Откройте Filmora на вашем компьютере и на экране приветствия выберите опцию "Аудио в видео".
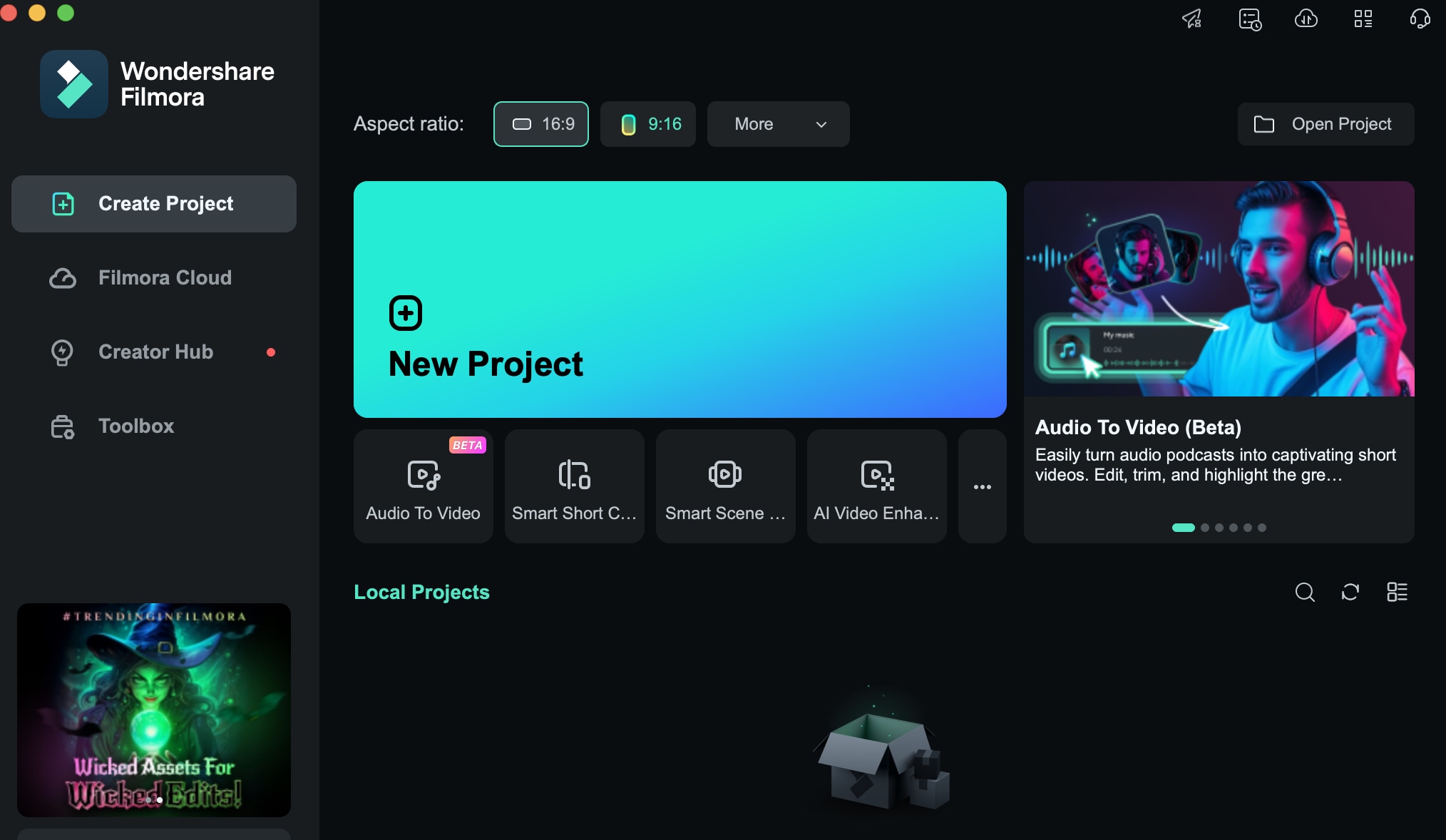
Шаг 2: Загрузите аудиофайлы.
После выбора опции "Аудио в видео" вы можете загрузить свои аудиофайлы или просто перетащить их в интерфейс.
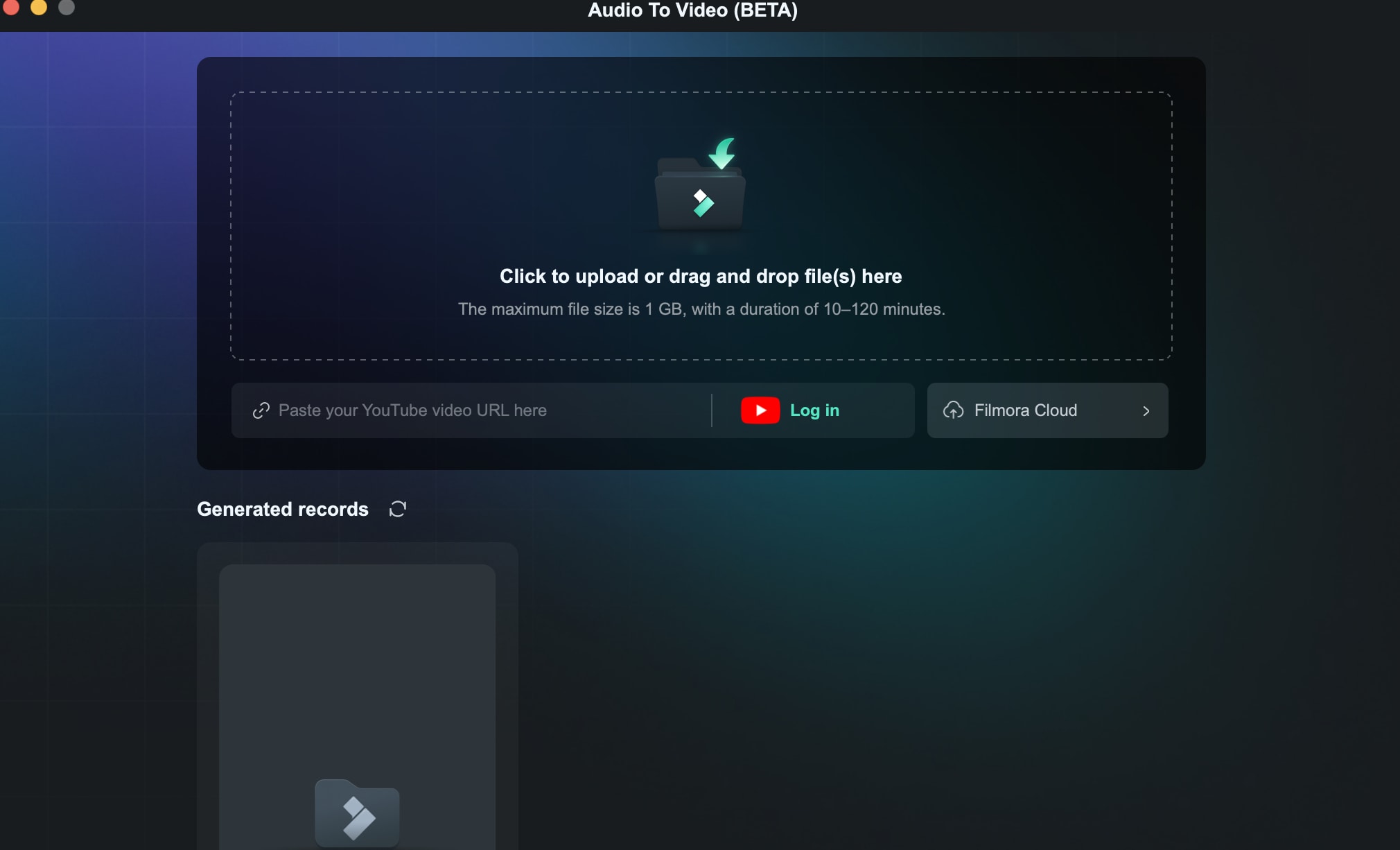
Шаг 3: Начните создавать видеоконтент.
При загрузке аудиофайла вам необходимо вручную выбрать язык источника видео. Вы также можете указать тип контента, установить соотношение сторон, продолжительность и количество создаваемых видео. Кроме того, вы можете настроить параметры экрана.
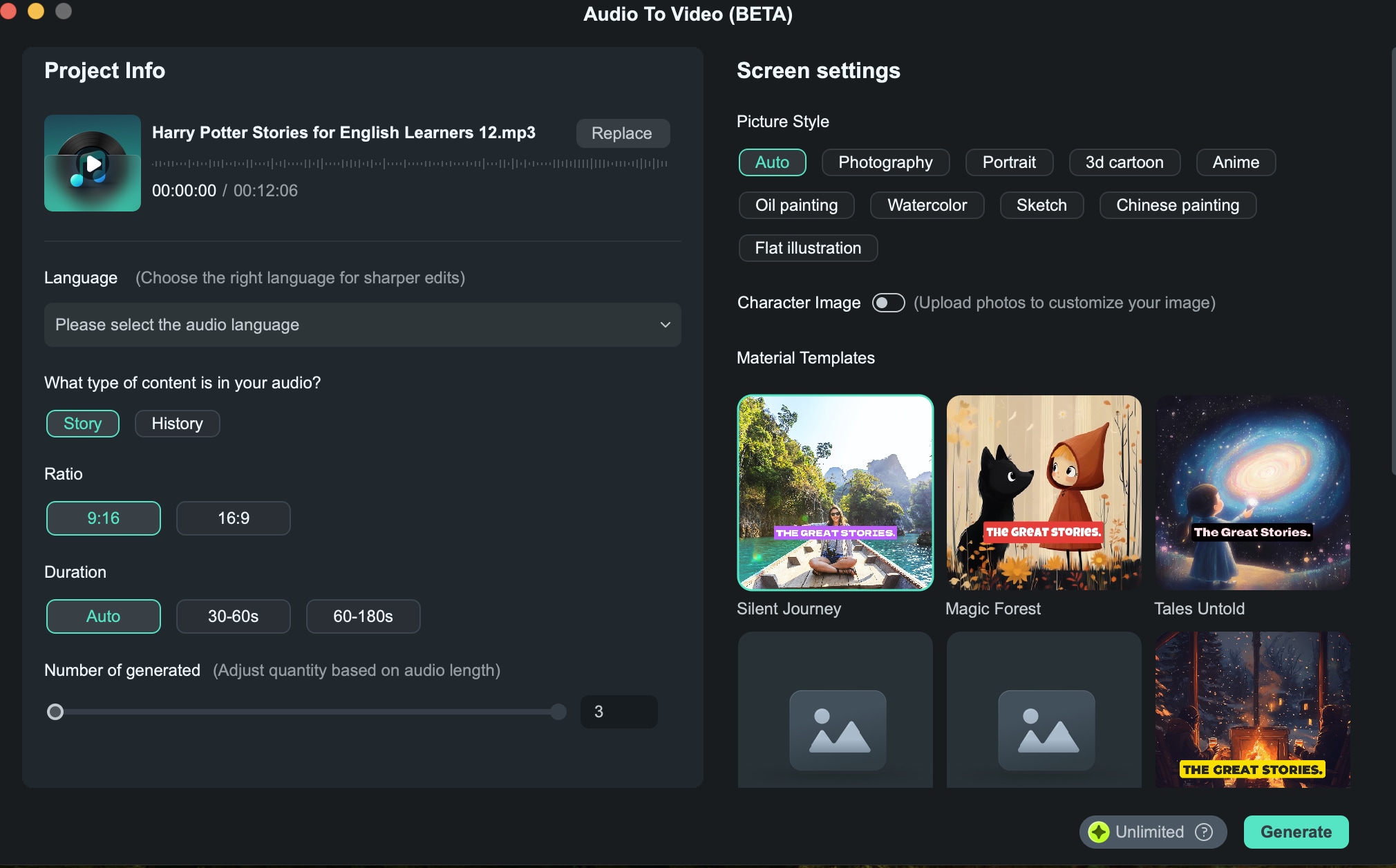
После того как все настройки будут сконфигурированы, нажмите на кнопку "Сгенерировать".
Советы: Вы можете выбрать опцию "Сгенерировать в офлайне", чтобы создать видеоконтент в фоновом режиме.
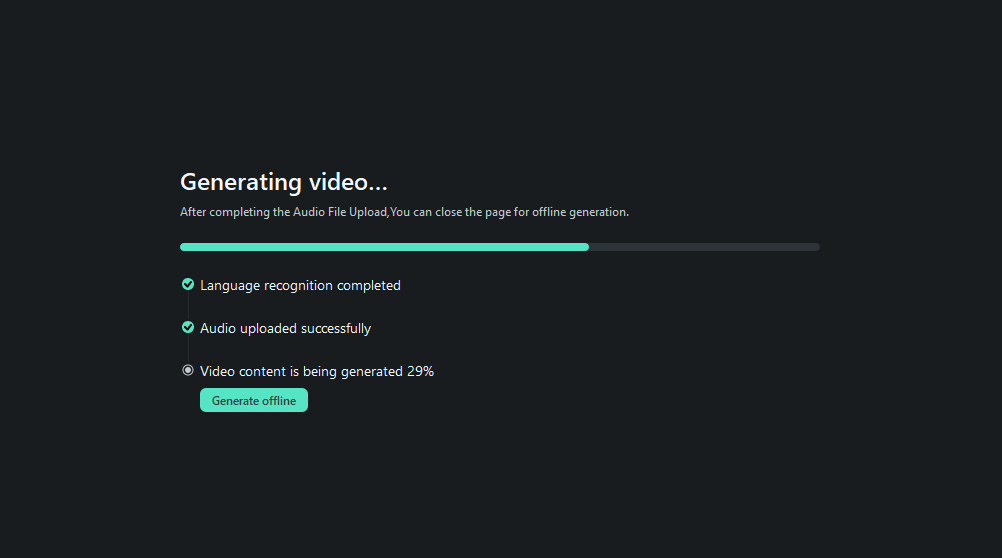
Шаг 4: Выберите ваше видео.
Система сгенерирует несколько вариантов видео на основе загруженного аудиофайла и выбранных вами настроек, и каждое видео будет оценено в соответствии с рекомендациями платформы.
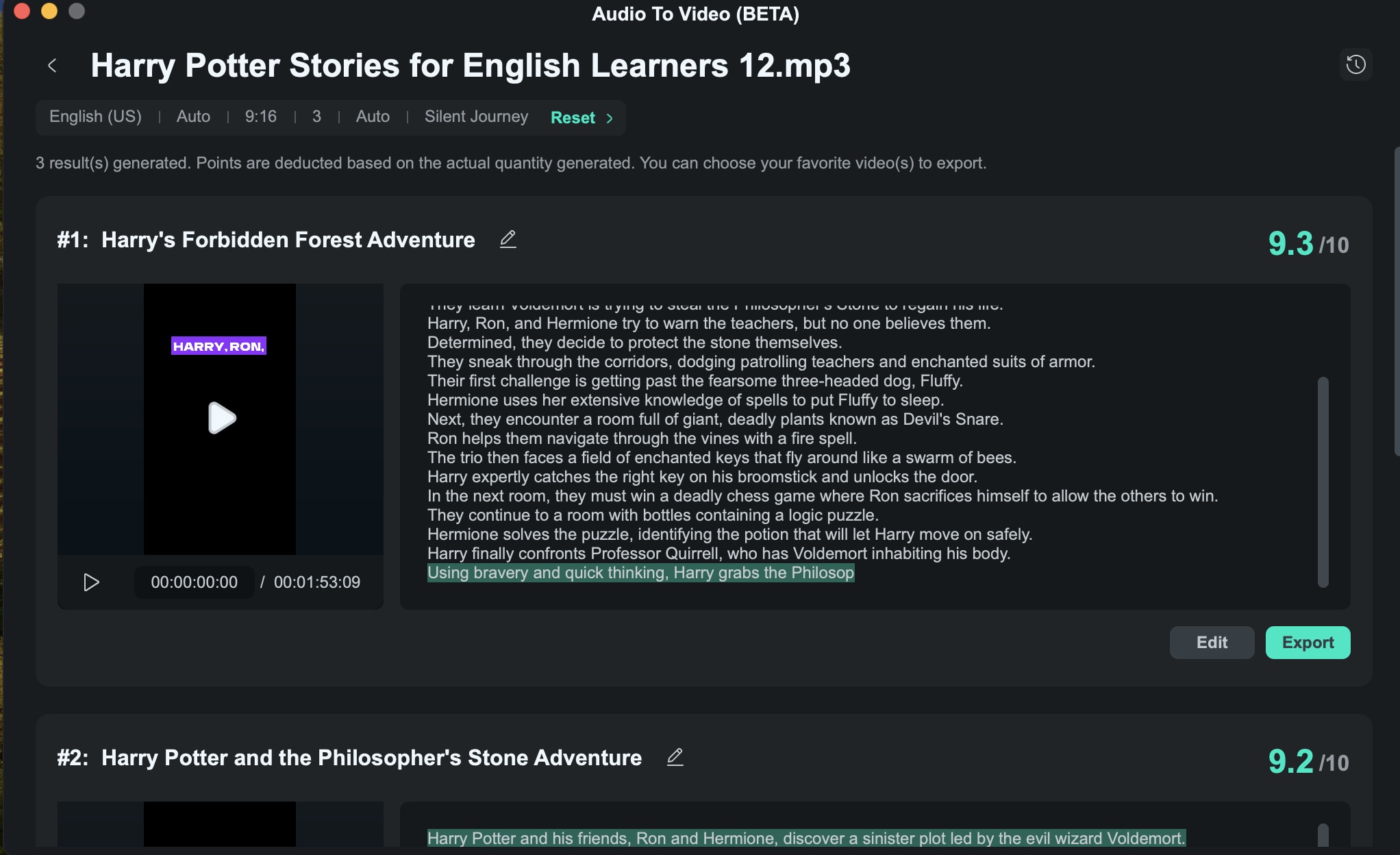
Советы:
- Вы также можете нажать "Сбросить", чтобы перегенерировать видео.
- Кроме того, вы можете изменить название сгенерированного видео.
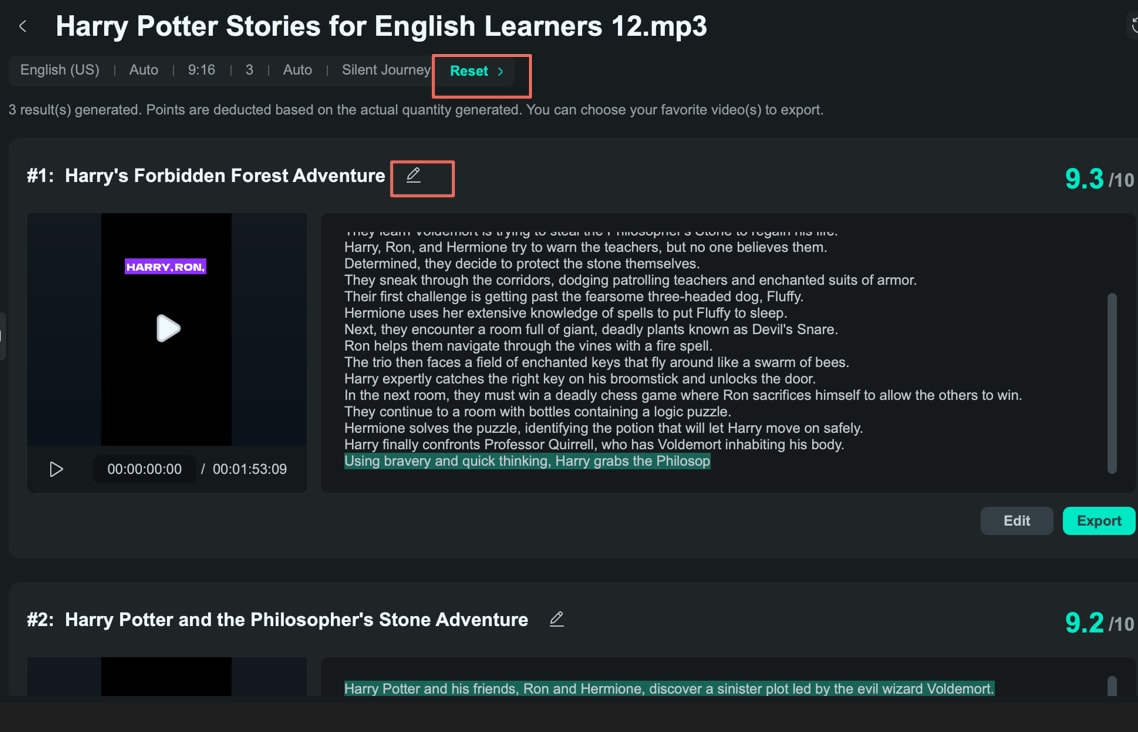
Шаг 5: Отредактируйте ваше видео.
Нажав "Редактировать", вы откроете панель редактирования, где сможете выбрать, показывать или скрывать определенные субтитры в "Режиме выбора", или просмотреть сценарий по тайм-коду для более детального редактирования в "Режиме тайм-кода".
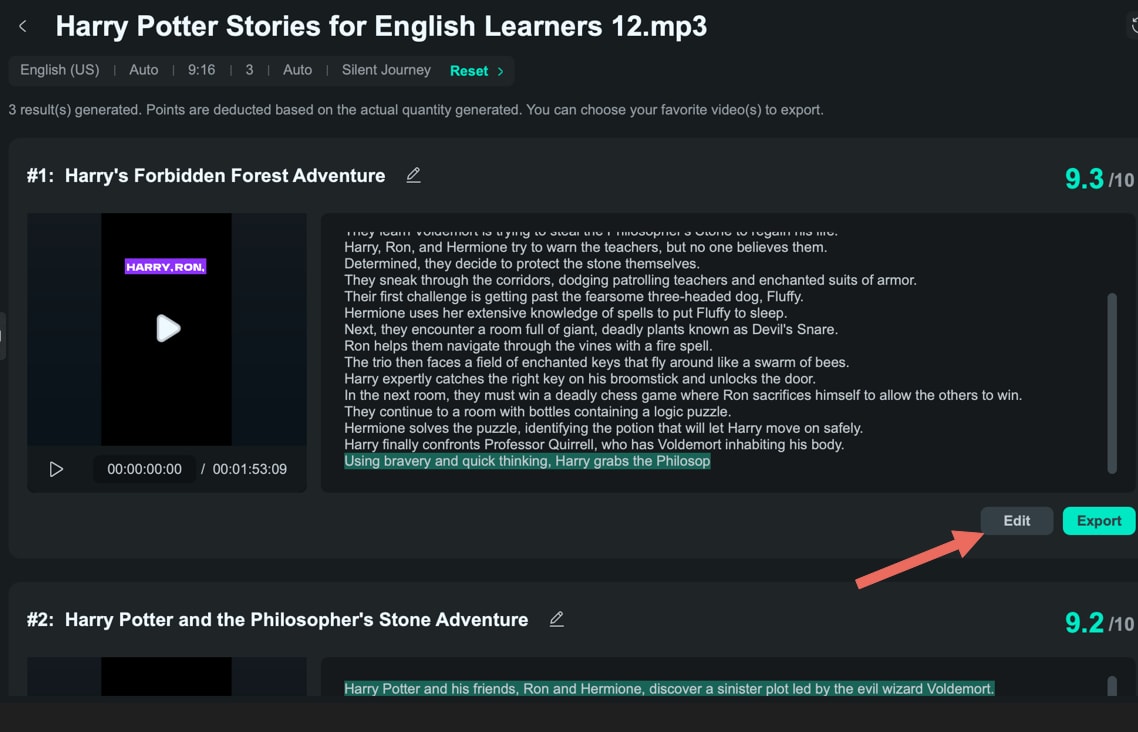
Вы можете редактировать как текст, так и видео. Если вас не устраивает текущая озвучка или вы хотите добавить больше диалогов, вы можете воспользоваться функцией "Текст в речь", чтобы сгенерировать новые голосовые озвучки на основе текста.
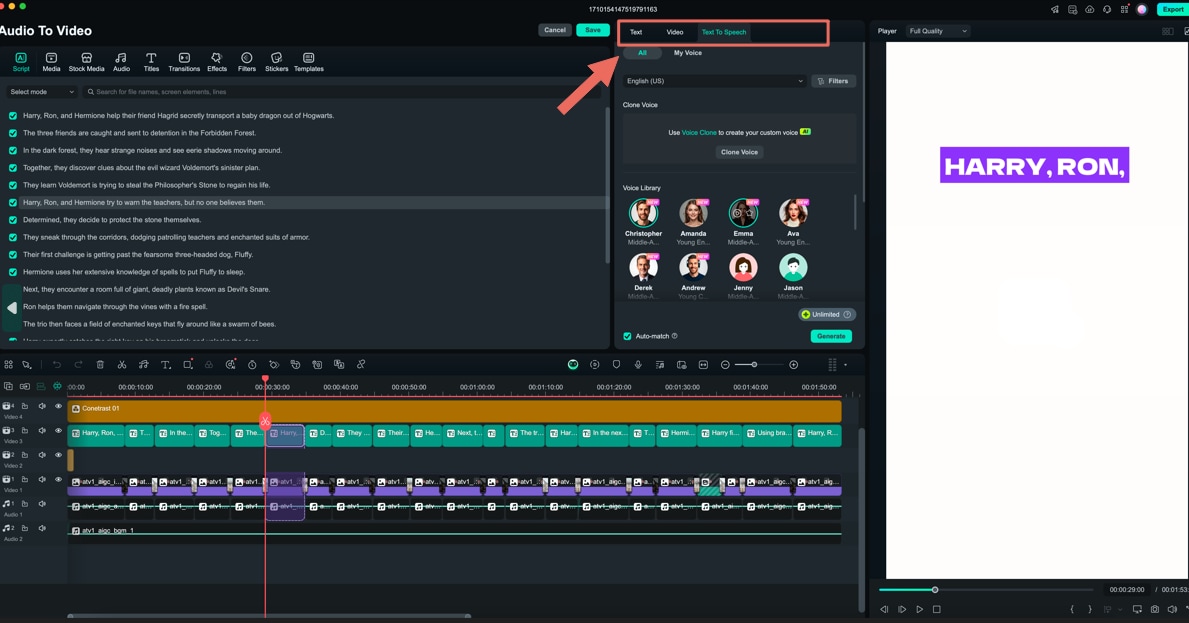
Шаг 6: Экспортируйте свои короткие видео
Наконец, откройте окно "Экспорт", выберите социальную платформу (YouTube, Vimeo, TikTok) для загрузки вашего видео и настройте параметры, такие как название, описание, категория, разрешение и другие.
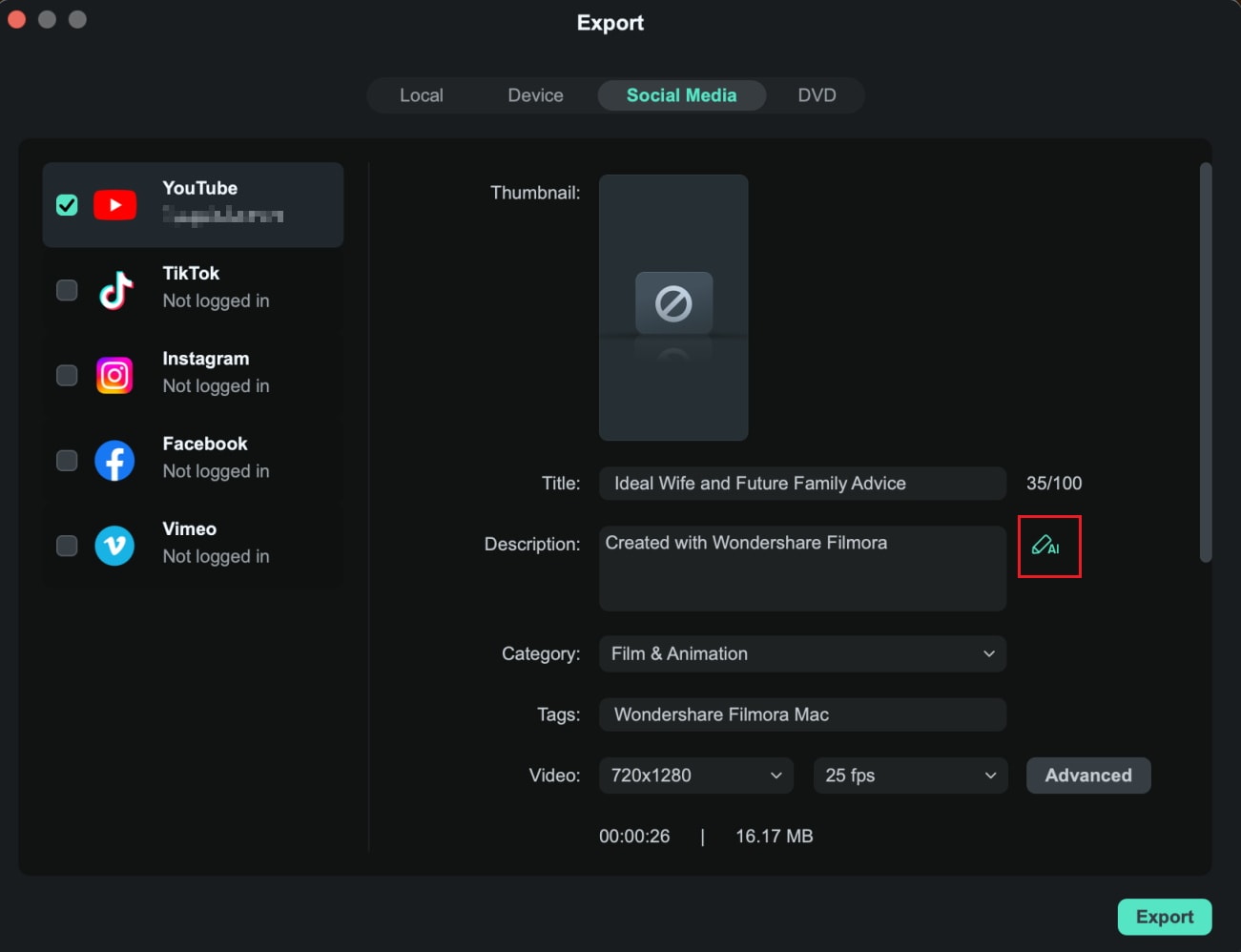
Если вы хотите запланировать публикацию, выберите опцию "Запланировать" и установите желаемую дату и время.