Выбор всех клипов на таймлайне | Filmora для Mac
Если вы работаете в Filmora и хотите повысить свою продуктивность, умение быстро выбирать клипы на таймлайне - это важный навык. Эта функция позволяет выделять несколько клипов сразу, что значительно ускоряет процесс редактирования, особенно в крупных проектах. В этом руководстве мы покажем, как эффективно выбирать клипы вперед и назад, используя положение иконки воспроизведения.
Выбор всех клипов вперёд в Filmora
Если вам нужно выбрать все клипы от текущей позиции до начала проекта или в последовательности, Filmora предлагает удобный способ сделать это. Этот метод особенно полезен для выделения всего контента, расположенного после определенной точки на таймлайне.
1. Расположите курсор
Переместите курсор в точку на таймлайне, с которой вы хотите выбрать клипы.

2. Нажмите "Выбрать все вперёд" или используйте клавишу "A"
Нажмите кнопку "Выбрать все вперёд" или используйте клавишу "A". Это выделит все клипы на каждой дорожке, включая как аудио, так и видео.
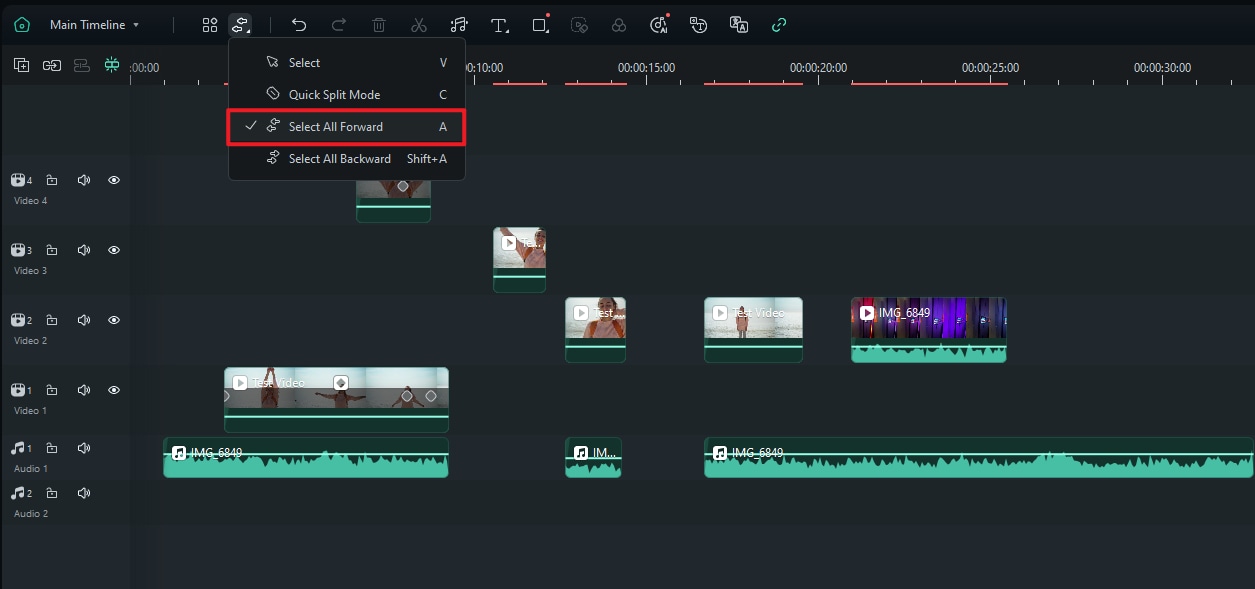
Щелкните на тот клип, который вы хотите переместить последним.

Тогда все клипы перед последним клипом будут выделены, и вы можете перетащить любой из них, чтобы переместить все клипы.
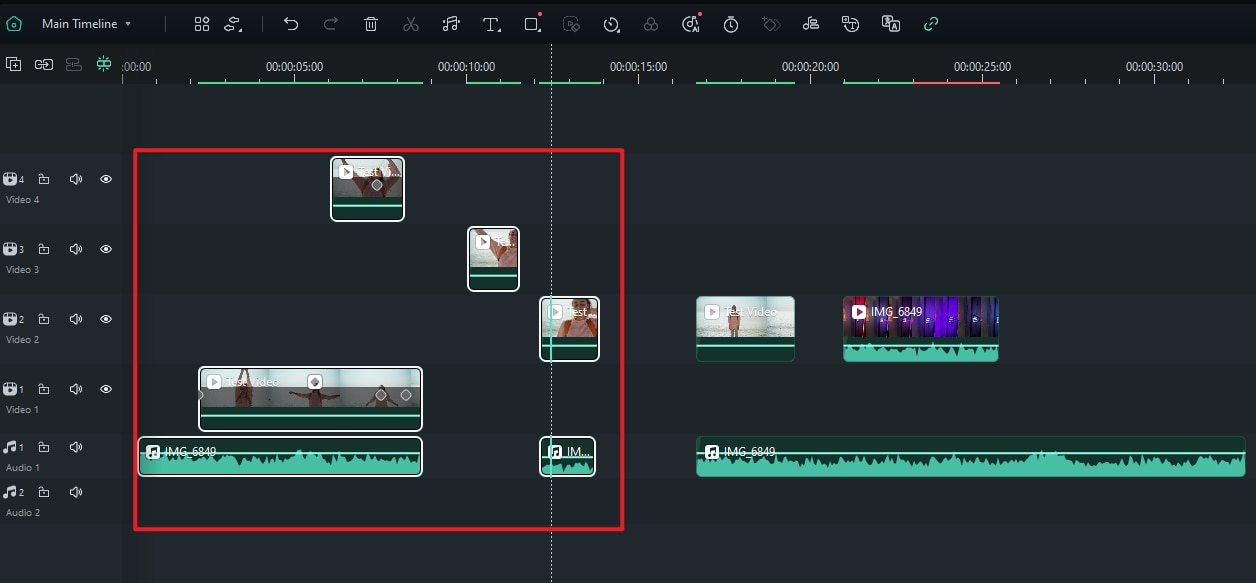
3. Снимите выделение со всех клипов
Выбрав клипы вперед, вы можете перемещать их, удалять или применять эффекты. Вы также можете снять с них выделение. Просто нажмите на "Выбрать" или используйте клавишу "V".
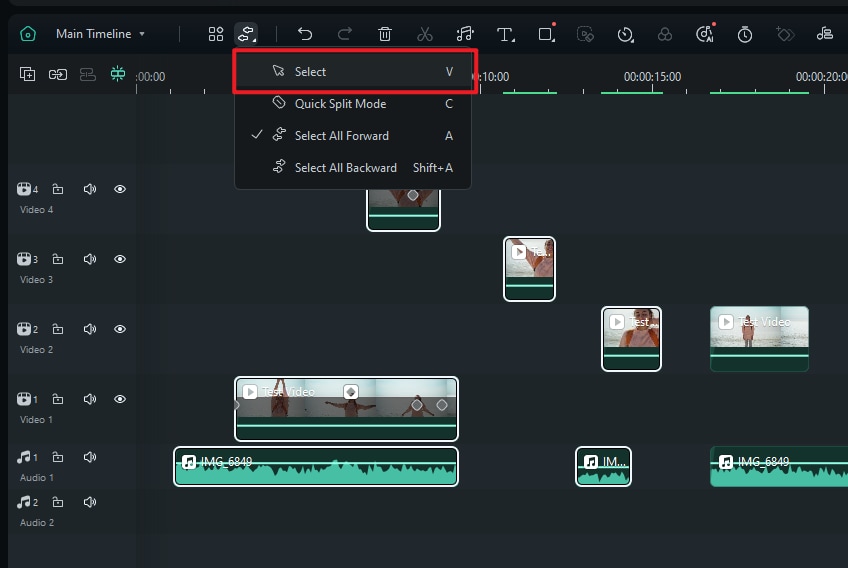
Выбор всех клипов назад в Filmora
Иногда необходимо выбрать клипы, расположенные слева от головки воспроизведения, включая все клипы до текущей позиции на таймлайне. Несмотря на то, что Filmora не поддерживает ярлык для выбора назад одним щелчком, как Premiere Pro, вы можете сделать это с помощью нескольких простых шагов:
1. Расположите курсор
Переместите курсор в точку на таймлайне, с которой хотите выбрать клипы.

2. Нажмите "Выбрать всё назад" или воспользуйтесь сочетанием клавиш "Shift+A":
Нажмите "Выбрать всё назад" или используйте сочетание клавиш "Shift+A". Это позволит выделить все клипы на каждой дорожке, включая как аудио, так и видео.
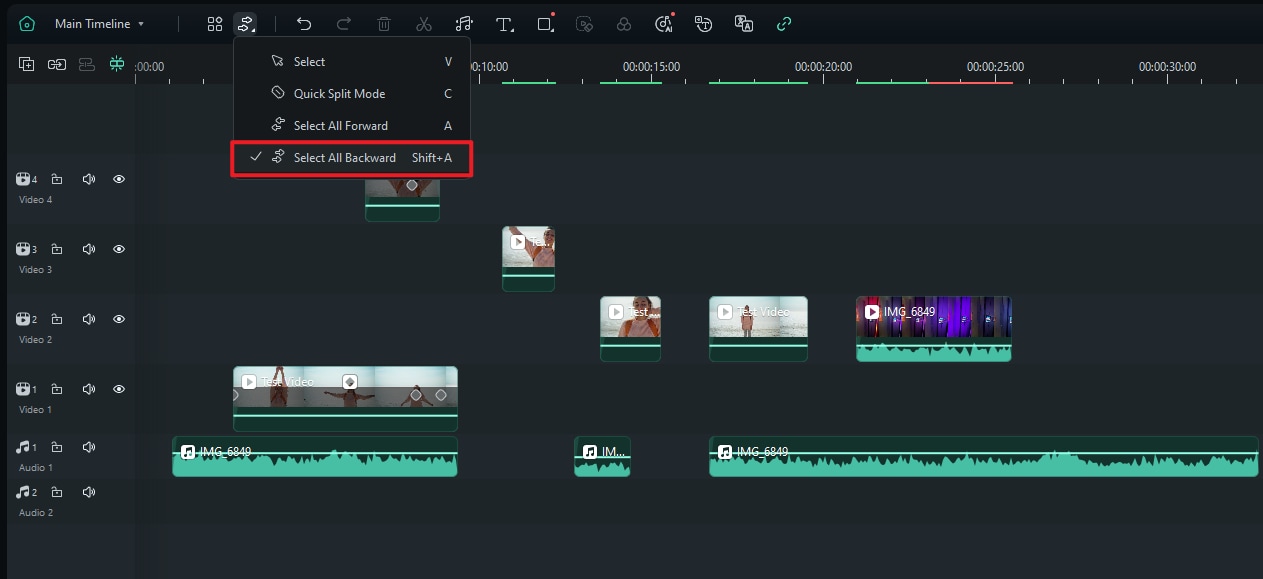
Щелкните первый клип в группе клипов, которые нужно выбрать.

Затем будут выбраны все клипы после первого, и вы можете перетащить любой из них, чтобы переместить все клипы.
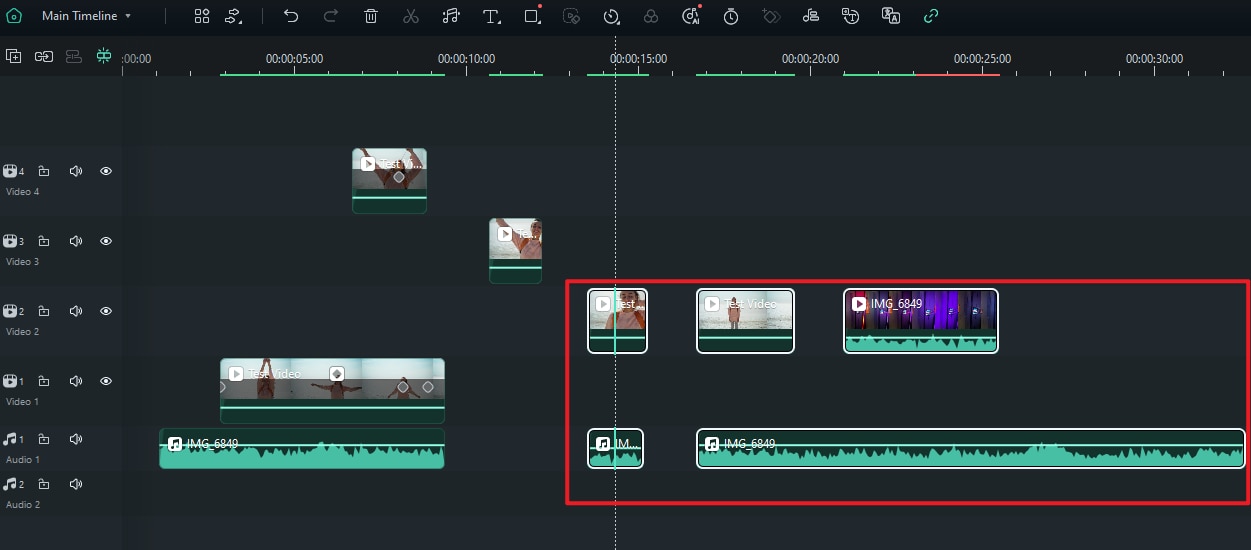
3. Снимите выделение со всех клипов
После выбора клипов вы можете их перемещать, удалять или применять эффекты. Для снятия выделения просто выберите "Выбрать" или воспользуйтесь клавишей "V".
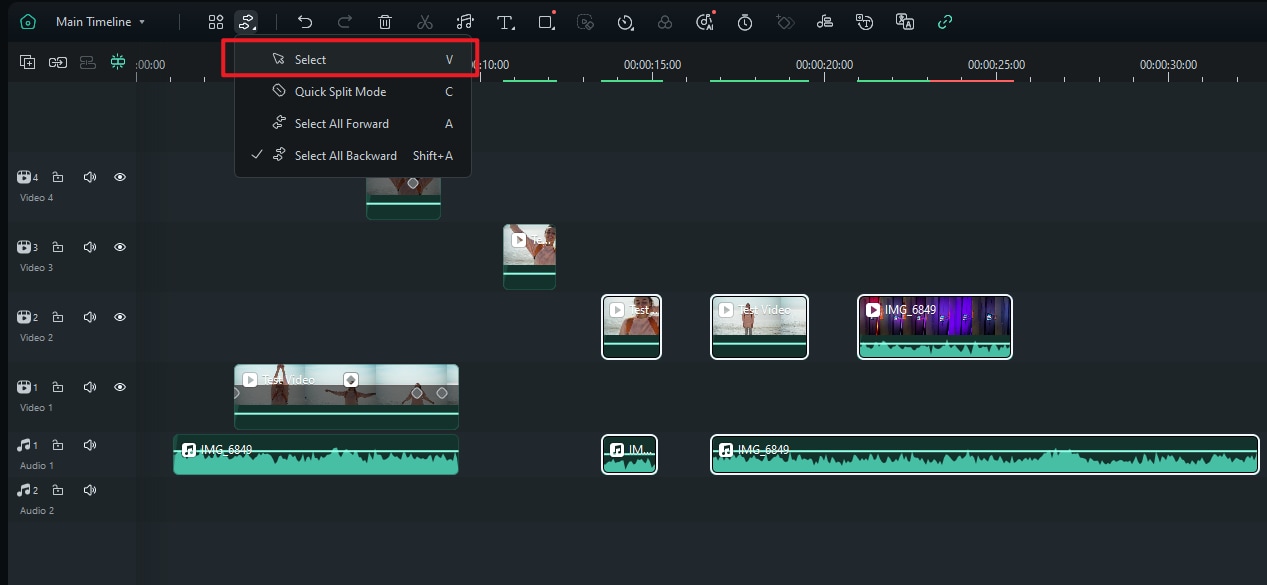
Почему эта функция полезна?
Возможность выбирать клипы вперед или назад значительно ускоряет процесс редактирования, позволяя быстро изменять участки проекта без необходимости выбирать каждый клип по очереди. Независимо от того, работаете ли вы с большой многодорожечной последовательностью или вносите изменения в отдельные части проекта, этот метод помогает сэкономить время и обеспечивает более плавный рабочий процесс.
