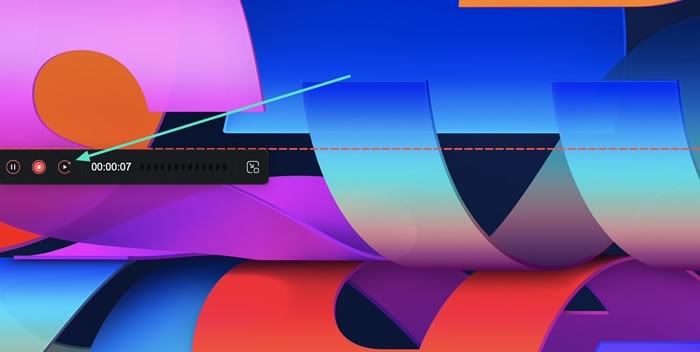Оптимизированная запись экрана в Filmora для Mac
Запись экрана является важным элементом в создании видео, и с Filmora пользователи получают выгоду от ее использования. Тем не менее, новая версия Filmora V13 Wondershare Filmora включает в себя оптимизированное средство записи экрана с дополнительными опциями. Для подробного обзора устройства записи экрана Wondershare Filmora продолжайте читать:
Доступ к записи экрана в Filmora Mac
Существует множество способов доступа к Screen Recorder от Filmora, и в этом разделе мы обсудим их все:
Способ 1: Использование главного меню
Из вариантов, представленных на главном экране Filmora, нажмите на вкладку "Запись экрана". На вашем экране появится окно записи экрана.

Способ 2: Использование верхней панели инструментов
В главном интерфейсе Filmora перейдите на вкладку "Файлы" и нажмите на нее. В выпадающем меню выберите опцию "Записать медиафайл" и далее выберите рекордер, который вы хотите использовать.

Способ 3: Использование меню строки поиска
В главном окне Filmora перейдите к строке поиска чуть ниже пользовательской панели инструментов и разверните опцию "Запись" слева от нее. Далее выберите подходящий вариант записи из выпадающего меню.

Начать запись экрана на Mac
Шаг 1: Установите разрешение экрана для записи
После выбора опции записи экрана вы можете указать разрешение экрана из вариантов, указанных под значком "Квадрат". У пользователей есть три варианта на выбор: "Полноэкранный", "Пользовательский" или "Целевое окно". Следовательно, вы можете вручную настроить значения "Длина" и "Ширина" экрана или использовать поле соотношения, отображаемое на экране.

Шаг 2: Выберите тип записи
В Filmora в окне средства записи отображаются три варианта записи. Они могут использовать "Микрофон" для захвата голоса во время сеанса записи. Кроме того, пользователи могут поэкспериментировать с опциями "Системный звук" или "Камера". Самое приятное то, что у них есть выбор включить или отключить все три опции.

Шаг 3: Настройте параметры для записи
В левом нижнем углу окна записи разверните опцию "Настройки". Пользователи могут настроить дополнительные параметры в соответствии со своими предпочтениями.

Шаг 4: Начните запись, нажав кнопку Запись
Нажмите красную кнопку рекордера, чтобы начать запись экрана с помощью Filmora. Перед началом появится обратный отсчет, и если вы предпочитаете пропустить его, вы можете нажать кнопку "Начать напрямую" под обратным отсчетом. Проигрыватель под записью экрана предоставляет опции "Пауза", Стоп и "Перезапись" сеанса, если это необходимо.