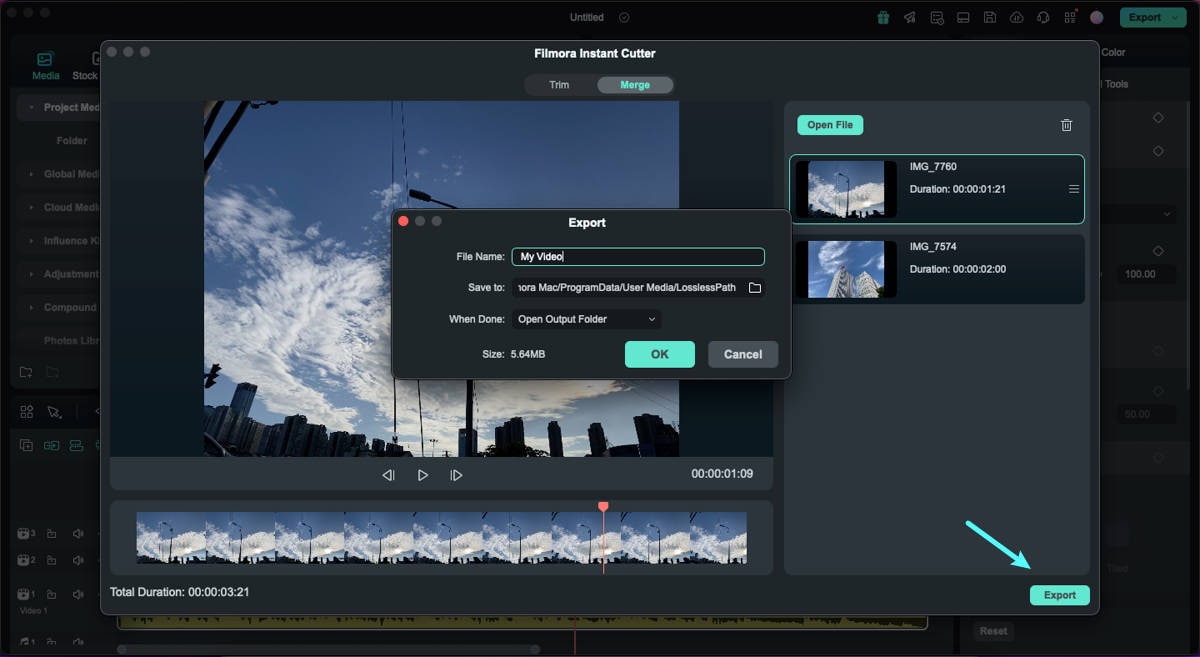Инструмент для мгновенной резки для Mac
Когда вам приходится импортировать длинные кадры с камеры или видео, это кажется сложным. Однако с помощью инструмента для мгновенной резки в последней версии Filmora для Mac все становится проще простого. Этот инструмент позволяет вам выполнять обрезку и объединение эффектов без повторного кодирования всего видео.
1. Обрезать видеоклипы
Шаг 1: Найдите инструмент для мгновенной резки в Filmora Mac
При открытии Filmora для Mac перейдите к опции “Инструмент для мгновенной резки” на главном экране, чтобы перейти к новому окну.
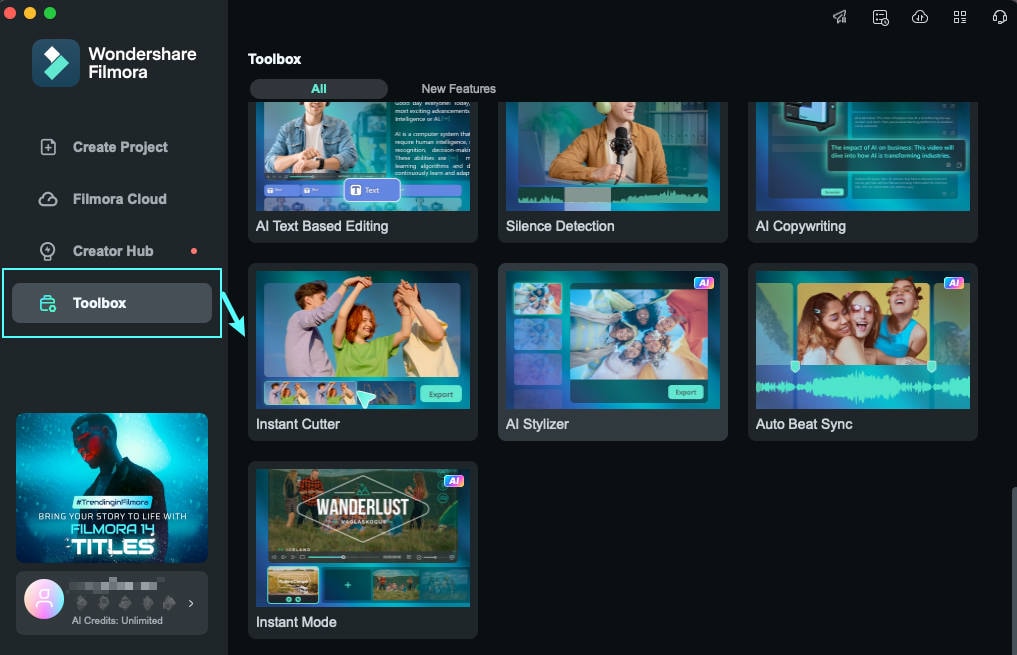
С другой стороны, вы можете нажать на вкладку “Медиа" в верхнем левом углу и, следовательно, перейти к кнопке "Импорт”. Выберите опцию ”Импорт с помощью инструмента для мгновенной резки“ в выпадающем меню.
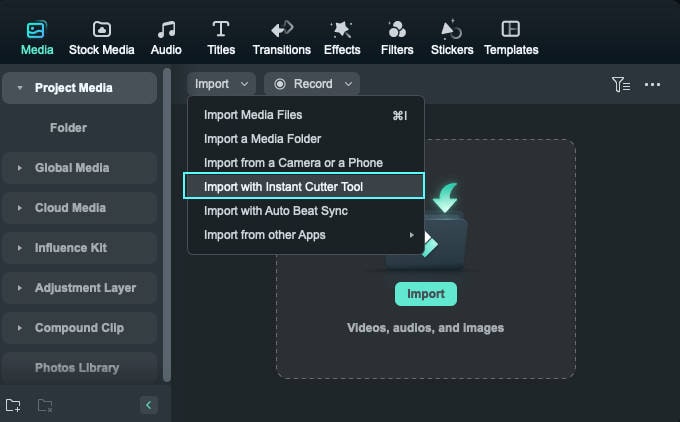
Шаг 2: Импортируйте видео в раздел Обрезки
В открывшемся окне перейдите на вкладку “Обрезать” сверху. Нажмите кнопку "Открытьфайл" справа, чтобы импортировать длинный видеофайл в Filmora.
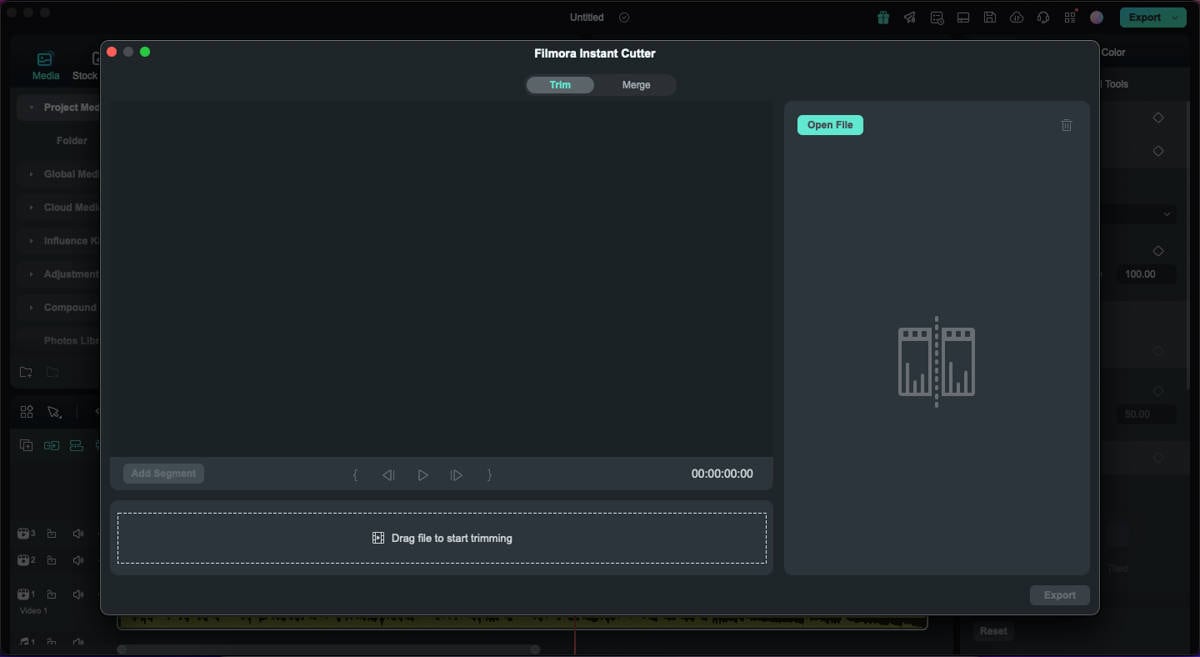
Шаг 3: Используйте ползунки для обрезки видео
С помощью ползунков “Начало” и “Конец”, расположенных слева и справа от раздела временной шкалы, вы можете легко обрезать видео. Установите начальную и конечную точки с помощью ползунков и извлеките основную часть из всего клипа.
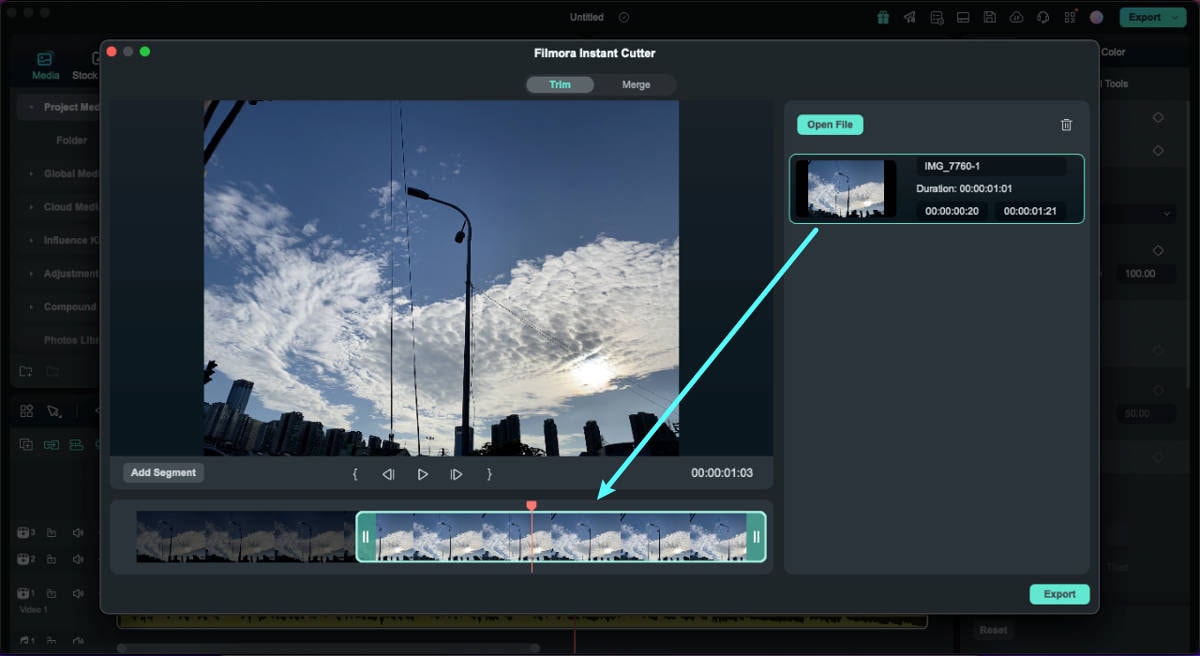
Шаг 4: Обрезайте видео, добавляя и вычеркивая точки
Вы можете обрезать видео, отметив точки входа и выхода в пределах одного окна. Для этого установите переключатель воспроизведения в соответствующее положение, с которого вы хотите начать просмотр видео, и нажмите на значок "Отметить в". Это приведет к удалению начальной части видео, которая передается через головку воспроизведения. Аналогично, вы можете удалить заключительную часть из видео с помощью значка ”Выделить".
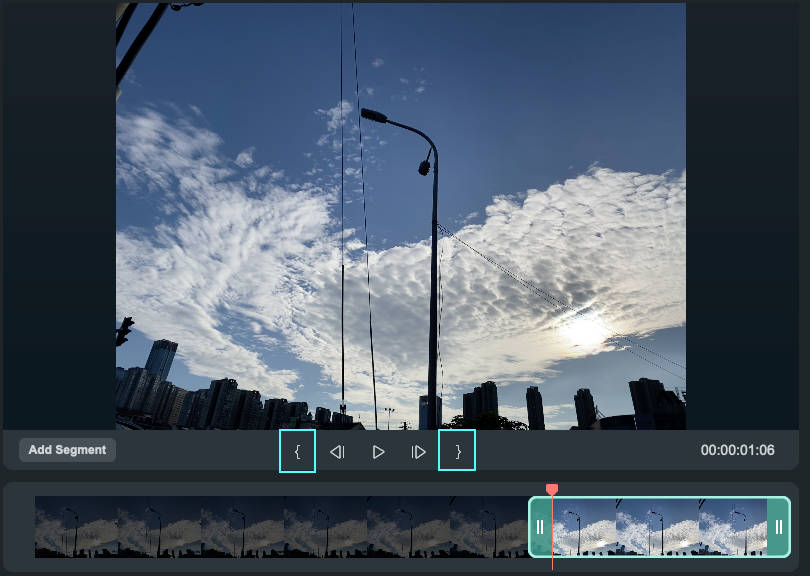
Шаг 5: Установите обрезанный клип в качестве сегмента
Чтобы сохранить обрезанный клип как фрагмент видео, используйте кнопку “Добавить фрагмент". Обрезанный клип будет добавлен в раздел "Видео" в правой части окна.
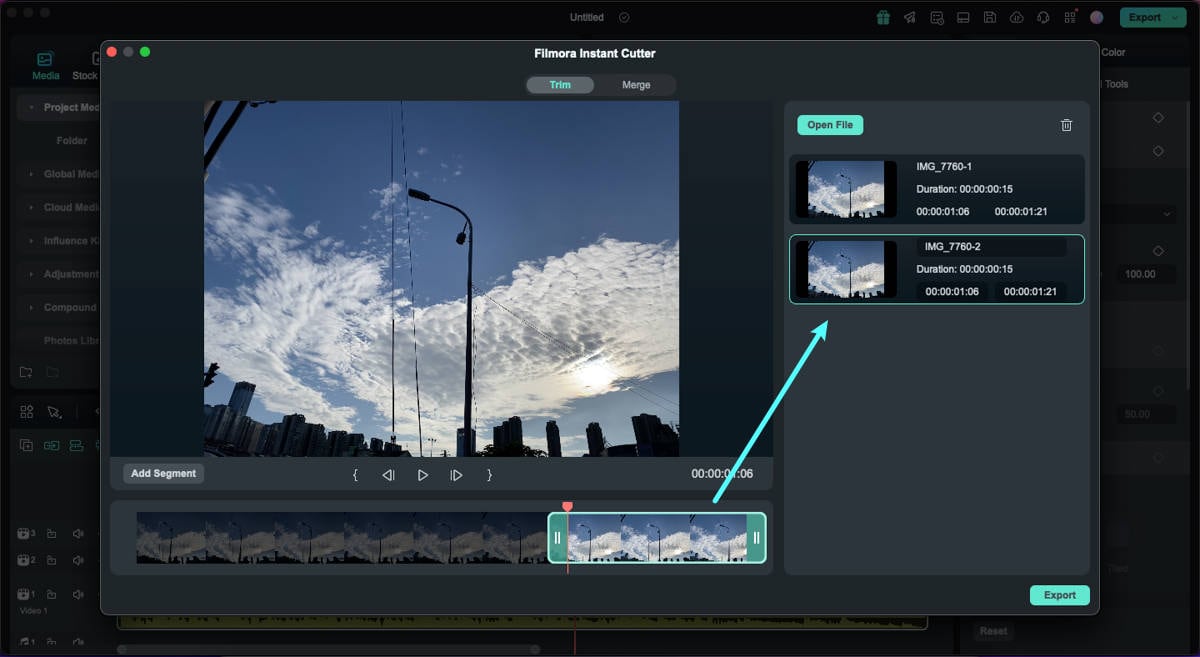
Шаг 6: Воспроизведите и завершите работу с помощью экспорта
Продолжайте нажимать на значок “Воспроизведение" для воспроизведения и предварительного просмотра финального видео. Вы можете нажать кнопку "Экспортировать", чтобы сохранить готовое видео на свой Mac. Появится новое всплывающее окно, в котором вам нужно указать название и местоположение видео, прежде чем нажать "OK”.
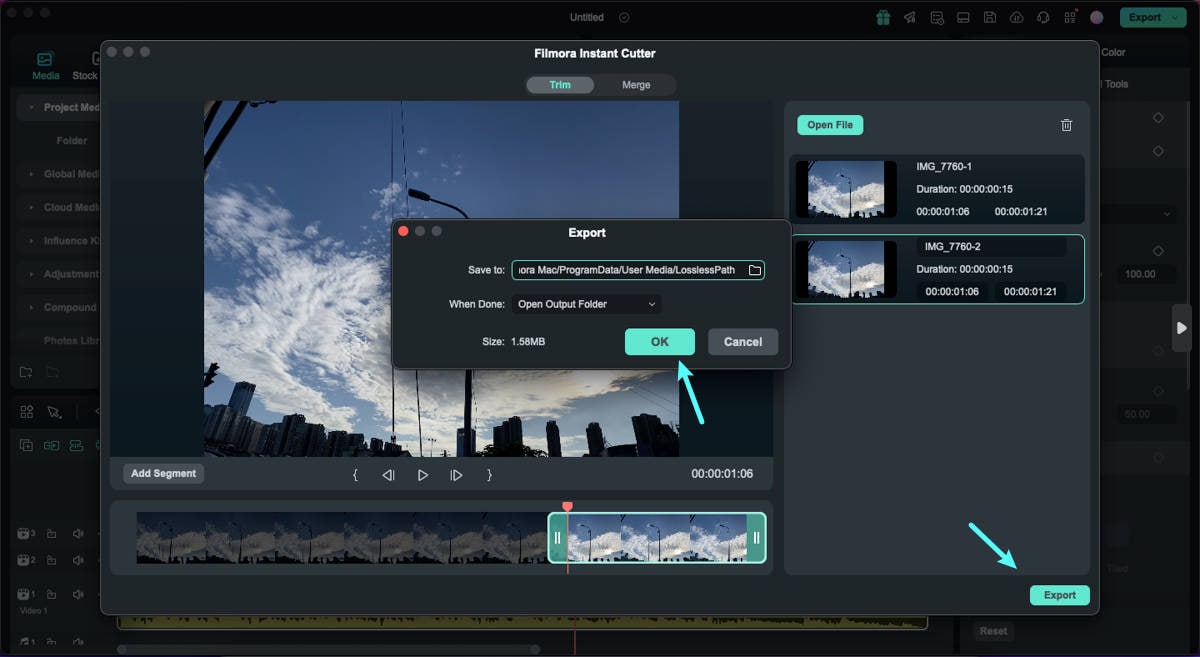
2. Объединить видеоклипы
Шаг 1: Добавьте видеофайл С Категорией Объединения
Следовательно, перейдите на вкладку “Объединить” сверху и продолжайте добавлять видеофайлы, используя кнопку “Открыть Файл”.
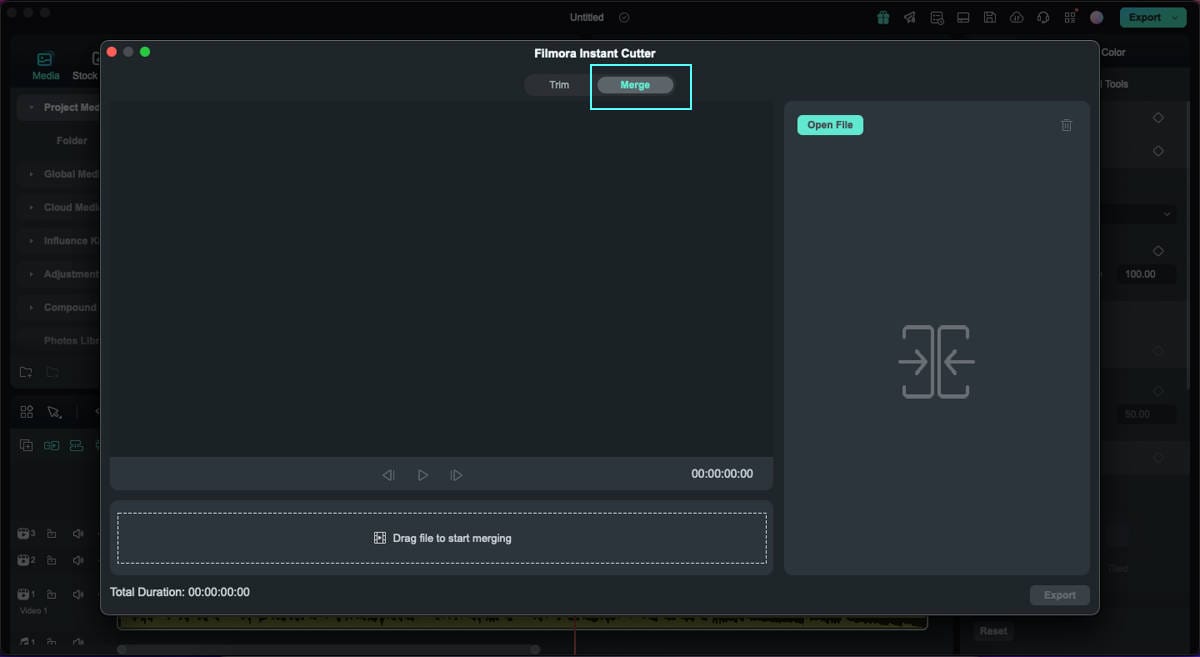
Шаг 2: Измените порядок расположения клипов перед объединением
Когда видео будут импортированы и отображены справа, измените их порядок с помощью мыши в соответствии с вашими требованиями.
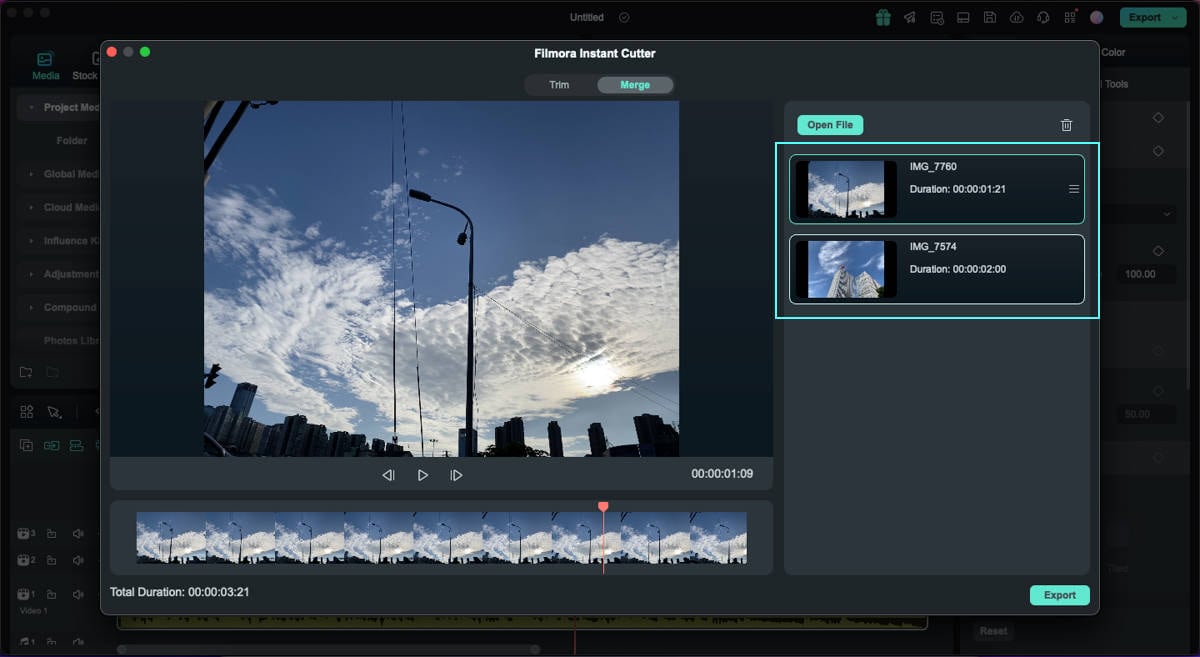
Шаг 3: Предварительный просмотр и экспорт объединенного видео
После нажатия на значок “Воспроизвести" перейдите к кнопке "Экспорт” для сохранения окончательного объединенного файла. Укажите название и местоположение видео во всплывающем окне и нажмите ”OK".