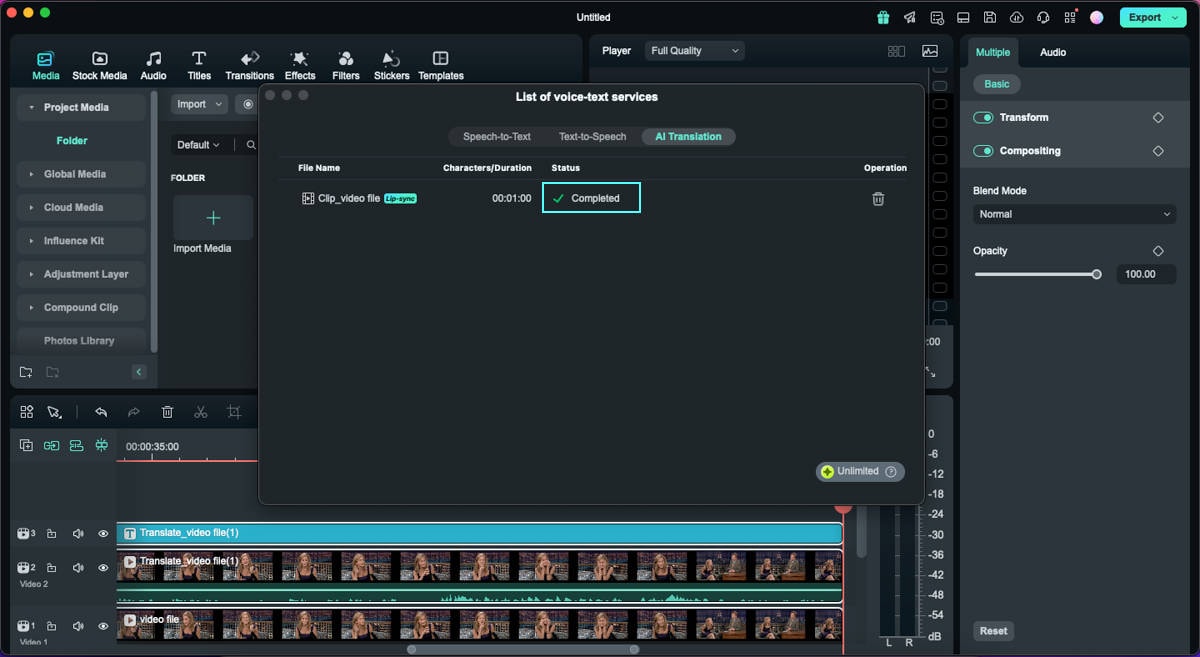Видеопереводчик на основе ИИ в Filmora Mac
Функция Видеопереводчика с помощью ИИ Wondershare Filmora позволяет эффективно переводить с нескольких языков на нужный вам. Ниже приведены инструкции по доступу к функции Видеопереводчика на основе ИИ Filmora Mac и ее использованию:
Как переводить видео в Filmora?
Шаг 1: Запустите проект на Wondershare Filmora
Установите последнюю версию Filmora на свой macOS и получите доступ к ее основному интерфейсу. Нажмите кнопку "Создать проект" и войдите в окно его редактирования.
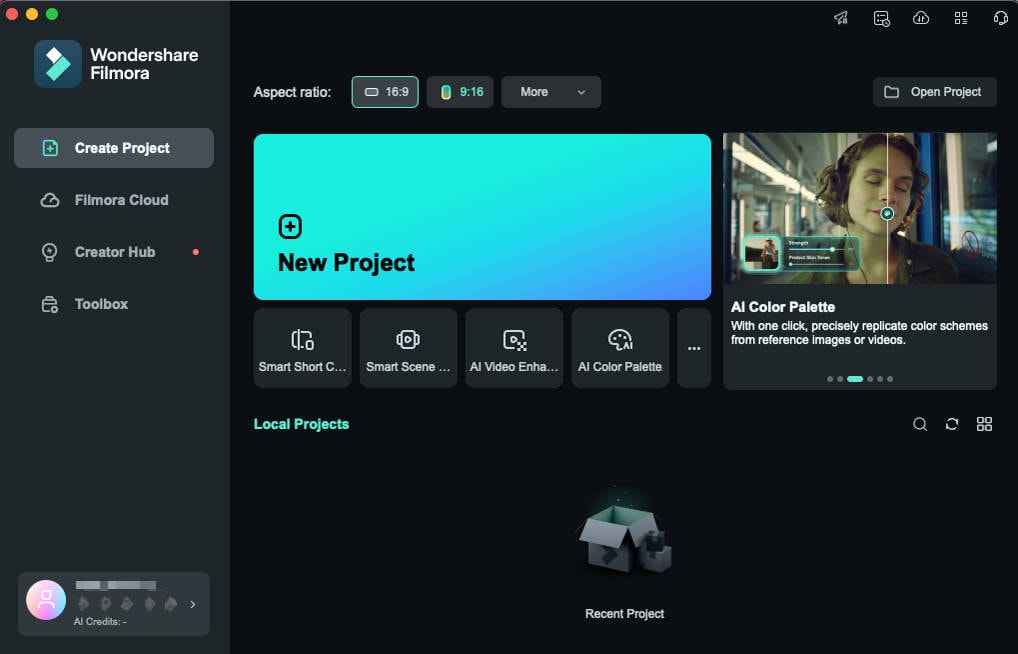
Шаг 2: Доступ к переводу с помощью ИИ
Перейдите на панель мультимедиа и используйте опцию "Импорт" для импорта мультимедиа. Перетащите носитель в раздел временной шкалы и наведите на него курсор.
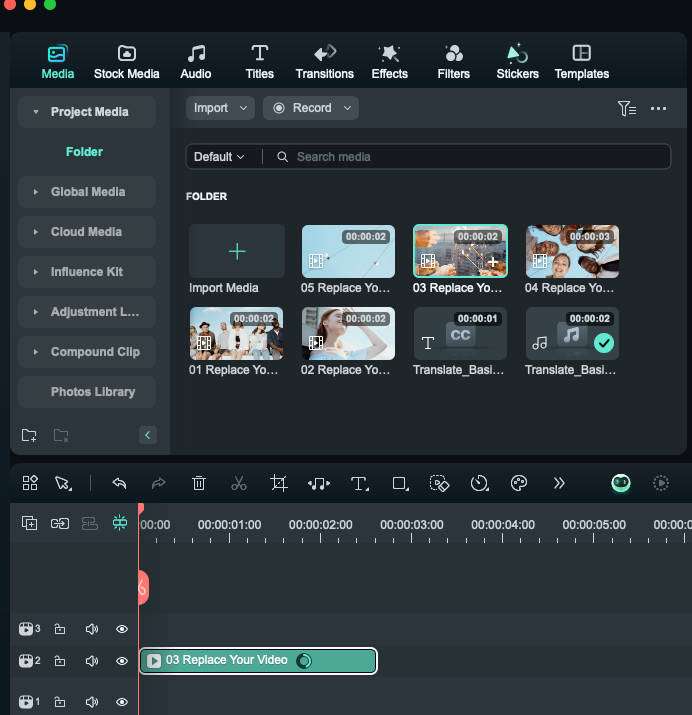
Одновременно нажмите клавиши "Control + Click", чтобы найти расширенный список. Затем выберите в списке опцию "Перевод с ИИ " и нажмите, чтобы начать процесс.
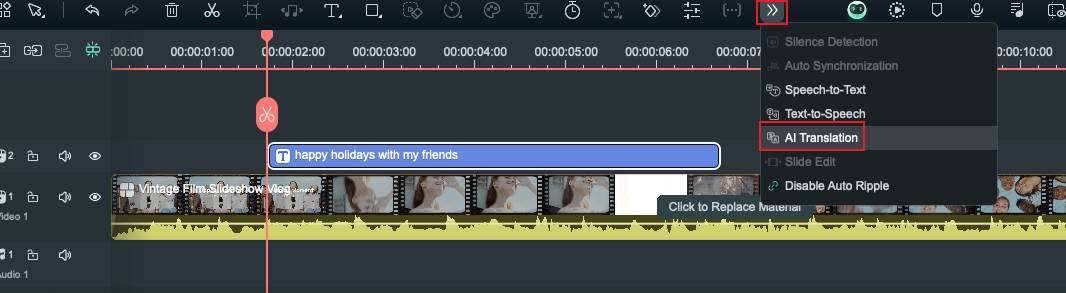
Кроме того, вы можете перейти на панель инструментов над панелью временной шкалы. Оттуда нажмите на значок "Перевод с ИИ ".
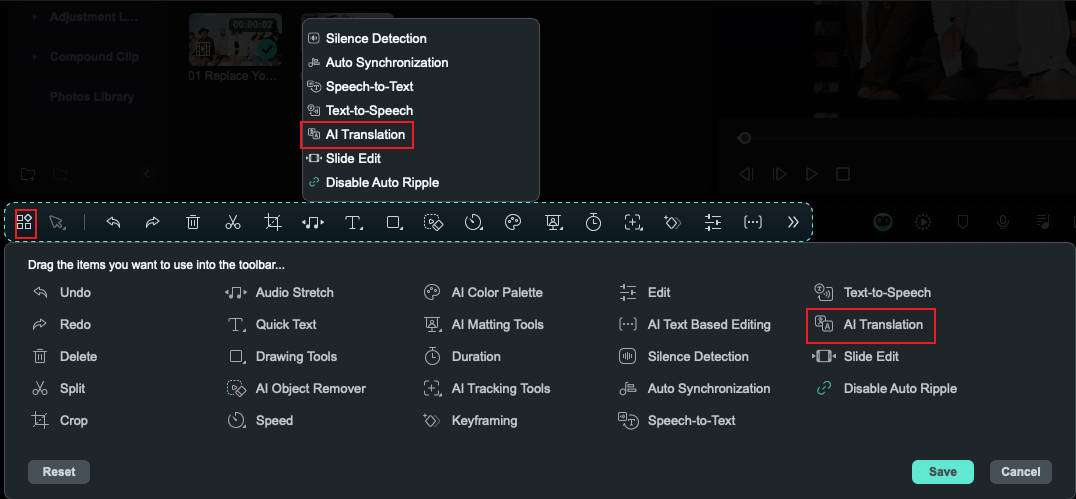
Шаг 3: Перевод видео в Filmora
После нажатия кнопки "Перевод с ИИ" вам нужно будет задать параметры для настройки перевода.
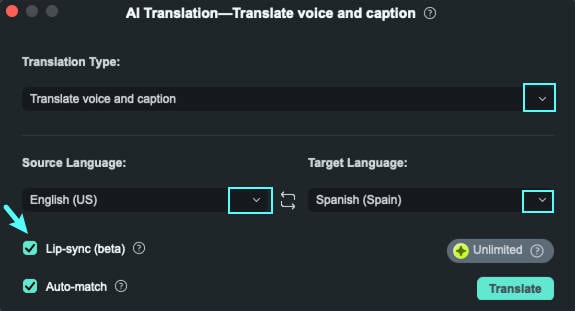
- Выберите тип перевода: Вы можете выбрать "переводить голос и текст" или "переводить только текст" в соответствии с вашими требованиями.
- Установите языки перевода: выберите исходные и целевые языки перевода.
 Примечание: Для комбинированного голосового и текстового перевода Filmora может распознавать 23 языка-источника, таких как русский, испанский, немецкий или итальянский. При переводе он может перевести ваш контент только на 14 целевых языков. Однако, когда дело доходит до перевода текста, программа поддерживает перевод на все 23 языка, которые она распознает.
Примечание: Для комбинированного голосового и текстового перевода Filmora может распознавать 23 языка-источника, таких как русский, испанский, немецкий или итальянский. При переводе он может перевести ваш контент только на 14 целевых языков. Однако, когда дело доходит до перевода текста, программа поддерживает перевод на все 23 языка, которые она распознает. - Автоматическое сопоставление: установив этот флажок, вы сможете сопоставить транскрипцию с временной шкалой. (Эта опция включена по умолчанию)
- Синхронизация по губам: это недавно выпущенная функция, которая синхронизирует звук с губами говорящего. Он появляется только тогда, когда вы нажимаете "перевести голос и подпись" в разделе "тип перевода".
Шаг 4: Заполните и просмотрите переведенные видеоролики
Как только вы нажмете на кнопку "Перевести", появится другой экран, отображающий статус перевода. Когда на этом экране появится статус "Завершено", закройте экран и просмотрите результаты. Если вы удовлетворены переводом, перейдите в правый верхний угол и нажмите кнопку "Экспорт", чтобы сохранить носитель.